Comment résoudre le problème 'GameStop Access Denied' ? Voici 5 façons ! [Astuces MiniTool]
Comment Resoudre Le Probleme Gamestop Access Denied Voici 5 Facons Astuces Minitool
GameStop est un détaillant américain spécialisé dans l'électronique grand public, les produits de jeux et les vêtements sur le thème des jeux. Cependant, certains utilisateurs signalent qu'ils reçoivent le message d'erreur 'Accès GameStop refusé'. Ce message de Mini-outil vous indique comment y remédier.
GameStop est l'un des plus grands détaillants de produits de jeu, principalement dans les jeux vidéo et l'électronique grand public. De nombreux utilisateurs signalent qu'ils rencontrent le problème 'Accès GameStop refusé'. Voyons maintenant comment résoudre le problème.
Solution 1 : Utiliser un VPN
Selon le rapport, l'utilisation d'un VPN peut corriger l'erreur d'accès refusé à GameStop. Il existe de nombreux VPN gratuits et payants que vous pouvez essayer, tels que Psiphon, Hotspot VPN, Express VPN, etc. Si c'est la première fois que vous utilisez un VPN, il est recommandé d'essayer d'abord un VPN gratuit.
Correctif 2 : utilisez GameStop en mode navigation privée
Vous ne pourrez peut-être pas accéder au site Web de GameStop si des extensions de navigateur ou leurs cookies/données sont corrompus. Vous devez cliquer sur l'icône des trois points dans le coin supérieur droit de Google Chrome. Sélectionnez ensuite le Nouvelle navigation privée fenêtre dans le menu déroulant. Ce post - Comment activer/désactiver le mode navigation privée Chrome/Firefox Browser fournit plus de détails pour vous.
Correctif 3 : Effacer le cache du navigateur
Une grande quantité de cache et de cookies dans votre navigateur est l'une des raisons du problème 'Accès GameStop refusé'. Vous pouvez essayer de vider le cache du navigateur et les cookies pour le réparer. Ici, je prends Google Chrome comme exemple, et vous pouvez suivre les étapes ci-dessous :
Étape 1: Ouvrez Google Chrome et cliquez sur le bouton à trois points dans le coin supérieur droit.
Étape 2: Choisir Plus d'outils et cliquez Effacer les données de navigation .
Étape 3: Dans la fenêtre contextuelle, définissez Intervalle de temps à Tout le temps . Vérifier la Cookies et autres données du site et Images et fichiers en cache options. Puis clique Effacer les données .
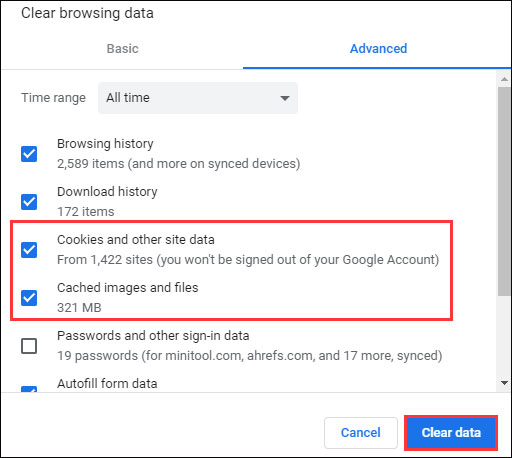
Après cela, redémarrez votre navigateur et vérifiez si le problème 'Accès GameStop refusé' a été résolu ou non.
Correctif 4 : Réinitialisez votre navigateur
Si vous avez essayé les opérations ci-dessus, vous pouvez maintenant envisager de réinitialiser les paramètres du navigateur à leur configuration par défaut pour résoudre le problème ennuyeux. Voici comment faire dans Google Chrome :
Étape 1: Ouvrez Google Chrome et cliquez sur le bouton à trois points dans le coin supérieur droit. Puis clique Réglages .
Étape 2: Allez à la Avancé lien.
Étape 3: Dans le Réinitialiser et nettoyer section et cliquez Restaurer les paramètres à leurs valeurs par défaut d'origine . Ensuite, cliquez sur le Réinitialiser les options bouton.
Correctif 5 : modifiez votre adresse DNS
Si votre PC se connecte à Internet via certains serveurs DNS, l'un des messages d'erreur les plus courants indiquant l'erreur 'Accès GameStop refusé' apparaîtra. Voici comment changer l'adresse de votre serveur DNS.
Étape 1: Aller à Réglages et cliquez Réseau & Internet , puis clique Modifier les options de l'adaptateur .
Étape 2: Cliquez ensuite avec le bouton droit sur votre connexion réseau et cliquez sur Propriétés .
Étape 3: Dans la nouvelle fenêtre, faites défiler vers le bas, cliquez avec le bouton droit Protocole Internet Version 4 (TCP/IPv4) et cliquez Propriétés .
Étape 4: Dans le Serveur DNS préféré case, entrez l'adresse 1.1.1.1 et cliquez D'ACCORD .
Derniers mots
Pour résumer, cet article a présenté 5 façons de résoudre le problème 'Accès GameStop refusé'. Si vous rencontrez la même erreur, essayez ces solutions. Si vous avez de meilleures idées pour corriger l'erreur, vous pouvez les partager dans la zone de commentaires.


![Comment modifier les informations sur le propriétaire enregistré et l'organisation? [Actualités MiniTool]](https://gov-civil-setubal.pt/img/minitool-news-center/24/how-change-registered-owner.jpg)


![Comment réparer facilement Firefox SEC_ERROR_UNKNOWN_ISSUER [MiniTool News]](https://gov-civil-setubal.pt/img/minitool-news-center/45/how-fix-firefox-sec_error_unknown_issuer-easily.png)
![Comment réparer l'erreur HTTP 429: cause et corrections [MiniTool News]](https://gov-civil-setubal.pt/img/minitool-news-center/53/how-fix-http-error-429.jpg)
![Comment oublier un appareil Bluetooth sur iPhone/Android/ordinateur portable ? [Astuces MiniTool]](https://gov-civil-setubal.pt/img/news/00/how-to-unforget-a-bluetooth-device-on-iphone/android/laptop-minitool-tips-1.png)

![Micro ATX VS Mini ITX: lequel choisir? [Actualités MiniTool]](https://gov-civil-setubal.pt/img/minitool-news-center/15/micro-atx-vs-mini-itx.png)
![Comment pouvez-vous regarder des vidéos Instagram en direct sur PC? [Mise à jour 2021] [MiniTool News]](https://gov-civil-setubal.pt/img/minitool-news-center/40/how-can-you-watch-instagram-live-videos-pc.jpg)

![Windows 10 affiche «Votre emplacement est actuellement utilisé»? Répare le! [Actualités MiniTool]](https://gov-civil-setubal.pt/img/minitool-news-center/44/windows-10-shows-your-location-is-currently-use.jpg)
![[3 façons] Rétrograder/Désinstaller Windows 11 et revenir à Windows 10](https://gov-civil-setubal.pt/img/news/80/downgrade-uninstall-windows-11.png)
![Comment installer/télécharger Windows 11 sur une clé USB ? [3 façons]](https://gov-civil-setubal.pt/img/news/45/how-install-download-windows-11-onto-usb-drive.png)
![Qu'est-ce que le Thrashing de disque et comment l'empêcher de se produire [MiniTool Wiki]](https://gov-civil-setubal.pt/img/minitool-wiki-library/39/what-is-disk-thrashing.jpg)
![Mémoire volatile vs mémoire non volatile: quelle est la différence? [Actualités MiniTool]](https://gov-civil-setubal.pt/img/minitool-news-center/61/volatile-vs-non-volatile-memory.png)

![Rainbow Six Siege continue de s'écraser? Essayez ces méthodes! [Actualités MiniTool]](https://gov-civil-setubal.pt/img/minitool-news-center/24/rainbow-six-siege-keeps-crashing.jpg)
