Comment installer Microsoft Teams dans Ubuntu ? 2 façons d'essayer ici !
Comment Installer Microsoft Teams Dans Ubuntu 2 Facons D Essayer Ici
L'application de collaboration - Microsoft Teams est disponible sur Linux comme Ubuntu, Debian, Red Hat, etc. Ici, Mini-outil vous montrera un guide étape par étape sur la façon d'installer Teams dans Ubuntu. Examinons-le pour savoir ce que vous devez faire.
Microsoft Teams, également connu sous le nom de MS Teams et Teams, fait partie de Microsoft 365. Il s'agit d'une plate-forme de communication d'entreprise conçue pour les réunions, le partage de fichiers et d'applications, les appels vocaux, les appels vidéo, etc. C'est un tout-en-un espace de travail et tout le monde peut y accéder.
Teams n'est pas un outil uniquement pour Windows. Vous pouvez également utiliser Microsoft Teams sur de nombreux systèmes d'exploitation, notamment macOS, Android, iOS et les distributions Linux courantes comme Ubuntu. Si vous utilisez Windows 11/10, il est facile de télécharger Microsoft Teams et de l'installer sur le PC. Pour connaître les détails, référez-vous à notre article précédent - Téléchargement gratuit de Microsoft Teams pour Windows 10/11 | Obtenez le maintenant .
Si vous souhaitez installer Teams dans Ubuntu, ce n'est pas aussi simple que l'installation dans Windows. Mais ne vous inquiétez pas et vous êtes au bon endroit. Ensuite, nous vous montrerons comment installer MS Teams dans Ubuntu de 2 manières. Passons à eux.
Comment installer Microsoft Teams dans Ubuntu
Installer Teams dans Ubuntu via l'interface graphique
Le moyen le plus simple d'installer Teams pour Ubuntu consiste à utiliser l'interface utilisateur graphique d'Ubuntu. Consultez le guide étape par étape sur le téléchargement de Microsoft Teams pour Ubuntu et l'installation :
Étape 1 : Ouvrez un navigateur Web dans votre Ubuntu et visitez le site officiel télécharger le site Web de Microsoft Teams .
Étape 2 : Faites défiler jusqu'à la section de téléchargement et cliquez sur le DEB Linux (64 bits) bouton pour télécharger MS Teams. Vous obtiendrez un fichier .deb.

Si vous utilisez une distribution comme Red Hat, cliquez sur RPM Linux (64 bits) pour obtenir un fichier .rpm.
Étape 3 : Double-cliquez sur le fichier .deb pour ouvrir le programme d'installation.
Étape 4 : Dans la nouvelle fenêtre, cliquez sur le Installer bouton pour démarrer le processus.
Après l'avoir installé sur Ubuntu, connectez-vous avec votre compte pour utiliser Teams.
Article associé: Comment rejoindre une réunion Microsoft Teams sur PC
Installer des équipes dans Ubuntu à l'aide de Terminal
En plus du téléchargement et de l'installation de Microsoft Teams via l'interface graphique, vous pouvez essayer un autre moyen d'obtenir Teams pour Ubuntu, c'est-à-dire d'utiliser Terminal. Si vous êtes familier avec l'outil de commande, vous pouvez essayer ceci. Découvrez comment installer Teams dans Ubuntu à l'aide de Terminal.
Étape 1 : Ouvrez le dossier dans votre navigateur - https://packages.microsoft.com/repos/ms-teams/pool/main/t/teams/. This is the official repository of Microsoft Teams for Linux.
Étape 2 : Localisez la dernière version, faites un clic droit dessus et choisissez Copier l'adresse du lien (dans Chrome).
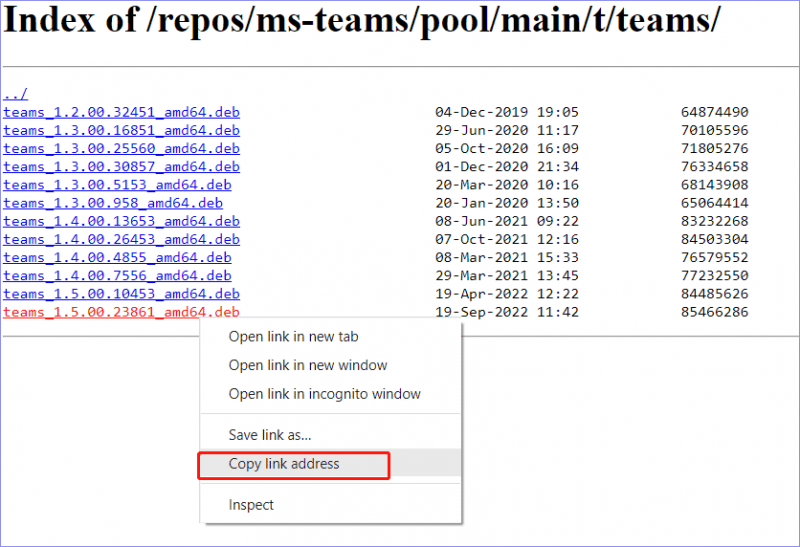
Étape 3 : Ouvrez Terminal dans Ubuntu et tapez la commande - wget -O équipes.deb . Ensuite, collez le lien que vous avez copié après la commande et appuyez sur Entrer pour permettre au PC de télécharger le fichier d'installation.
Voir un exemple de la commande complète : wget –O teams.deb https://packages.microsoft.com/repos/ms-teams/pool/main/t/teams/teams_1.5.00.23861_amd64.deb
Étape 4 : Une fois que le PC a terminé le téléchargement de MS Teams, commencez à l'installer sur la machine via la commande - sudo apt installer ./teams.deb . N'oubliez pas d'appuyer Entrer .
Après avoir téléchargé Microsoft Teams et l'avoir installé sur votre Ubuntu, lancez-le et connectez-vous pour les réunions, les appels vocaux, les appels vidéo, le partage de fichiers, etc.
Derniers mots
Comment installer Teams dans Ubuntu ? Il n'est pas difficile d'obtenir Teams pour Ubuntu et vous pouvez suivre les méthodes ci-dessus pour télécharger facilement Microsoft Teams et l'installer sur votre PC. Si vous en avez besoin, passez à l'action !

![[RÉSOLU !] Comment réparer le déchirement de l'écran d'Overwatch sous Windows 10 11 ?](https://gov-civil-setubal.pt/img/news/7C/solved-how-to-fix-overwatch-screen-tearing-on-windows-10-11-1.png)


![Les 3 meilleures façons de réparer l'appareil nécessitent une installation supplémentaire [MiniTool News]](https://gov-civil-setubal.pt/img/minitool-news-center/22/top-3-ways-fix-device-requires-further-installation.png)


![[RESOLU] Comment récupérer efficacement des vidéos supprimées d'un ordinateur portable [MiniTool Tips]](https://gov-civil-setubal.pt/img/data-recovery-tips/56/how-recover-deleted-videos-from-laptop-effectively.jpg)
![La recherche Reddit ne fonctionne pas? Voici ce que vous devriez faire! [Actualités MiniTool]](https://gov-civil-setubal.pt/img/minitool-news-center/45/is-reddit-search-not-working.png)





![[Résolu] Netflix: vous semblez utiliser un débloqueur ou un proxy [MiniTool News]](https://gov-civil-setubal.pt/img/minitool-news-center/73/netflix-you-seem-be-using-an-unblocker.png)

![[CORRIGÉ] Comment supprimer des fichiers de OneDrive mais pas de l'ordinateur ?](https://gov-civil-setubal.pt/img/data-recovery/91/how-do-i-delete-files-from-onedrive-not-computer.png)

![Où sont les téléchargements sur cet appareil (Windows/Mac/Android/iOS) ? [Astuces MiniTool]](https://gov-civil-setubal.pt/img/data-recovery/DA/where-are-the-downloads-on-this-device-windows/mac/android/ios-minitool-tips-1.png)
