Comment résoudre les problèmes audio de Fortnite sous Windows 10 11 ? Voici les correctifs !
Comment Resoudre Les Problemes Audio De Fortnite Sous Windows 10 11 Voici Les Correctifs
Les problèmes audio de Fortnite sont si embêtants qu'ils vous empêchent de communiquer avec vos amis lorsque vous jouez. Si vous êtes également en proie à des problèmes audio dans Fortnite tels que le son Fortnite ne fonctionne pas, le chat vocal Fortnite ne fonctionne pas et plus encore. Essayez les correctifs que nous avons rassemblés dans ce guide sur Site Web de MiniTool , et vos problèmes auront disparu.
Fortnite Pas de son PC
Les problèmes audio de Fortnite sont si fréquents après la dernière mise à jour de Fortnite. Certains d'entre vous peuvent recevoir un message d'erreur comme celui-ci : Désolé, le lecteur vidéo n'a pas pu se charger (code d'erreur : 101102) . Les problèmes de voix doivent être traités immédiatement afin que vous puissiez communiquer les activités des ennemis avec vos amis du même groupe. Dans cet article, nous avons trié les solutions de contournement les plus efficaces pour vous. Faites défiler vers le bas et essayez !
Comment résoudre les problèmes audio de Fortnite ?
Correctif 1 : Redémarrez votre console
Si vous rencontrez des problèmes ou des bogues temporaires, y compris des problèmes audio Fortnite sur votre système, le redémarrage de votre ordinateur, smartphone ou autres appareils est la solution la plus simple qui mérite une tentative. Si cela ne vous est pas utile, veuillez passer à la solution suivante.
Correctif 2 : Mettre à jour le pilote audio
Les pilotes sont d'une importance vitale pour Windows, vous devez donc vous assurer que vous avez téléchargé et installé la dernière version des pilotes sur votre PC. Lorsque le problème audio Fortnite apparaît, vous devez vérifier si votre pilote audio est obsolète ou défectueux et le mettre à jour à temps.
Étape 1. Appuyez sur Gagner + X en même temps et mettre en évidence Gestionnaire de périphériques dans le menu déroulant.
Étape 2. Double-cliquez sur Entrées et sorties audio pour étendre le pilote audio.
Étape 3. Faites un clic droit dessus pour choisir Mettre à jour le pilote > Rechercher automatiquement des pilotes .

Étape 4. Une fois le processus terminé, redémarrez votre PC, puis relancez le jeu pour vérifier si le son Fortnite qui ne fonctionne pas a disparu.
Correctif 3 : vérifier les paramètres de son Fortnite
Parfois, vous pouvez régler accidentellement le son sur Silencieux ou Muet à votre insu, ce qui provoque des problèmes audio Fortnite. Pour vérifier les paramètres du son, vous avez besoin :
Étape 1. Allez à Paramètres Windows > Système > Du son .
Étape 2. Vérifiez si la sortie audio et les périphériques d'entrée fonctionnent correctement. Si vous doutez de quoi que ce soit de problématique, appuyez sur le Dépanner bouton.
Étape 3. Faites défiler vers le bas pour trouver Volume de l'application et préférences de l'appareil et frappez-le.
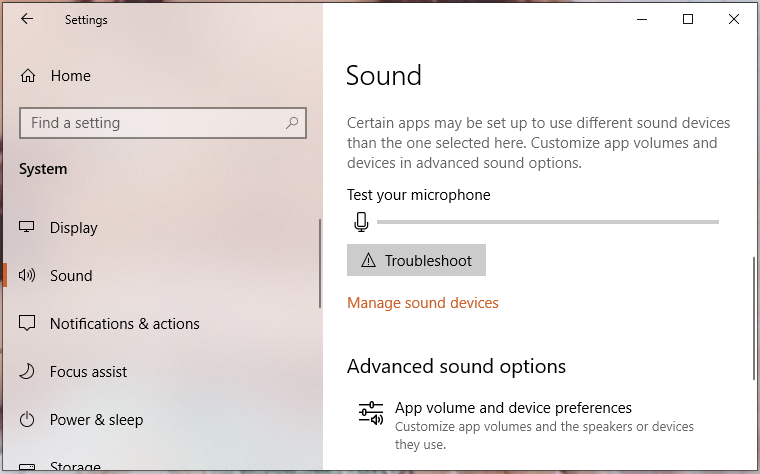
Étape 4. Trouvez Fortnite et vérifiez s'il est muet ou non.
Correctif 4 : définir le périphérique de lecture par défaut
Avant de jouer à Fortnite, vous devez définir votre matériel d'entrée et de sortie audio comme périphérique de lecture par défaut, sinon Fortnite risque de ne pas le trouver sur d'autres périphériques. Voici comment définir le périphérique de lecture par défaut.
Étape 1. Quittez Fortnite et ouvrez votre Panneau de commande .
Étape 2. Cliquez sur Du son et aller au Relecture languette.
Étape 3. Faites un clic droit sur votre périphérique audio actuel et sélectionnez Définir comme périphérique par défaut .
Étape 4. Passez ensuite à la Enregistrement pour voir si le périphérique audio est également défini par défaut.
Correctif 5 : Désactiver toutes les améliorations
Vous pouvez compter sur certaines améliorations pour améliorer vos performances audio, mais parfois, elles peuvent causer des problèmes d'audio et de son. Si des problèmes audio Fortnite existent toujours, vous pouvez essayer de désactiver toutes les améliorations audio.
Étape 1. Faites un clic droit sur le le volume icône sur votre barre des tâches et appuyez sur Des sons pour ouvrir les paramètres de son.
Étape 2. Dans le Relecture onglet, trouvez votre périphérique de sortie préféré et faites un clic droit dessus pour choisir Propriétés .
Étape 3. Dans le Onglet Améliorations , cocher Désactiver toutes les améliorations .
Étape 4. Appuyez sur Appliquer & D'ACCORD pour que les changements soient effectifs.
Correctif 6 : Vérifiez l'intégrité de vos fichiers de jeu
Peut-être que certains fichiers liés à l'audio sont corrompus ou manquants, ce qui déclenchera également des problèmes audio Fortnite. Vous pouvez vérifier l'intégrité des fichiers du jeu en suivant les instructions ci-dessous :
Étape 1. Ouvrez Epic Games et accédez à Bibliothèque .
Étape 2. Dans la bibliothèque de jeux, recherchez Fortnite, puis appuyez sur le trois points icône à côté.
Étape 3. Appuyez sur Vérifier puis il faudra quelques minutes pour vérifier tous vos fichiers de jeu.
Étape 4. Une fois terminé, relancez Fortnite pour tester si les problèmes audio de Fortnite sont résolus.

![[7 manières] Nutaku est-il sûr et comment l'utiliser en toute sécurité ? [Conseils MiniTool]](https://gov-civil-setubal.pt/img/backup-tips/61/is-nutaku-safe.jpg)


![[Résolu] Comment réparer le code d'erreur Roblox 110 sur Xbox One? [Actualités MiniTool]](https://gov-civil-setubal.pt/img/minitool-news-center/57/how-fix-roblox-error-code-110-xbox-one.jpg)

![Les 2 meilleures façons de démarrer à l'invite de commandes dans Windows 10 [MiniTool Tips]](https://gov-civil-setubal.pt/img/data-recovery-tips/11/best-2-ways-boot-command-prompt-windows-10.jpg)

![[9 façons] Comment ouvrir rapidement le Gestionnaire de périphériques Windows 11 ?](https://gov-civil-setubal.pt/img/news/24/how-open-windows-11-device-manager-quickly.png)
![Comment rechercher des fichiers par date de modification dans Windows 10 [MiniTool News]](https://gov-civil-setubal.pt/img/minitool-news-center/65/how-find-files-date-modified-windows-10.png)
![Comment réparer les vidéos qui ne sont pas lues sur un téléphone Android [Guide ultime]](https://gov-civil-setubal.pt/img/blog/60/how-fix-videos-not-playing-android-phone.jpg)




![5 méthodes pour corriger l'erreur de mise à jour Windows 10 0x80070652 [MiniTool News]](https://gov-civil-setubal.pt/img/minitool-news-center/07/5-methods-fix-windows-10-update-error-0x80070652.png)


![Si vous ne pouvez pas décrypter les fichiers sous Windows 10, voici les solutions! [Actualités MiniTool]](https://gov-civil-setubal.pt/img/minitool-news-center/31/if-you-cannot-decrypt-files-windows-10.png)
