Les moyens de réparer Roblox n'ont pas réussi à télécharger ou à appliquer les paramètres critiques
Ways To Fix Roblox Failed To Download Or Apply Critical Settings
Roblox est l'un des clients de jeu les plus populaires auprès des joueurs sur PC. Cependant, l’erreur d’échec du téléchargement ou de l’application des paramètres critiques dans Roblox se produit pour empêcher les utilisateurs d’accéder normalement. Si vous cherchez des solutions, ceci Mini-outil La publication est le bon endroit pour obtenir des réponses.
Quand le Roblox n'a pas réussi à télécharger ou à appliquer les paramètres critiques Une erreur se produit, vous ne parvenez pas à accéder correctement à Roblox et à profiter de vos jeux. Une connexion Internet instable est la cause fréquente de ce problème. Voici également d'autres raisons possibles, telles que des interférences avec un logiciel antivirus, des privilèges insuffisants pour lire les données, des clients obsolètes, etc.

Avant d'effectuer les démarches complexes, vous pouvez redémarrer le routeur WI-FI et le reconnecter pour résoudre ce problème. Si la lenteur de la vitesse d'Internet est responsable de l'échec du téléchargement ou de l'application des paramètres critiques, vous pouvez essayer Booster de système MiniTool à accélérer Internet . MiniTool System Booster est un utilitaire utile qui optimise les performances de l'ordinateur. Vous pouvez obtenir cet outil pour découvrir ses fonctionnalités.
Essai du Booster du système MiniTool Cliquez pour télécharger 100% Propre et sûr
Si la reconnexion à Internet ne fonctionne pas dans votre cas, lisez et essayez les méthodes suivantes.
Correctif 1. Exécutez Roblox en tant qu'administrateur
Selon certains utilisateurs, ils ont réussi à corriger l'erreur Roblox qui n'a pas pu télécharger ou appliquer les paramètres critiques en l'exécutant en tant qu'administrateur. Voici comment procéder.
Étape 1. Faites un clic droit sur Roblox et choisissez Propriétés dans le menu contextuel.
Étape 2. Passez au Compatibilité dans la fenêtre suivante. Vous pouvez cocher le Exécutez ce programme en tant qu'administrateur dans la section Paramètres.
Étape 3. Cliquez sur Appliquer > OK pour enregistrer la modification et la faire prendre effet.
Correctif 2. Désactivez le logiciel antivirus tiers
Si vous avez installé un logiciel antivirus tiers sur votre ordinateur, ce logiciel peut interférer avec le processus normal de Roblox, entraînant une erreur de téléchargement ou d'application des paramètres critiques dans Roblox. Dans ce cas, vous pouvez désactiver le logiciel tiers pour voir si le problème peut être résolu.
Si vous exécutez un logiciel antivirus tiers sur l'ordinateur au lieu de Windows Defender, vous pouvez généralement trouver l'outil antivirus dans la barre d'état système. Faites un clic droit sur l'icône du logiciel et choisissez Paramètres ou d'autres options similaires pour trouver le Désactiver choix. En règle générale, vous pouvez choisir de désactiver le logiciel pendant une certaine période.
Pendant ce temps, relancez Roblox pour vérifier si l'erreur se produit. Si Roblox s'ouvre correctement sans aucune erreur, vous devez désactiver le logiciel antivirus tiers pour utiliser Windows Defender. Si l'erreur persiste, passez à la solution suivante.
Correctif 3. Ajoutez Roblox à la liste d'exclusion de Windows Defender
La plupart des utilisateurs d’ordinateurs n’installent pas d’autres logiciels antivirus sur leur ordinateur ; cependant, Windows Defender peut également bloquer Roblox. A cette occasion, vous pouvez ajouter Roblox à la liste blanche de Windows Defender pour garantir son bon fonctionnement.
Étape 1. Tapez Autoriser une application via le pare-feu Windows dans la barre de recherche Windows et appuyez sur Entrer .
Étape 2. Cliquez sur Modifier les paramètres pour apporter des modifications dans la fenêtre.
Étape 3. Parcourez la liste pour trouver Roblox. S'il n'est pas répertorié dans la section Applications et fonctionnalités autorisées, cliquez sur Autoriser une autre application > Parcourir pour le trouver sur votre ordinateur et choisir Ajouter .
Étape 4. Cochez les cases sous le Privé et Publique colonnes. Choisir D'ACCORD pour enregistrer vos modifications.
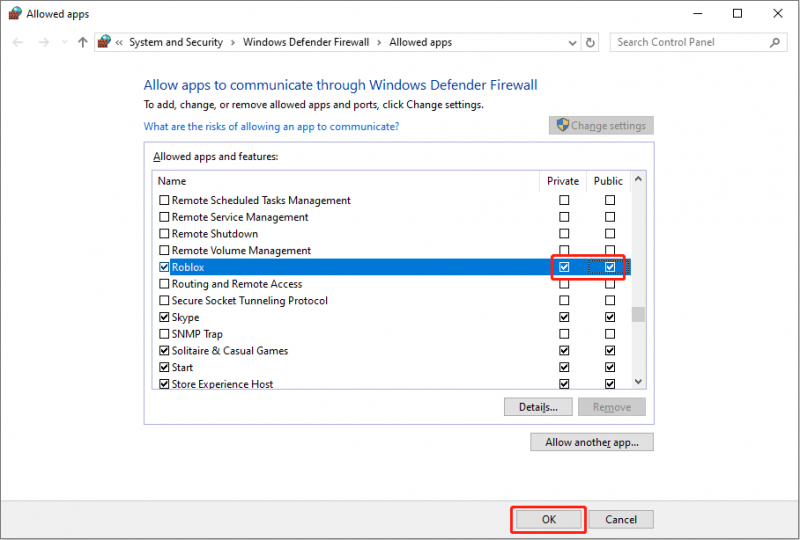
Correctif 4. Désinstaller et réinstaller Roblox
Si l’erreur d’échec du téléchargement ou de l’application des paramètres critiques est liée aux problèmes de Roblox, vous devez réinstaller le client. Parfois, une nouvelle version du client est publiée mais votre application ne se met pas à jour automatiquement, un problème d'incompatibilité se produit également. Vous devez en désinstaller et réinstaller la dernière version.
Étape 1. Tapez Panneau de contrôle dans la barre de recherche Windows et appuyez sur Entrer pour ouvrir la fenêtre.
Étape 2. Accédez à Programmes > Programmes et fonctionnalités . Parcourez la liste des programmes pour trouver Roblox.
Étape 3. Faites un clic droit dessus et choisissez Désinstaller . Cliquez Oui pour confirmer votre option.
Ensuite, vous pourrez vous rendre au Site officiel de Roblox ou le Microsoft Store pour réinstaller ce client.
Derniers mots
Voici quatre solutions pour corriger l’erreur Roblox qui n’a pas réussi à télécharger ou à appliquer les paramètres critiques. Vous pouvez également contacter l'équipe d'assistance de Roblox pour obtenir des informations détaillées sur votre cas. J'espère que cet article vous aidera à résoudre le problème à temps.
![Top 10 des logiciels anti-piratage pour protéger votre ordinateur [MiniTool Tips]](https://gov-civil-setubal.pt/img/backup-tips/81/top-10-anti-hacking-software-protect-your-computer.png)



![Un guide détaillé sur Diskpart Delete Partition [Conseils MiniTool]](https://gov-civil-setubal.pt/img/disk-partition-tips/56/detailed-guide-diskpart-delete-partition.png)
![Les correctifs pour l'écran noir du client League dans Windows 10 sont pour vous! [Actualités MiniTool]](https://gov-civil-setubal.pt/img/minitool-news-center/03/fixes-league-client-black-screen-windows-10-are.png)



![[RESOLU] Comment récupérer des fichiers Word perdus sur Mac [MiniTool Tips]](https://gov-civil-setubal.pt/img/data-recovery-tips/01/how-recover-lost-word-files-mac.jpg)
![4 correctifs pour l'utilisation élevée du processeur par Svchost.exe (100%) dans Windows 10 [MiniTool News]](https://gov-civil-setubal.pt/img/minitool-news-center/51/4-fixes-svchost-exe-high-cpu-usage-windows-10.jpg)
![Comment supprimer facilement des fichiers de sauvegarde dans Windows 10/8/7 (2 cas) [MiniTool Tips]](https://gov-civil-setubal.pt/img/backup-tips/91/how-delete-backup-files-windows-10-8-7-easily.jpg)
![Comment pouvez-vous regarder des vidéos Instagram en direct sur PC? [Mise à jour 2021] [MiniTool News]](https://gov-civil-setubal.pt/img/minitool-news-center/40/how-can-you-watch-instagram-live-videos-pc.jpg)
![Téléchargement/installation/mise à jour de Mozilla Thunderbird pour Windows/Mac [MiniTool Tips]](https://gov-civil-setubal.pt/img/news/5D/mozilla-thunderbird-download/install/update-for-windows/mac-minitool-tips-1.png)
![Correction: les pilotes de cet appareil ne sont pas installés. (Code 28) [MiniTool News]](https://gov-civil-setubal.pt/img/minitool-news-center/99/fix-drivers-this-device-are-not-installed.png)


![[Guide complet] Comment vider le cache Steam sur Windows/Mac ?](https://gov-civil-setubal.pt/img/news/21/how-clear-steam-cache-windows-mac.png)

