Comment sauvegarder des fichiers en mode sans échec sous Windows 11 10 ? 2 façons !
Comment Sauvegarder Des Fichiers En Mode Sans Echec Sous Windows 11 10 2 Facons
Puis-je sauvegarder des fichiers en mode sans échec ? Comment sauvegarder des fichiers en mode sans échec sur Windows 11/10 ? Si vous vous posez ces deux questions, vous êtes au bon endroit et vous trouverez ici ce que vous devez faire. En outre, comment sauvegarder des fichiers lorsque vous ne pouvez pas démarrer en mode sans échec est également présenté ici par Mini-outil .
Puis-je sauvegarder mes fichiers en mode sans échec ?
En ce qui concerne le mode sans échec de Windows, vous pouvez l'utiliser comme un puissant outil de dépannage. Lorsque le PC ne parvient pas à démarrer Windows correctement, vous pouvez choisir d'exécuter la machine en mode sans échec. Ce mode exécute l'ordinateur dans un état limité - ne démarre que les fichiers système de base et les pilotes nécessaires pour démarrer Windows.
Pour résoudre les problèmes avec les programmes et les pilotes qui peuvent ne pas fonctionner correctement ou qui peuvent empêcher Windows de fonctionner correctement, le mode sans échec est très utile.
Le mode sans échec est également un utilitaire utile qui vous permet de sauvegarder des fichiers. Pour éviter la perte de données pendant le processus de dépannage, vous feriez mieux de sauvegarder vos fichiers importants. Vous pouvez le faire en mode sans échec sans aucune interruption. En outre, vous pouvez accéder en toute sécurité à vos données pour la sauvegarde sans risques de sécurité.
Alors, comment pourriez-vous sauvegarder des données en mode sans échec sur Windows 11/10 ? Passez à la partie suivante pour connaître quelques détails.
Comment sauvegarder des fichiers en mode sans échec sur Windows 11/10 ?
La plupart des logiciels de sauvegarde ne peuvent pas fonctionner en mode sans échec, vous ne pouvez donc pas effectuer de sauvegarde d'ordinateur avec un programme. Heureusement, vous pouvez toujours effectuer cette tâche. Consultez le guide pour savoir comment sauvegarder des fichiers en mode sans échec sous Windows 11/10.
Entrer en mode sans échec Windows 11/10
Avant la sauvegarde des données, vous devez démarrer la machine en mode sans échec. Comment effectuer cette tâche dans Windows 10/11 ? Lorsque le PC ne démarre pas, vous pouvez répéter le système plusieurs fois en voyant le logo Windows au démarrage pour accéder à l'écran de réparation automatique. Puis clique Options avancées à WinRE. Ensuite, allez à Dépannage > Options avancées > Paramètres de démarrage > Redémarrer et appuyez sur une touche pour entrer en mode sans échec.

Ou, vous pouvez préparer un lecteur de réparation Windows pour démarrer la machine, puis cliquer sur Répare ton ordinateur pour entrer dans WinRE. Ensuite, accédez au mode sans échec en suivant la dernière étape ci-dessus. Pour connaître plus de méthodes pour démarrer un PC en mode sans échec, reportez-vous à cet article - Comment démarrer/démarrer Windows 11 en mode sans échec ? (7 façons) .
Ensuite, commencez à sauvegarder vos fichiers importants.
Sauvegarder des fichiers en mode sans échec via copier-coller
C'est le meilleur moyen simple de sauvegarder des données en mode sans échec. Connectez simplement votre disque dur externe ou votre clé USB à l'ordinateur, faites un clic droit sur les fichiers ou dossiers que vous souhaitez sauvegarder et choisissez Copie . Ensuite, ouvrez le périphérique de stockage et collez-les dedans.
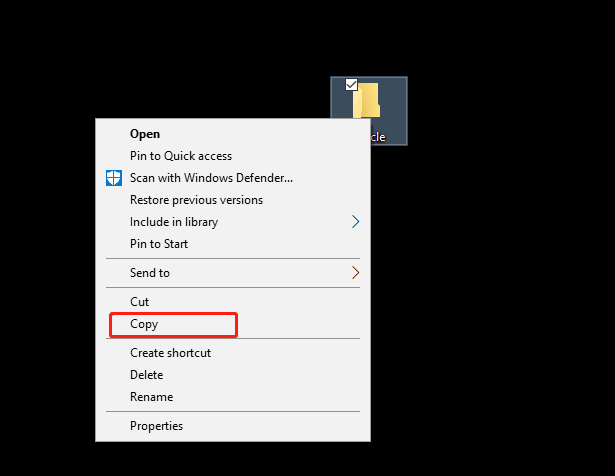
Sauvegarder des fichiers en mode sans échec Windows via Robocopy
Selon certains articles, une autre façon de sauvegarder des fichiers en mode sans échec Windows consiste à utiliser Wadmin qui est un système de sauvegarde sur disque. Il vous permet de sauvegarder toutes les données d'une partition sur une autre partition. Si vous souhaitez sauvegarder toutes les données du lecteur F à G, vous pouvez exécuter l'invite de commande en tant qu'administrateur, tapez wbadmin démarrer la sauvegarde -backuptarget:G : -include:F : et appuyez sur Entrer .
Mais dans mes cas, j'obtiens l'erreur après avoir exécuté la commande de sauvegarde - Impossible d'exécuter cette commande en mode sans échec . Je ne sais pas dans quel cas vous pouvez vous heurter et vous pouvez également essayer.
Si vous rencontrez toujours la même erreur, vous pouvez exécuter un autre outil de commande comme Robocopy pour la sauvegarde des données en mode sans échec. Prenons l'exemple de la sauvegarde de toutes les données des lecteurs F à G : dans la fenêtre CMD, exécutez cette commande. robocopy f:\ g:\ /e .
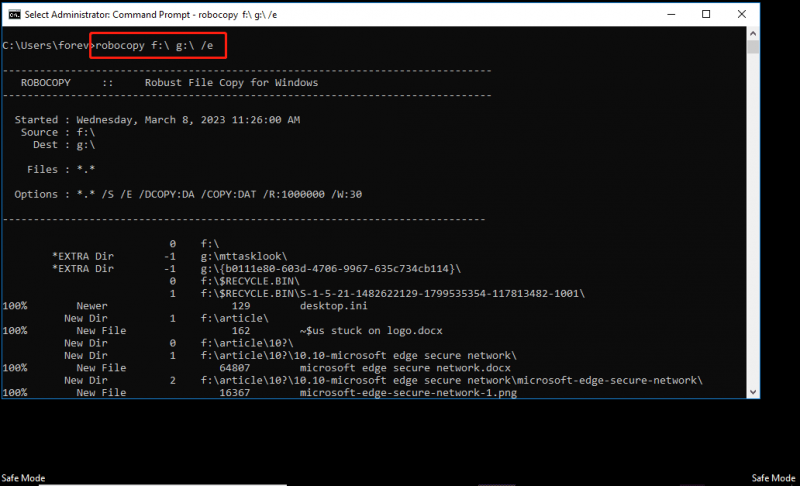
Comment sauvegarder des fichiers lorsque vous ne pouvez pas démarrer en mode sans échec
Lorsque la machine ne démarre pas, la sauvegarde des données est très importante en mode sans échec. Mais que faire si vous impossible de démarrer en mode sans échec pour certaines raisons ? Dans ce cas, vous pouvez utiliser des professionnels et logiciel de sauvegarde gratuit pour vous aider et MiniTool ShadowMaker est recommandé. Cet outil peut vous aider à terminer facilement la sauvegarde des données en quelques clics.
Vous pouvez obtenir son édition d'essai sur un PC normal, rendez-vous sur Outils > Créateur de médias pour créer une clé USB amorçable pour démarrer le système non amorçable, puis entrer dans son interface principale pour démarrer la sauvegarde des données. Pour en savoir plus, reportez-vous à ce post - Comment sauvegarder des données sans démarrer Windows ? Les moyens faciles sont ici .
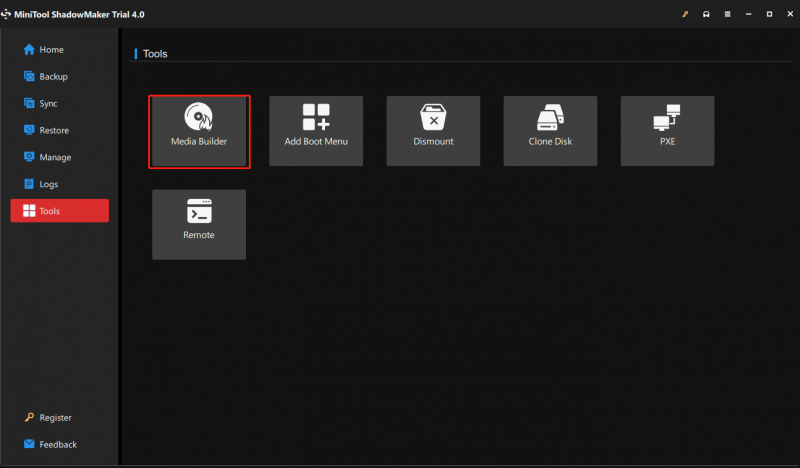
Verdict
Comment sauvegarder des fichiers en mode sans échec sur Windows 11/10 ? L'utilisation du copier-coller ou de la commande Robocopy pour la sauvegarde des données est un bon choix. Si vous ne pouvez pas démarrer en mode sans échec ou si vous pensez qu'il est compliqué de sauvegarder des données en mode sans échec, vous pouvez exécuter directement MiniTool ShadowMaker pour sauvegarder les éléments que vous souhaitez sauvegarder.















![Thumb Drive VS Flash Drive: comparez-les et faites votre choix [MiniTool Tips]](https://gov-civil-setubal.pt/img/disk-partition-tips/92/thumb-drive-vs-flash-drive.jpg)



![[Résolu!] - Comment réparer une adresse de périphérique USB inconnue a échoué? [Actualités MiniTool]](https://gov-civil-setubal.pt/img/minitool-news-center/31/how-fix-unknown-usb-device-set-address-failed.png)