Guide étape par étape pour réparer un processus en panne : UE-Pal sur Palworld
Step By Step Guide To Fix A Process Has Crashed Ue Pal On Palworld
C'est ennuyeux de rencontrer le ' un processus s'est écrasé : UE-Pal ' erreur en jouant à Palworld. Ne t'inquiète pas! Tu n'es pas seul! Si vous rencontrez fréquemment ce problème et que vous ne savez pas comment le résoudre, ce guide de Site Web MiniTool pourrait être utile.Un processus s'est écrasé : UE-Pal
Palworld est un jeu de survie populaire en monde ouvert avec des éléments d'artisanat et de combat. Parfois, vous constaterez peut-être que vous ne parvenez pas à traiter pendant le jeu ou la création de personnage, avec le message d'erreur suivant :
Un processus est tombé en panne : UE-Pal :
Exception non gérée : EXCEPTION_ACCESS_VIOLATION lecture de l'adresse 0x0000008000000040 ou 0x000000010000003f
Habituellement, un simple redémarrage ou une réinstallation du jeu peut être efficace en cas de problèmes de plantage du jeu. Si l'erreur UE-Pal de Palworld persiste après cela, faites défiler vers le bas pour prendre des mesures plus avancées !
Comment réparer un processus en panne : UE-Pal ?
Préparatifs avant le dépannage
- Vérifiez si les spécifications de votre PC répondent aux exigences minimales du jeu.
- Mettez à jour le pilote graphique vers la dernière version.
- Vérifier la connexion Internet .
- Désactivez temporairement le logiciel antivirus.
- Autoriser le jeu via le pare-feu Windows .
- Sauvegarder les fichiers importants pour éviter une perte potentielle de données.
Essai de MiniTool ShadowMaker Cliquez pour télécharger 100% Propre et sûr
Correctif 1 : désactiver le mode multijoueur
Selon d'autres joueurs, la désactivation du mode multijoueur les aide à résoudre l'erreur de violation d'accès aux exceptions UE-Pal. Cependant, il est à noter que vous ne pourrez pas jouer au jeu en ligne avec d’autres joueurs. Si cela vous convient, procédez comme suit :
Étape 1. Lancez Palworld et appuyez sur Démarrer jeu pour ouvrir l'écran de partie sauvegardée.
Étape 2. Choisissez le fichier de sauvegarde qui plante et cliquez sur Modifier les paramètres du monde dans le coin inférieur gauche.
Étape 3. Dans le Paramètres mondiaux page, désactiver Multijoueur et frappé D'ACCORD pour enregistrer les modifications.
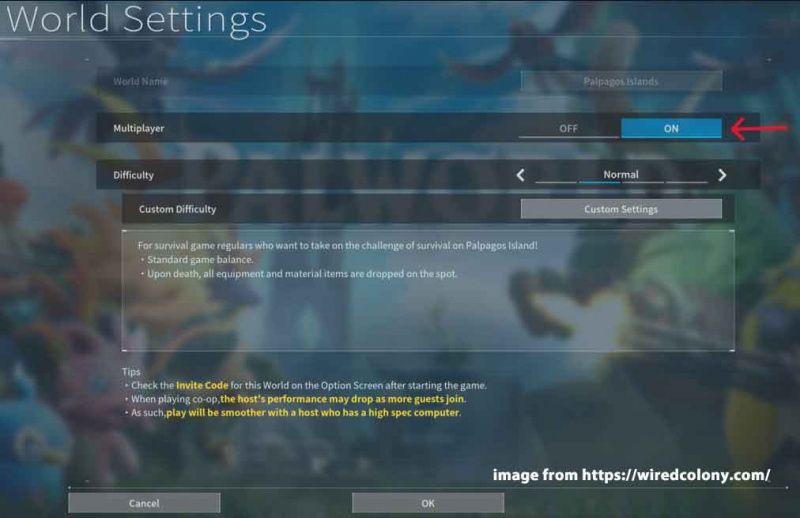
Étape 4. Choisissez la partie sauvegardée pour charger votre fichier de sauvegarde et appuyez sur Démarrer jeu en bas à droite pour jouer au jeu.
Correctif 2 : exécutez Palworld en tant qu'administrateur et désactivez le plein écran
Assurez-vous également d’accorder au jeu les droits d’administration adéquats. Suivez ces directives :
Étape 1. Ouvrez Steam et recherchez Palworld dans la bibliothèque de jeux.
Étape 2. Dans le Fichiers locaux onglet, appuyez sur Parcourir pour trouver le fichier exécutable de Palworld.
Étape 3. Cliquez avec le bouton droit sur Palworld.exe et choisissez Exécuter en tant qu'administrateur .
Étape 4. Si Un processus est tombé en panne est toujours là, trouvez Palworld.exe dans Explorateur de fichiers et faites un clic droit dessus pour choisir Propriétés .
Étape 5. Dans le Compatibilité onglet, cocher Désactiver les optimisations plein écran et Exécutez ce programme en tant qu'administrateur .
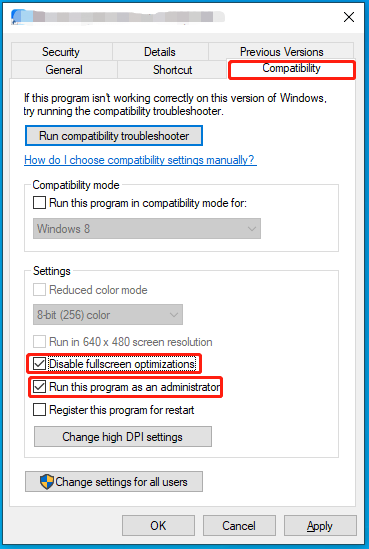
Étape 6. Enregistrez les modifications.
Correctif 3 : désactiver GeForce Replay
Instant Replay peut être incompatible avec Palworld, entraînant un échec crucial de la libération des ressources système, comme Un processus est tombé en panne : UE-Pal . Si tel est le cas, la désactivation de cette fonctionnalité pourrait vous aider. Faire cela:
Étape 1. Démarrez Launcher et démarrez Palworld.
Étape 2. Éteignez Répétition instantanée .
Étape 3. Après cela, appuyez sur Tout + AVEC pour ouvrir la surcouche GeForce et désactiver Répétition instantanée pour vérifier le résultat.
Regarde aussi: Comment désactiver la superposition NVIDIA dans GeForce Experience
Correctif 4 : installez la dernière version de l’UE
Pour éviter les incompatibilités entre le jeu et l'OS, veillez à installer la dernière version d'Unreal Engine sur votre ordinateur. Faire cela:
Étape 1. Fermez Palworld et son lanceur.
Étape 2. Accédez au Page de téléchargement d'Unreal Engine pour télécharger et installer Epic Games Launcher.
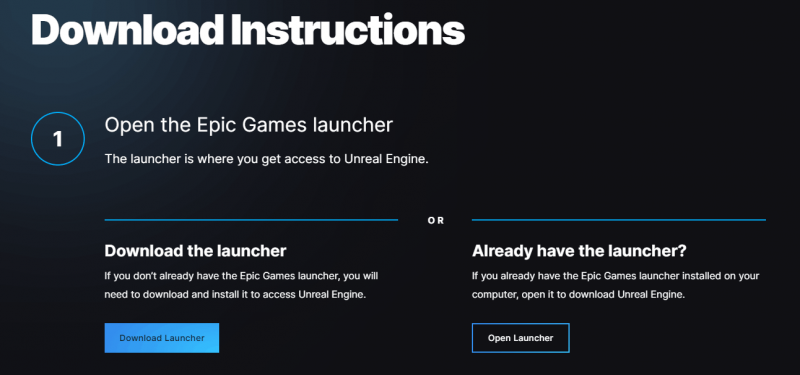
Étape 3. Lancement Lanceur de jeux épiques après l'installation et la connexion.
Étape 4. Appuyez sur le Moteur irréel onglet puis appuyez sur Installer .
Étape 5. Redémarrez votre ordinateur et lancez Palworld pour voir si Un processus est tombé en panne est parti.
Correctif 5 : effectuer une restauration du système
Si vous pouvez identifier la cause exacte de Un processus est tombé en panne : UE-Pal , vous pouvez considérer effectuer une restauration du système . Ce faisant, cela annulera les modifications importantes que vous avez apportées au système et ramènera votre ordinateur à un état sain. Voici comment procéder :
Étape 1. Appuyez sur Gagner + R. pour ouvrir le Courir boîte.
Étape 2. Tapez pour rstru et frappé Entrer lancer Restauration du système .
Étape 3. Frappez Suivant > sélectionnez le point de restauration souhaité > appuyez sur Suivant .
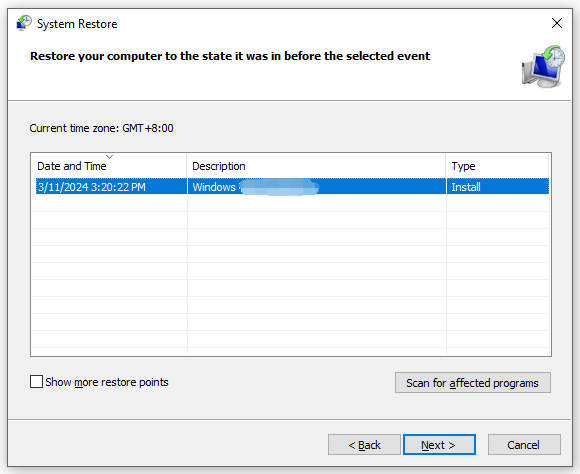
Étape 4. Après avoir confirmé tous les détails, appuyez sur Finition pour démarrer le processus.
Correctif 6 : vérifier l'intégrité des fichiers du jeu
Un processus est tombé en panne : UE-Pal se produira lorsque les fichiers du jeu seront corrompus. Heureusement, Steam vous permet de vérifier l'intégrité des fichiers du jeu. Voici comment procéder :
Étape 1. Ouvrir Bibliothèque Steam .
Étape 2. Rechercher Monde Pal dans la bibliothèque et sélectionnez Propriétés .
Étape 3. Dans le Fichiers installés onglet, appuyez sur Vérifier l'intégrité des fichiers du jeu puis attendez la fin du processus.
Derniers mots
Maintenant, tu es libre de un processus s'est écrasé : UE-Pal . J'espère que vous pourrez vous amuser tout le temps en jouant à Palworld sur votre ordinateur !







![Comment désactiver l'UAC dans Windows 10? Voici quatre moyens simples! [Actualités MiniTool]](https://gov-civil-setubal.pt/img/minitool-news-center/69/how-disable-uac-windows-10.jpg)







![Comment arrêter (à distance) Windows 10 avec la ligne de commande CMD [MiniTool News]](https://gov-civil-setubal.pt/img/minitool-news-center/56/how-shut-down-windows-10-with-cmd-command-line.jpg)

![Windows Defender bloqué par la stratégie de groupe? Essayez ces 6 méthodes [MiniTool Tips]](https://gov-civil-setubal.pt/img/backup-tips/92/windows-defender-blocked-group-policy.jpg)
![Comment réorganiser les pages dans Word? | Comment déplacer des pages dans Word? [Actualités MiniTool]](https://gov-civil-setubal.pt/img/minitool-news-center/82/how-rearrange-pages-word.png)
![Comment mettre à niveau Vista vers Windows 10? Un guide complet pour vous! [Astuces MiniTool]](https://gov-civil-setubal.pt/img/backup-tips/18/how-upgrade-vista-windows-10.png)