Comment se débarrasser de l'erreur de mise à jour Microsoft Office 30015-26 ?
Comment Se Debarrasser De L Erreur De Mise A Jour Microsoft Office 30015 26
Certains d'entre vous peuvent rencontrer le code d'erreur 30015-26 lorsqu'ils tentent de mettre à jour l'application Microsoft Office sur votre ordinateur. Avez-vous une idée sur la façon de supprimer cette erreur? Si ce n'est pas le cas, ce guide sur Site Web de MiniTool est pour toi!
Erreur de mise à jour Microsoft Office 30015-26
Le code d'erreur 30015-26 est l'une des erreurs courantes que vous pouvez recevoir lorsque vous tentez de mettre à jour Microsoft Office sur votre ordinateur. Le coupable possible peut être une installation défectueuse, des fichiers système corrompus, des interférences avec un logiciel antivirus, etc. Dans cet article, nous vous montrerons comment vous débarrasser de cette erreur étape par étape.
Afin d'éviter les retards dans la réalisation des projets et des missions, nous vous conseillons sincèrement de créer régulièrement une sauvegarde de vos documents de travail avec un logiciel de sauvegarde gratuit – MiniTool ShadowMaker. Lorsqu'une erreur telle que l'erreur 30015-26 se produit, vous pouvez facilement restaurer les fichiers et la productivité ne sera pas influencée.
Comment réparer l'erreur 30015-26 de la mise à jour Microsoft Office ?
Correctif 1 : utilisez l'assistant de support et de récupération Microsoft
L'assistant de support et de récupération Microsoft peut vous aider à résoudre les problèmes d'activation, de mise à jour, de mise à niveau de Windows et Office, etc. Par conséquent, lorsque vous obtenez l'erreur 30015-26 de Microsoft Office Update, vous pouvez télécharger et exécuter cet outil pour voir s'il fonctionne.
Correctif 2 : Bureau de réparation
En outre, vous pouvez compter sur l'assistant de réparation intégré de Microsoft Office pour corriger le code d'erreur 30015-26 de Microsoft Office 365. Voici comment démarrer une réparation en ligne avec :
Étape 1. Appuyez sur Gagner + R pour lancer le Courir boîte.
Étape 2. Tapez appwiz.cpl et frappe Entrer lancer Programmes et fonctionnalités .
Étape 3. Maintenant, vous pouvez voir une liste des programmes installés sur votre ordinateur. Trouver Microsoft Office et faites un clic droit dessus pour choisir Changement .
Étape 4. Cochez Réparation en ligne , frapper Réparation et suivez les instructions à l'écran pour terminer la progression.

Correctif 3 : Rechercher les fichiers corrompus
Les fichiers système corrompus ou endommagés peuvent également déclencher le code d'erreur Microsoft Office 30015-26. Dans cette condition, vous pouvez exécuter une analyse SFC suivie d'une analyse DISM pour corriger l'erreur.
Étape 1. Lancer Invite de commandes avec des droits administratifs.
Étape 2. Copier et coller sfc/scannow et frappe Entrer .
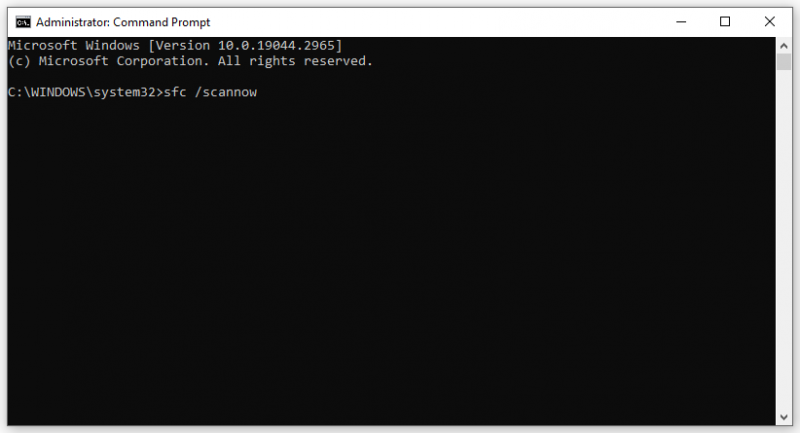
Étape 3. Une fois en bas, exécutez la commande suivante et n'oubliez pas d'appuyer sur Entrer l'un après l'autre.
dism /en ligne /cleanup-image /scanhealth
dism /en ligne /cleanup-image /checkhealth
dism /en ligne /cleanup-image /restorehealth
Étape 4. Redémarrez votre système.
Correctif 4 : Désactiver temporairement le logiciel antivirus
Le pare-feu Windows Defender peut bloquer le téléchargement et l'installation des mises à jour à partir des serveurs Microsoft. Par conséquent, vous pouvez le désactiver pendant un certain temps et réessayer d'installer la mise à jour Office.
Étape 1. Tapez panneau de commande dans la barre de recherche et appuyez sur Entrer .
Étape 2. Sélectionnez Catégorie à côté de Vu par .
Étape 3. Allez à Système et sécurité > Pare-feu Windows Defender > Activer ou désactiver le pare-feu Windows Defender .
Étape 4. Cochez Désactiver le pare-feu Windows Defender les deux sous Paramètres du réseau privé et Paramètres du réseau public .
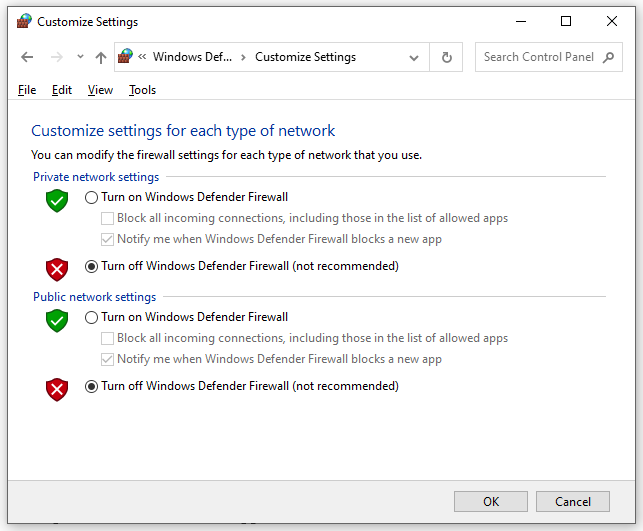
Étape 5. Cliquez sur D'ACCORD pour enregistrer les modifications.
Correctif 5 : Réinstallez Microsoft Office
Si tout échoue, la dernière option consiste à réinstaller l'application. Faire cela:
Étape 1. Faites un clic droit sur le Commencer icône et choisissez Applications et fonctionnalités .
Étape 2. Faites défiler la liste des applications pour trouver Microsoft Office et appuyez dessus pour sélectionner Désinstaller . Suivez les instructions à l'écran pour supprimer l'application de votre ordinateur.
Étape 3. Après avoir redémarré votre PC, réinstallez Microsoft Office à partir du site Web officiel.


![Comment faire un clic droit sur un Mac ou un MacBook ? Les guides sont là [MiniTool News]](https://gov-civil-setubal.pt/img/minitool-news-center/52/how-right-click-mac.jpg)




![Nettoyer le démarrage VS. Mode sans échec: quelle est la différence et quand l'utiliser [MiniTool News]](https://gov-civil-setubal.pt/img/minitool-news-center/20/clean-boot-vs-safe-mode.png)





![Les mises à jour de Windows 7 ne se téléchargent pas? Voici comment y remédier! [Astuces MiniTool]](https://gov-civil-setubal.pt/img/backup-tips/77/windows-7-updates-not-downloading.png)

![[Corrigé] Un problème était survenu lors de l'envoi de la commande au programme [MiniTool Tips]](https://gov-civil-setubal.pt/img/data-recovery-tips/11/there-was-problem-sending-command-program.png)


![[Correctif complet] Utilisation élevée de la RAM du disque du processeur par le service de stratégie de diagnostic](https://gov-civil-setubal.pt/img/news/A2/full-fix-diagnostic-policy-service-high-cpu-disk-ram-usage-1.png)
![Comment mettre à niveau 32 bits à 64 bits dans Win10 / 8/7 sans perte de données [MiniTool Tips]](https://gov-civil-setubal.pt/img/backup-tips/20/how-upgrade-32-bit-64-bit-win10-8-7-without-data-loss.jpg)