Mise à niveau du SSD Acer Nitro 5 AN515-53 54 55 57 - Comment faire
Acer Nitro 5 An515 53 54 55 57 Ssd Upgrade How To Do
La mise à niveau du SSD Acer Nitro 5 est une bonne option pour améliorer les performances globales du système sur votre ordinateur portable. Tu peux courir Logiciel MiniTool pour cloner l'ancien disque sur le nouveau SSD sans tout réinstaller à partir de zéro. Voyons maintenant comment mettre à niveau un SSD dans Acer Nitro 5 AN515-53/54/55/57.Présentation de l'Acer Nitro 5
Acer Nitro 5 fait référence à une série d'ordinateurs portables de jeu et ses modèles célèbres incluent les AN515-51, 52, 53, 54, 55, 57, 41, 42, 43, 44, etc. Étant donné que les ordinateurs portables Acer Nitro 5 offrent des performances de premier ordre à à un prix abordable, ils sont réputés et populaires auprès de la plupart des joueurs. Vous pouvez également utiliser un tel ordinateur portable pour des projets de travail individuels ou une expérience de jeu incroyable.
Parfois, vous pouvez envisager une mise à niveau du SSD Acer Nitro 5 pour certaines raisons. Voyons ensuite les facteurs et comment effectuer cette tâche.
Article similaire: Mise à niveau de la RAM Acer Nitro 5 : récupérez ce guide complet maintenant
Pourquoi mettre à niveau le SSD Acer Nitro 5
La mise à niveau d’un disque dur vers un SSD contribue à améliorer la vitesse de réactivité et les performances globales de l’ordinateur portable. Pour ceux qui ont besoin d’une solution de stockage plus rapide et plus fiable, l’investissement en vaut la peine.
Dans certains cas, vous envisagerez la mise à niveau du SSD Acer Nitro 5 AN515-55, la mise à niveau du SSD Acer Nitro 5 AN515-54, la mise à niveau du SSD Acer Nitro 5 AN515-57, la mise à niveau du SSD Acer Nitro 5 AN515-53 ou la mise à niveau dans un autre Nitro 5. des modèles.
- L'ancien disque dur ne dispose pas de suffisamment d'espace disque pour stocker les données.
- Votre PC équipé d'un disque dur fonctionne lentement.
- La vitesse d'écriture/lecture du disque ralentit évidemment.
Pour obtenir plus d'espace de stockage, obtenir une vitesse de transfert rapide et accélérer votre PC, tenez compte dès maintenant de la mise à niveau du SSD de l'ordinateur portable Acer.
Conseils: Par rapport à un disque dur, un SSD offre une vitesse d'écriture/lecture rapide pour optimiser les performances du PC. Pour connaître les détails, reportez-vous à ce guide - SSD VS HDD : quelle est la différence ? Lequel devriez-vous utiliser sur PC .Acer Nitro 5 SSD pris en charge
Avant la mise à niveau, vous devez vérifier les SSD pris en charge pour votre Acer Nitro 5 afin de pouvoir acheter un modèle compatible. Par ailleurs, il est nécessaire de connaître les informations sur les emplacements SSD de votre ordinateur portable.
La plupart des ordinateurs portables Acer Nitro 5 sont livrés avec deux emplacements et voyons un tableau (du site officiel d'Acer) basé sur certains modèles courants :
| Modèle d'ordinateur portable Acer | Emplacement M.2 1 | Emplacement M.2 2 |
| AN515-51, 52 et 53 (Intel) | NVMe PCle ou SATA | Pas disponible |
| AN515-54 | NVMe PCIe | NVMe PCle ou SATA |
| AN515-41 et AN515-42 (AMD) | SATA uniquement | Pas disponible |
| AN515-43 (AMD) | NVMe PCIe | SATA uniquement |
| AN515-44 (AMD) | NVMe PCIe | NVMe PCle ou SATA |
Pour l'AN515-55/57 et versions ultérieures, vous pouvez retrouver ses spécifications en ligne pour connaître les emplacements. De manière générale, plusieurs marques de SSD populaires et fiables sont largement utilisées pour la mise à niveau du SSD Acer Nitro 5 :
- Seagate
- SanDisk
- Kingston
- Crucial
- Samsung
- Western Digital (WD)
Après avoir connu quel type de SSD M.2 est pris en charge par votre Acer Nitro 5, vous pouvez rechercher « SSD pour le modèle Acer Nitro 5 + » dans Google et acheter un disque SSD approprié, puis suivre le guide ci-dessous pour commencer. la mise à niveau du SSD.
Article associé: Remplacement du disque dur d'un ordinateur portable Acer [Nitro 5, Aspire 5 et Swift 3]
Comment mettre à niveau le SSD dans Acer Nitro 5
Choses à préparer
Avant de procéder à la mise à niveau, vous devez effectuer tous les préparatifs.
- Préparez un SSD disposant de suffisamment d'espace disque et compatible avec votre ordinateur portable Acer
- Préparez un tournevis cruciforme pour ouvrir et fermer le capot arrière
- Obtenez un logiciel professionnel de clonage de disque dur comme MiniTool ShadowMaker
- Sauvegardez votre lecteur cible comme le SSD pour éviter les pertes de données inutiles
- Supprimer les fichiers inutiles et applications (facultatif mais efficace)
Cloner un disque dur/SSD sur un SSD plus grand pour Acer Nitro 5
Si le processus de mise à niveau du disque implique une migration du système et des données, c'est une bonne idée d'utiliser un logiciel de clonage de disque dur pour vous aider à effectuer cette opération. Autrement dit, si vous souhaitez remplacer le disque système et ne souhaitez pas réinstaller le système d'exploitation et les applications Windows, il est idéal de tout déplacer vers un nouveau disque dur via le clonage de disque. Après le processus de clonage, vous pouvez démarrer directement l'ordinateur portable Acer à partir du disque cible comme un SSD.
Pour la mise à niveau du SSD Acer Nitro 5, le meilleur outil de clonage – MiniTool ShadowMaker aide beaucoup. Grâce à lui, vous pouvez vous assurer que toutes les données du disque (y compris le système d'exploitation Windows, les paramètres, le profil utilisateur, les applications installées, les jeux, les fichiers personnels, les éléments de registre et autres données) sont transférées vers le nouveau SSD.
Ce logiciel de clonage de SSD offre une interface utilisateur simple et seuls quelques clics simples sont nécessaires pour cloner un disque dur. Vous pouvez exécuter MiniTool ShadowMaker pour facilement cloner un SSD sur un SSD plus grand et déplacer Windows vers un autre lecteur . Elle supporte clonage secteur par secteur , cloner un disque dur sur un SSD , etc.
Ce logiciel est compatible avec divers disques durs et SSD et fonctionne correctement sous Windows 11/10/8/8.1/7. Pour mettre à niveau le SSD dans Acer Nitro 5, téléchargez Trial Edition et installez-le sur le PC pour un essai.
Essai de MiniTool ShadowMaker Cliquez pour télécharger 100% Propre et sûr
Note: Lors de la migration du système, vous devez enregistrer ce logiciel de clonage à l'aide d'une licence car il s'agit d'une fonctionnalité payante. Vous pouvez l'enregistrer avant la dernière étape ou après l'avoir lancé.Voyons ensuite comment mettre à niveau le SSD Acer Nitro 5 :
Étape 1 : Connectez votre nouveau SSD à l'ordinateur. Étant donné que l'Acer Nitro 5 propose deux emplacements, vous pouvez installer le SSD sur le deuxième emplacement M.2 en suivant les étapes de la partie suivante. Si l'ordinateur portable ne dispose que d'un seul emplacement, connectez ce SSD au PC à l'aide d'un adaptateur M.2 vers USB. De plus, n'oubliez pas de initialiser ce nouveau disque dans Gestion des disques.
Conseils: Si votre ordinateur portable Acer ne dispose que d'un emplacement, comment pouvez-vous effectuer la mise à niveau du SSD ? Ce post - Comment cloner un SSD M.2 avec un seul emplacement pourrait être utile.Étape 2 : Lancez MiniTool ShadowMaker et cliquez sur Continuer l'essai continuer.
Étape 3 : passer au Outils onglet puis cliquez sur Cloner un disque .
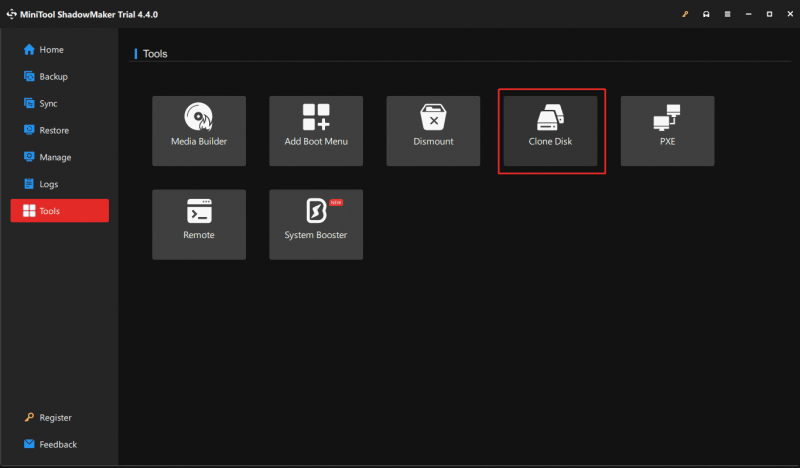
Étape 4 : Choisissez le lecteur source de clonage (disque système d'origine) et le lecteur cible (SSD), enregistrez ce logiciel, puis démarrez le processus de clonage de disque.
Conseils: MiniTool ShadowMaker utilise un nouvel ID de disque pour le lecteur cible lors du clonage afin de garantir un démarrage réussi du système d'exploitation à partir de celui-ci. En plus, Clone de secteur utilisé est effectué par défaut. Si vous souhaitez cloner un disque secteur par secteur, rendez-vous sur Options > Mode clonage de disque et vérifie Clone secteur par secteur avant la dernière étape.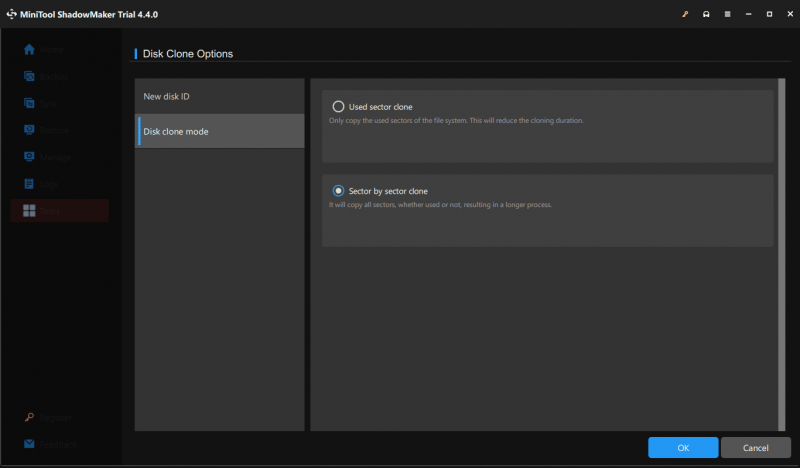
Lectures complémentaires :
En plus de MiniTool ShadowMaker, un autre Logiciel de clonage SSD – MiniTool Partition Wizard peut être utilisé pour la mise à niveau du SSD Acer Nitro 5. En tant que gestionnaire de partition professionnel, cet outil vous permet de gérer facilement les disques et les partitions – diviser/réduire/étendre/effacer/formater/redimensionner/supprimer une partition, vérifier les blocs défectueux, convertir le système de fichiers, convertir le disque en MBR/GPT, analyser espace disque, effectuer un benchmark de disque, copier un disque/partition, migrer le système d'exploitation vers SSD/HDD, etc.
Pour exécuter la mise à niveau du SSD de l'ordinateur portable Acer, procurez-vous cet outil. Si vous devez cloner le disque système sur un SSD, enregistrez-le également.
Assistant de partition MiniTool gratuit Cliquez pour télécharger 100% Propre et sûr
Ensuite, appuyez sur Assistant de migration du système d'exploitation vers SSD/HD ou Assistant Copie de disque et suivez les instructions à l'écran pour cloner un disque dur sur un SSD.
Article similaire: Migrez facilement Windows 10/11 vers SSD sans réinstaller le système d'exploitation maintenant !
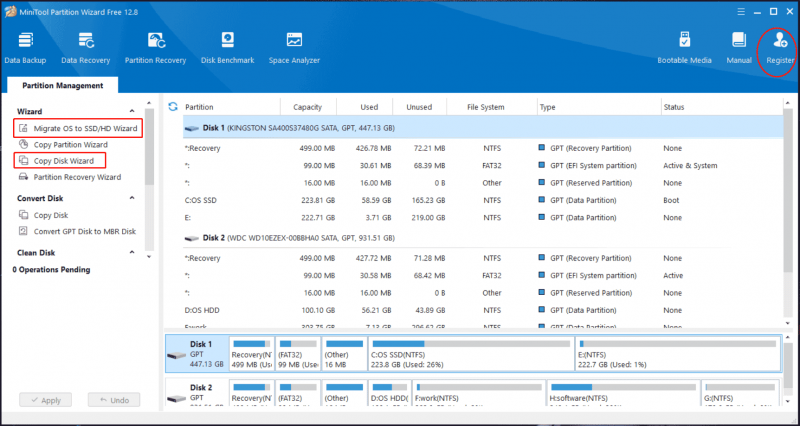
Une fois le processus de clonage terminé, prenez des mesures pour définir le SSD cloné comme disque amorçable. Assurez-vous que ce SSD est correctement installé. Si vous ne savez pas comment l'installer sur un ordinateur portable, continuez à lire pour trouver des détails.
Comment installer un SSD sur l'emplacement M.2
Habituellement, l'Acer Nitro 5 dispose de deux emplacements M.2. Vous pouvez choisir d'installer le nouveau SSD sur le deuxième emplacement M.2, conserver votre disque d'origine, puis l'utiliser comme lecteur de démarrage après le clonage pour des performances système optimales. Vous pouvez également retirer l'ancien disque dur et le remplacer par le nouveau SSD.
Alors, comment installer le nouveau SSD sur votre PC ? Voir ces étapes :
Conseils: Pour trouver des détails, reportez-vous à notre article connexe : Comment installer un SSD M.2 sur un PC Windows [Guide complet] .Étape 1 : Éteignez votre ordinateur portable Acer Nitro 5 et retirez son cordon d'alimentation.
Étape 2 : Placez l'ordinateur portable à l'envers de manière à ce que le bas soit orienté vers le haut. Ensuite, ouvrez son capot arrière à l'aide d'un tournevis pour retirer les vis.
Étape 3 : Identifiez et localisez les emplacements dans lesquels installer les SSD sur la carte mère. Parfois, vous devez détacher les composants qui bloquent les emplacements M.2, par exemple la batterie.
- Pour installer le nouveau SSD sur le deuxième emplacement M.2, insérez délicatement le SSD et vissez-le dans l'emplacement.
- Pour remplacer l'ancien disque par un nouveau SSD, utilisez un tournevis cruciforme pour retirer la vis qui fixe l'ancien disque, puis retirez le lecteur du PC en biais. Ensuite, insérez le nouveau SSD pour la mise à niveau du SSD Acer Nitro 5.
Étape 4 : Reconnectez tous les composants aux emplacements d'origine, branchez le câble d'alimentation et démarrez l'ordinateur portable.
Conseils: Pour démarrer le système à partir du SSD cloné sur le PC sur lequel deux disques durs sont installés, une autre étape est requise – appuyez sur F2 après avoir démarré l'ordinateur portable pour accéder au menu du BIOS, accédez à Botte et configurez l'appareil pour qu'il démarre à partir du SSD.Et si le SSD cloné ne démarre pas
Dans certains cas, le SSD cloné ne parvient pas à démarrer votre système d'exploitation Windows après la mise à niveau du stockage Acer Nitro 5. Ce qui se produit? Peut-être que votre disque dur d'origine contient des secteurs défectueux, qu'il y a un conflit GPT/MBR, que le SSD n'est pas installé correctement, etc. En conséquence, le problème de démarrage apparaît.
Alors, comment pouvez-vous résoudre ce problème ennuyeux ? Plusieurs solutions sont proposées dans notre article précédent – Que se passe-t-il si le lecteur/SSD cloné ne démarre pas Windows 11/10/8/7 ? Répare le . Suivez simplement les solutions de contournement données lorsque vous êtes confronté à une telle situation.
Conclure les choses
Il s'agit d'un guide complet étape par étape sur la mise à niveau du SSD Acer Nitro 5. Lorsque votre ancien disque dur fonctionne lentement ou dispose d'un espace disque insuffisant, mettez à niveau le disque vers un SSD pour des performances optimales. Avant la mise à niveau, préparez certaines choses, clonez l'ancien disque sur le nouveau SSD et remplacez le disque d'origine ou installez le nouveau SSD sur le deuxième emplacement, puis démarrez le périphérique à partir du disque cloné.
Ce guide s'applique à la mise à niveau du SSD Acer Nitro 5 AN515-53, à la mise à niveau du SSD Acer Nitro 5 AN515-54, à la mise à niveau du SSD Acer Nitro 5 AN515-55, à la mise à niveau du SSD Acer Nitro 5 AN515-57, etc. J'espère que cet article vous aidera à résoudre facilement votre problème. .








![4 méthodes pour corriger le code d'erreur 0x80070426 sous Windows 10 [MiniTool News]](https://gov-civil-setubal.pt/img/minitool-news-center/55/4-methods-fix-error-code-0x80070426-windows-10.png)



![5 façons de corrompre la base de données du registre de configuration [MiniTool News]](https://gov-civil-setubal.pt/img/minitool-news-center/53/5-ways-configuration-registry-database-is-corrupted.png)

![Comment désactiver les optimisations plein écran Windows 10 [MiniTool News]](https://gov-civil-setubal.pt/img/minitool-news-center/34/how-disable-fullscreen-optimizations-windows-10.png)




![Erreur OneDrive 0x8007016A: le fournisseur de fichiers cloud ne fonctionne pas [MiniTool News]](https://gov-civil-setubal.pt/img/minitool-news-center/48/onedrive-error-0x8007016a.png)