Correction de 'La protection de la pile appliquée par le matériel en mode noyau est désactivée'
Correction De La Protection De La Pile Appliquee Par Le Materiel En Mode Noyau Est Desactivee
Après la mise à jour de Windows Defender, certains utilisateurs de Windows 11 signalent qu'ils ont reçu le message 'La protection de la pile renforcée par le matériel en mode noyau est désactivée. Votre appareil peut être vulnérable » message d'erreur. Ce message de Mini-outil vous présente quelques solutions.
Protection de la pile renforcée par le matériel en mode noyau
La protection de la pile renforcée par le matériel en mode noyau est une fonctionnalité de sécurité qui protège le système contre diverses attaques de mémoire, telles que les débordements de la mémoire tampon de la pile. Il est destiné à être utilisé conjointement avec d'autres fonctionnalités de sécurité telles que la protection de l'autorité de sécurité locale (LSA).
Microsoft a ajouté la fonctionnalité de protection de la pile renforcée par le matériel en mode noyau à Windows 11 22H2 en avril 2023 dans le cadre de la mise à jour de Microsoft Defender. Pour utiliser la fonction de protection de la pile renforcée par le matériel en mode noyau, votre appareil doit disposer d'un processeur Intel Tiger Lake ou d'un processeur AMD Zen3 et ultérieur avec la virtualisation du processeur activée dans le BIOS.
La protection de la pile appliquée par le matériel en mode noyau est désactivée
Les utilisateurs de Windows 11 ont récemment rencontré un message d'avertissement dans la sécurité Windows indiquant que 'la protection de la pile appliquée par le matériel en mode noyau est désactivée. Votre appareil peut être vulnérable'. Ce problème s'est produit après une mise à jour récente de Windows Defender et serait causé par des problèmes de compatibilité des pilotes et des systèmes anti-triche ou des pilotes de clavier/souris obsolètes.
Astuce : de nombreux conflits sont liés à la protection des droits d'auteur et aux pilotes anti-triche utilisés par les jeux, notamment PUBG, Valorant (Riot Vanguard), Bloodhunt, Destiny 2, Genshin Impact, Phantasy Star Online 2 (Game Guard) et Dazed.

Comment réparer la protection de la pile appliquée par le matériel en mode noyau est désactivée sur Windows 11 ? Voici quelques solutions réalisables.
Correctif 1 : modifier le registre
Vous pouvez résoudre le problème 'La protection de la pile renforcée par le matériel en mode noyau est désactivée' via l'Éditeur du Registre. Voici comment procéder :
Étape 1 : Appuyez sur le Windows + R clés ensemble pour ouvrir le Courir boîte de dialogue. Taper regedit dedans et cliquez D'ACCORD .
Étape 2 : Accédez au chemin suivant :
Ordinateur\HKEY_LOCAL_MACHINE\SYSTEM\CurrentControlSet\Control\Session Manager\Gestion de la mémoire
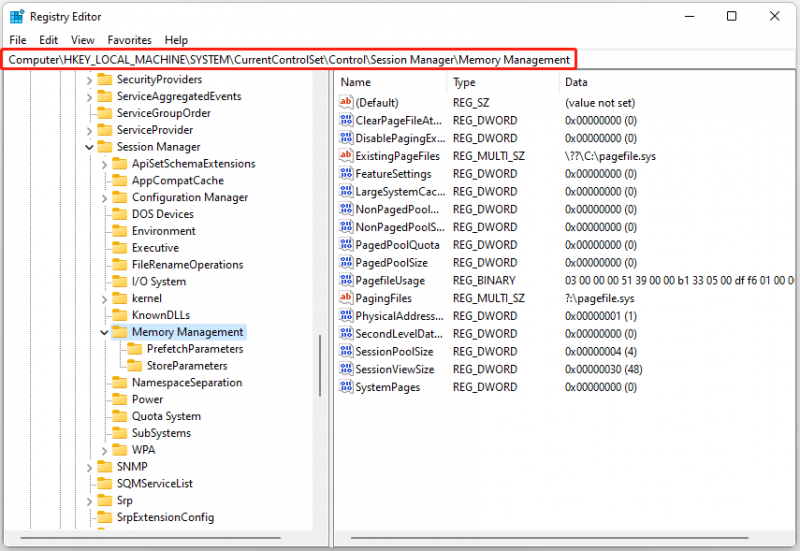
Étape 3 : Rechercher FeatureSettingsOverride dans le volet de droite. S'il n'existe pas, faites un clic droit sur l'espace vide et choisissez Nouveau > DWORD (32 bits) Valeur , et nommez-le FeatureSettingsOverride .
Étape 4 : Double-cliquez dessus et définissez la valeur sur 9 , puis clique D'ACCORD . Fermez l'Éditeur du Registre et redémarrez votre PC.
Correctif 2 : Activer la virtualisation dans le BIOS
La virtualisation du processeur dans le BIOS est une innovation technologique qui permet à un seul processeur physique d'agir comme plusieurs processeurs virtuels. Certains utilisateurs ont signalé que l'activation de cette fonctionnalité peut corriger l'erreur 'La protection de la pile appliquée par le matériel en mode noyau est désactivée' dans Windows.
Astuce : L'activation de la virtualisation dans le BIOS peut varier selon le fabricant et la version du BIOS.
Étape 1 : Redémarrez votre ordinateur et appuyez sur la touche appropriée (par exemple, Échap, F1, F2, F10, F12 , ou Supprimer) au démarrage pour accéder aux paramètres du BIOS.
Étape 2 : Accédez à la virtualisation paramètres, qui peuvent être sous Avancé, Configuration du processeur , Jeu de puces, ou Sécurité .
Étape 3 : Recherchez et activez l'option de virtualisation, telle que Technologie virtuelle , Intel VT-x , ou AMD-V .
Étape 4 : Enregistrez vos modifications. Votre ordinateur va redémarrer avec la virtualisation activée.
Correctif 3 : désinstaller les logiciels en conflit
Comme mentionné précédemment dans ce guide, un logiciel anti-triche pourrait également être le coupable. Tout ce que vous avez à faire est de les désinstaller (et parfois les jeux avec lesquels ils sont fournis), et cela corrigera très probablement le problème 'La protection de la pile renforcée par le matériel en mode noyau est désactivée. Votre appareil peut être vulnérable ».
Correctif 4 : Réinitialiser Windows 11
La réinitialisation de votre Windows 11 peut également vous être utile pour vous débarrasser du problème 'La protection de la pile appliquée par le matériel en mode noyau est désactivée'.
Avant de configurer votre Windows 11, vous feriez mieux de faire une sauvegarde de vos fichiers et programmes pour éviter de perdre des données et de devoir retélécharger des applications. Pour ce faire, vous pouvez utiliser un logiciel de sauvegarde système professionnel. Nous recommandons vivement d'utiliser MiniTool ShadowMaker .
Pour sauvegarder votre système, suivez le guide ci-dessous :
Étape 1 : Téléchargez et lancez MiniTool ShadowMaker, puis cliquez sur Continuer l'essai .
Étape 2 : Accédez à la Sauvegarde page. MiniTool ShadowMaker sauvegarde le système d'exploitation et choisit la destination par défaut. Vous pouvez cliquer Sauvegarder maintenant pour commencer la sauvegarde.
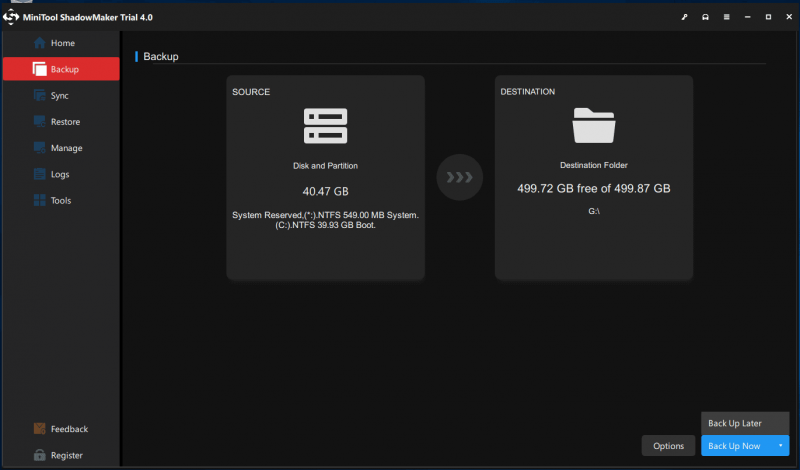
Étape 3 : Après cela, il vous est conseillé de cliquer sur Outils > Créateur de médias pour créer un support de démarrage avec un fichier ISO, une clé USB ou un disque CD/DVD.
Ensuite, vous pouvez commencer à réinitialiser votre Windows 11 :
Étape 1: Faites un clic droit sur le les fenêtres icône en bas de la barre d'état système et sélectionnez Paramètres .
Étape 2: Aller à Mise à jour et sécurité > Système > Récupération > Réinitialiser ce PC .
Étape 3: Dans le Choisis une option l'écran, sélectionnez la manière dont vous souhaitez réinitialiser Windows 11 et suivez les invites à l'écran pour terminer l'opération. Tu peux choisir Conserver mes fichiers ou Tout supprimer .
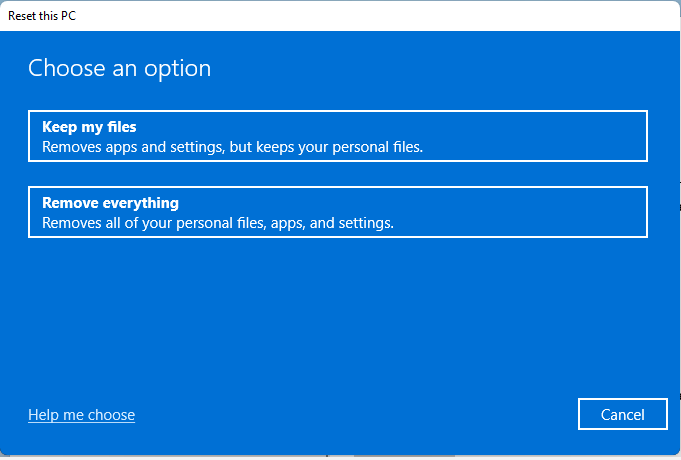
Étape 4: Si vous souhaitez télécharger une nouvelle copie de Windows, vous pouvez sélectionner Téléchargement en nuage . Ou, vous pouvez sélectionner Réinstallation locale qui effectuera une réinitialisation d'usine de Windows 11 localement.
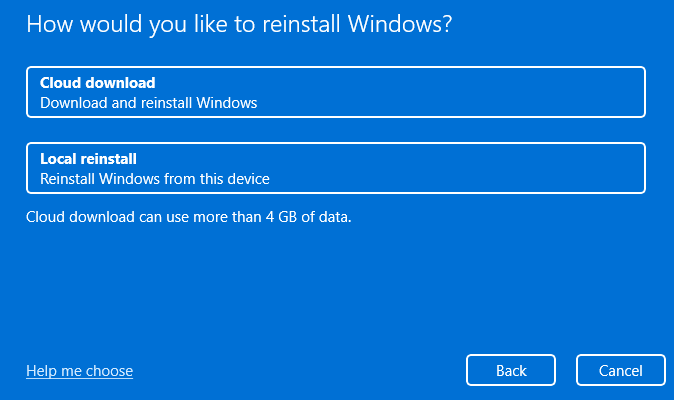
Étape 5 : Cliquez enfin sur Réinitialiser au Prêt à réinitialiser ce PC filtrer. Ce processus de réinitialisation vous prendra un certain temps. Veuillez patienter.
Correctif 5 : Mettre à jour le BIOS
Si aucune des méthodes ne peut corriger l'erreur 'La protection de la pile appliquée par le matériel en mode noyau est désactivée', vous devez mettre à jour votre BIOS . Le BIOS est responsable du réveil de tous les composants matériels de votre ordinateur. Et il faut savoir qu'il est très compliqué de mettre à jour son BIOS.
Si le processus n'est pas effectué correctement, cela peut causer des dommages permanents à votre ordinateur, vous feriez donc mieux de vérifier le manuel de votre carte mère pour mettre à jour votre BIOS.
Étape 1 : Saisissez msinfo dans le Recherche barre à trouver Informations système et ouvrez-le.
Étape 2 : Recherchez le Version/date du BIOS et copiez-le dans un fichier texte sur votre ordinateur ou écrivez-le sur une feuille de papier.
Étape 3 : Ce processus varie selon le fabricant. Vous pouvez donc vous rendre sur le site Web officiel de la marque de votre ordinateur pour connaître les étapes suivantes.
Article similaire:
- Comment mettre à jour le BIOS Windows 10 HP ? Voir un guide détaillé !
- Comment vérifier et mettre à jour le BIOS sur l'ordinateur Dell
- Comment mettre à jour votre BIOS de la carte mère ASUS : 4 méthodes
Derniers mots
En conclusion, cet article vous a proposé 5 méthodes utiles pour corriger l'erreur 'La protection de la pile appliquée par le matériel en mode noyau est désactivée'. Donc, si vous rencontrez l'erreur, n'hésitez pas à essayer les méthodes mentionnées ci-dessus. En outre, sauvegarder votre système à l'avance peut non seulement protéger vos données, mais vous permet également de restaurer votre système facilement et rapidement.

![Comment réparer l'erreur du compte référencé est actuellement verrouillé [MiniTool News]](https://gov-civil-setubal.pt/img/minitool-news-center/87/how-fix-referenced-account-is-currently-locked-out-error.jpg)

![[11 façons] Comment réparer l'erreur BSOD Windows 11 Ntkrnlmp.exe ?](https://gov-civil-setubal.pt/img/backup-tips/50/how-fix-ntkrnlmp.png)


![Outil de préparation des mises à jour du système: correction des incohérences sur PC [MiniTool News]](https://gov-civil-setubal.pt/img/minitool-news-center/11/system-update-readiness-tool.jpg)
![[RESOLU] Le mode sans échec de Windows ne fonctionne pas? Comment y remédier rapidement? [Astuces MiniTool]](https://gov-civil-setubal.pt/img/data-recovery-tips/65/windows-safe-mode-not-working.png)


![Comment résoudre Apex Legends impossible de se connecter? Les solutions sont là [MiniTool News]](https://gov-civil-setubal.pt/img/minitool-news-center/25/how-solve-apex-legends-unable-connect.png)






![Disque dur ATA: qu'est-ce que c'est et comment l'installer sur votre PC [MiniTool Tips]](https://gov-civil-setubal.pt/img/backup-tips/30/ata-hard-drive-what-is-it.jpg)
![Correction: DNS_PROBE_FINISHED_BAD_CONFIG sous Windows 10 [MiniTool News]](https://gov-civil-setubal.pt/img/minitool-news-center/33/fixed-dns_probe_finished_bad_config-windows-10.png)
