Transférer des fichiers de Google Drive vers OneDrive ? Obtenez des moyens à partir d'ici
Transfer Files From Google Drive To Onedrive Get Ways From Here
Les fichiers stockés sur un lecteur basé sur le cloud sont monnaie courante de nos jours. Certaines personnes ont tendance à transférer des fichiers de Google Drive vers Onedrive. Comment y parvenir sans perte de données ? Ce message de Mini-outil vous montre quatre méthodes pour déplacer des fichiers.Google Drive et OneDrive sont fréquemment utilisés par des personnes du monde entier. Google Drive a une connexion plus étroite avec les services Google, tandis que OneDrive est hautement intégré aux services Microsoft Office. Certaines personnes ont des comptes pour les deux. Dans certains cas, vous aurez besoin de fichiers dans Google Drive sur OneDrive. Par conséquent, vous pouvez vous demander comment transférer des fichiers de Google Drive vers OneDrive . Ici, le contenu suivant vous expliquera quatre méthodes pour réussir la migration de vos données.
Voie 1 : transférer manuellement des fichiers de Google Drive vers OneDrive
Il s'agit d'une méthode traditionnelle permettant de télécharger des fichiers depuis Google Drive et de les importer sur OneDrive.
Étape 1 : Ouvrez un onglet de navigateur et recherchez pour vous connecter à Google Drive.
Étape 2 : Après vous être connecté, choisissez Mon disque pour sélectionner les fichiers que vous souhaitez déplacer et cliquez sur le Télécharger bouton.
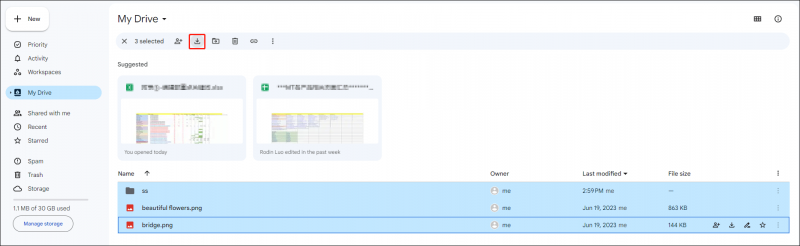 Conseils: Si vous téléchargez plus d'un fichier à la fois, ces fichiers seront compressés et enregistrés dans le Télécharger dossier sur votre ordinateur.
Conseils: Si vous téléchargez plus d'un fichier à la fois, ces fichiers seront compressés et enregistrés dans le Télécharger dossier sur votre ordinateur.Étape 3 : Recherchez et extrayez le dossier zip.
Étape 4 : Vous devez vous connecter au compte OneDrive sur une nouvelle page de navigateur.
Étape 5 : Cliquez sur le Télécharger bouton, sélectionnez les fichiers que vous venez d'extraire et choisissez Ouvrir pour les télécharger sur OneDrive.
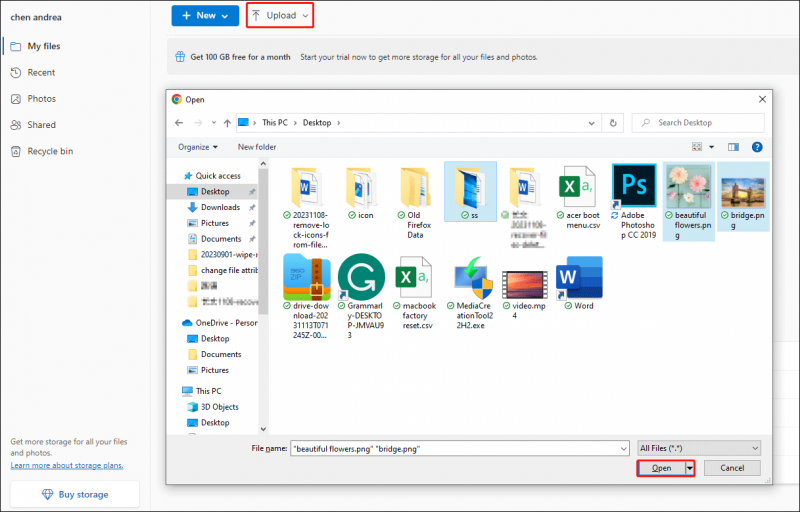
Voie 2 : transférer des fichiers de Google Drive vers OneDrive par Google Takeout
Google Takeout, connu sous le nom de Download Your Data, est un projet qui permet aux utilisateurs de télécharger des fichiers d'archives à partir de produits Google. Vous pouvez suivre les étapes suivantes pour exporter des fichiers en utilisant Google Takeout vers OneDrive.
Conseils: Google Takeout n'inclut pas les fichiers dans le Partagé avec moi languette. Pour déplacer des fichiers dans cet onglet, vous devez les sélectionner manuellement sur Google Drive.Étape 1 : Connectez-vous à Google Drive, puis accédez au Site Web Google Takeout .
Étape 2 : Choisissez Tout déselectionner . Vous devez faire défiler la liste des produits et cocher la case Conduire option, puis cliquez sur Suivant au bas de cette page.
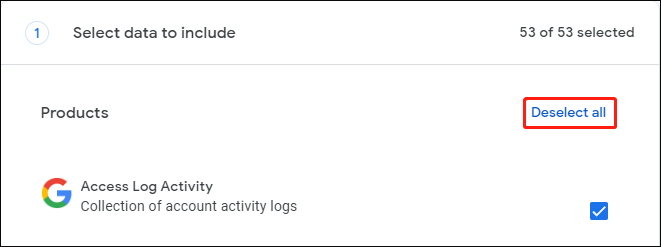
Étape 3 : Choisissez Ajouter à OneDrive dans le menu déroulant du Transférer à option.
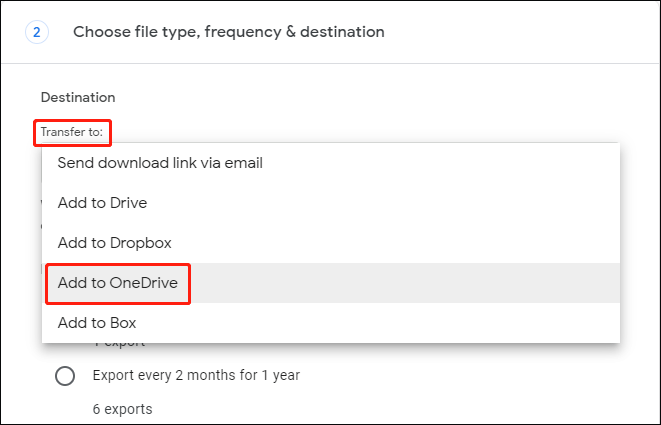
Étape 4 : Cliquez Créer une exportation à la fin de cette étape.
Maintenant, vous pouvez attendre que la progression de l'exportation soit terminée. Accédez à OneDrive pour vérifier si les fichiers sont correctement téléchargés
Méthode 3 : déplacer des fichiers de Google Drive vers OneDrive via des applications de bureau
Cette méthode peut copier directement des fichiers de Google Drive vers OneDrive, ce qui permet d'économiser le temps de transfert via des lecteurs cloud. Mais tu dois télécharger Google Drive et OneDrive sur votre ordinateur.
Étape 1 : Lancez Google Drive et OneDrive, puis connectez-vous avec votre compte sur chaque application.
Étape 2 : Sélectionnez et cliquez avec le bouton droit sur les fichiers que vous souhaitez déplacer sur Google Drive.
Étape 3 : Choisissez Passer à OneDrive dans le menu contextuel.
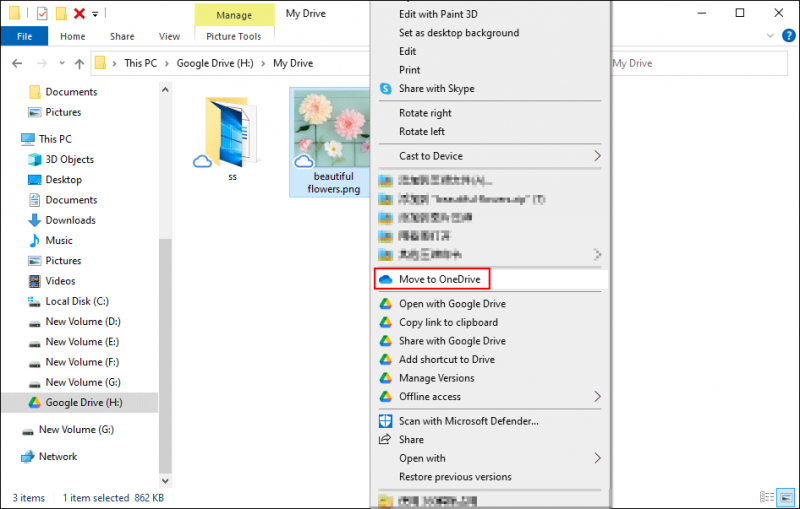
Étape 4 : Attendez la fin du processus. Les fichiers sélectionnés seront envoyés à OneDrive et supprimés de Google Drive.
Conseils: Si ton fichiers manquants dans OneDrive et vous ne pouvez pas le trouver ailleurs, vous devez récupérer les fichiers manquants dès que possible. Je voudrais recommander un puissant logiciel gratuit de récupération de données, Récupération de données MiniTool Power pour vous. De plus, cet outil peut récupérer des fichiers à partir de lecteurs flash, de cartes CF, de clés USB et d'autres périphériques de stockage de données. Vous pouvez essayer l’édition gratuite et récupérer pas plus de 1 Go de fichiers sans aucun centime.Récupération de données MiniTool Power gratuite Cliquez pour télécharger 100% Propre et sûr
Conclusion
Ces quatre méthodes sont testées pour déplacer des fichiers vers OneDrive depuis Google Drive. Vous choisissez une méthode qui convient à votre situation.








![Comment réparer le code d'erreur 0xc000000e dans Windows 10? [Astuces MiniTool]](https://gov-civil-setubal.pt/img/data-recovery-tips/59/how-can-you-fix-error-code-0xc000000e-windows-10.jpg)





![Erreur d’espace insuffisant de l’outil de création Windows Media: résolue [MiniTool News]](https://gov-civil-setubal.pt/img/minitool-news-center/80/windows-media-creation-tool-not-enough-space-error.png)

![Top 4 Ways - Comment rendre Roblox plus rapide [MiniTool News]](https://gov-civil-setubal.pt/img/minitool-news-center/14/top-4-ways-how-make-roblox-run-faster.png)
![Comment réparer l'erreur «Il n'y a pas de programme de messagerie associé» [MiniTool News]](https://gov-civil-setubal.pt/img/minitool-news-center/87/how-fix-there-is-no-email-program-associated-error.jpg)

