Discord ne s'ouvre pas? Fix Discord ne s'ouvre pas avec 8 astuces [MiniTool News]
Discord Not Opening Fix Discord Won T Open With 8 Tricks
Sommaire :
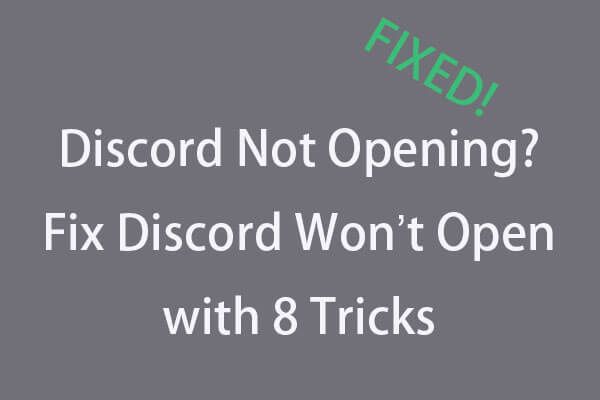
Discord ne s'ouvre pas sur Windows 10, comment y remédier? Discord est une excellente application de chat pour les joueurs, mais parfois vous pouvez rencontrer l'erreur Discord ne s'ouvre pas, consultez les 8 astuces du didacticiel ci-dessous pour résoudre ce problème. Pour ceux qui ont besoin d'un outil de récupération de données gratuit et fiable, d'un gestionnaire de partition informatique, d'un outil de sauvegarde et de restauration, Logiciel MiniTool est top recommandé.
Cet article traite principalement des correctifs possibles pour le problème de non-ouverture de Discord sous Windows 10.
Discord est une application gratuite de chat vocal et textuel pour les joueurs. Il peut fonctionner sur les navigateurs Windows, macOS, Android, iOS, Linux et Web. Il permet une communication texte, vidéo et audio entre les joueurs. Beaucoup de gens aiment jouer à des jeux avec des amis et discuter avec Discord. Mais parfois, lorsque vous cliquez sur l'application Discord, elle ne s'ouvre pas.
Vous pouvez essayer de redémarrer votre ordinateur Windows 10 et ouvrir à nouveau l'application, ou réinstaller complètement l'application pour voir si elle peut s'ouvrir en douceur. Sinon, il peut y avoir d'autres coupables. Nous ne savons pas avec certitude les causes exactes du problème de non-ouverture de Discord, mais nous avons quelques astuces pour résoudre l'erreur Discord n'ouvrira pas sous Windows 10. Vérifiez-les ci-dessous.
Pointe: Si vous avez besoin de récupérer des fichiers supprimés ou des données perdues à partir d'un PC ou d'un ordinateur portable Windows, d'un disque dur externe, d'un SSD, d'une clé USB, d'une carte SD ou d'une carte mémoire, etc. Récupération de données MiniTool Power est gratuit, professionnel, extrêmement facile à utiliser et vous aide à faire face à diverses situations de perte de données.Astuce 1. Fix Discord ne s'ouvre pas - Fermez Discord dans le Gestionnaire des tâches et redémarrez-le
- Ouvrez le gestionnaire de tâches sous Windows 10. Vous pouvez appuyer sur la touche de raccourci Ctrl + Maj + Echap pour l'ouvrir rapidement.
- Robinet Processus et recherchez l'application Discord pour cliquer dessus. Puis clique Tâche finale bouton en bas à droite pour tuer le processus Discord d'arrière-plan.
- Ensuite, vous pouvez redémarrer Discord pour voir s'il peut s'ouvrir et fonctionner correctement.
Vous pouvez également tuer le processus Discord en arrière-plan en utilisant l'invite de commande.
- presse Windows + R , tapez cmd et frapper Entrer à ouvrir l'invite de commande Windows 10 .
- Tapez ensuite cette ligne de commande: taskkill / F / IM discord.exe et frappé Entrer . Cela devrait mettre fin au processus Discord.
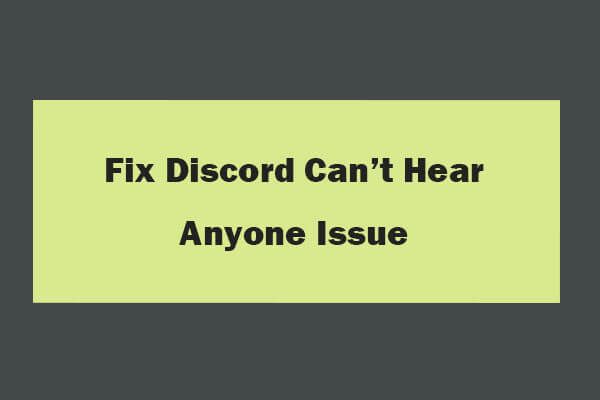 8 conseils pour réparer Discord ne peut entendre personne Windows 10 (2020)
8 conseils pour réparer Discord ne peut entendre personne Windows 10 (2020) Voici 8 solutions pour résoudre le problème Discord ne peut entendre personne dans Windows 10. Consultez le guide détaillé pour résoudre le problème ne peut pas entendre les gens sur le problème Discord.
Lire la suiteAstuce 2. Utilisez SFC pour réparer les fichiers système corrompus afin de réparer Discord qui ne s'ouvre pas
- Cliquez sur Début et tapez cmd ou Invite de commandes , sélectionnez Invite de commandes pour l'ouvrir.
- Type sfc / scannow ligne de commande et appuyez sur Entrer . Cela devrait être en mesure de réparer tous les fichiers système corrompus de votre système Windows.
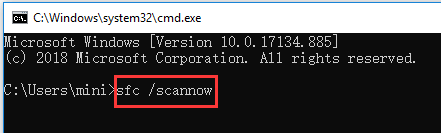
Astuce 3. Effacez AppData et LocalAppData pour corriger la discorde qui ne s'ouvre pas
- presse Windows + R , tapez %données d'application% dans la zone Exécuter, et appuyez sur Entrer .
- Trouver Discorde dossier et cliquez dessus avec le bouton droit pour sélectionner Effacer pour le supprimer. Cela devrait supprimer AppData.
- presse Windows + R encore une fois, tapez % localappdata% , recherchez le dossier Discord pour le supprimer. Cela peut supprimer LocalAppData.
- Relancez Discord pour voir s'il peut s'ouvrir.
Pointe: Si cela ne résout pas le problème Discord n'ouvre pas, vous pouvez également désinstaller Discord et effacer davantage AppData et LocalAppData en suivant le guide ci-dessus, puis réinstaller Discord. Pour désinstaller Discord, vous pouvez appuyer sur Windows + R , tapez appwiz.cpl et appuyez sur Entrer ouvrir Programmes et traits . Trouvez Discord dans la liste et faites un clic droit dessus, choisissez Désinstaller pour le supprimer.
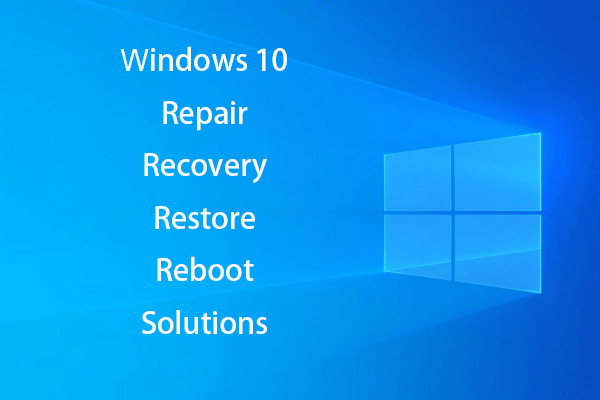 [RESOLU] Comment relancer Windows 10 avec le lecteur de récupération | Solution facile
[RESOLU] Comment relancer Windows 10 avec le lecteur de récupération | Solution facile Réparation, récupération, redémarrage, réinstallation, restauration de Windows 10. Créez une image de disque / disque de récupération / clé USB / système de réparation Win 10 pour réparer les problèmes du système d'exploitation Win 10.
Lire la suiteAstuce 4. Essayez de vous connecter à Discord avec la version Web
Ouvrez le site Web officiel de Discord ( https://discordapp.com ), cliquez sur Connexion et entrez les informations de votre compte pour vous connecter à Discord dans le navigateur. Une fois connecté, vous pouvez ouvrir à nouveau l'application Discord sur votre ordinateur Windows 10 pour voir si elle peut démarrer normalement.
Astuce 5. Désactivez les proxys pour corriger Discord qui n'ouvre pas Windows 10
- presse Windows + R , tapez Panneau de configuration et frapper Entrer à ouvrir le Panneau de configuration dans Windows 10 .
- Cliquez sur Réseau et Internet -> Options Internet .
- Cliquez sur Connexions onglet et cliquez sur Paramètres lan bouton.
- Vérifier Détecter automatiquement les réglages . Décocher Utilisez un serveur proxy pour votre réseau local (ces paramètres ne s'appliqueront pas aux connexions commutées ou VPN) pour désactiver les proxies.
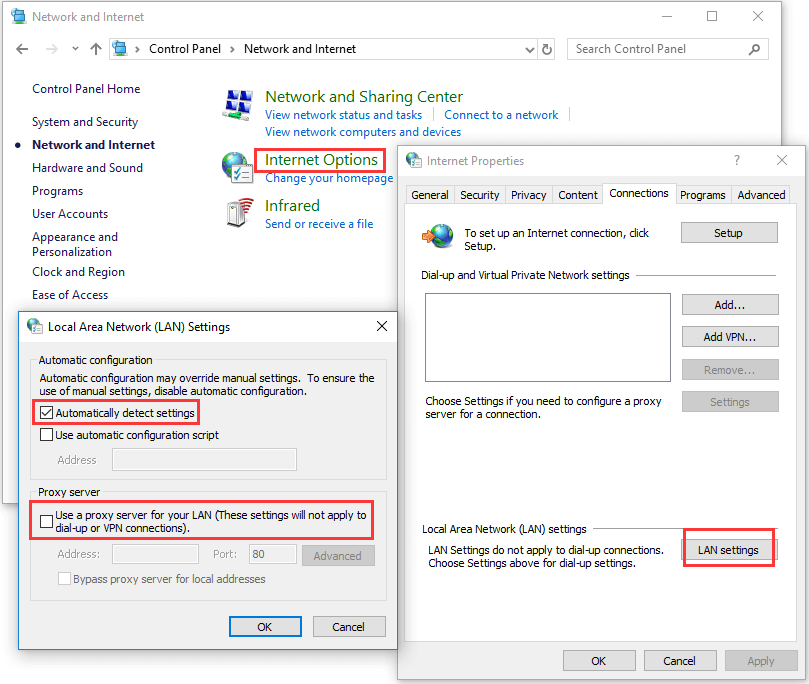
Astuce 6. Réinitialiser le DNS pour résoudre la discorde ne résoudra pas le problème
- presse Windows + R , tapez cmd et appuyez sur Entrer pour ouvrir l'invite de commande Windows.
- Type ipconfig / flushdns dans l'invite de commande et appuyez sur Entrer pour réinitialiser le DNS.
Astuce 7. Corrigez la date et l'heure pour corriger la discorde bloquée au démarrage
presse Windows + I , et choisissez Temps et langue option. Assure-toi Régler l'heure automatiquement est allumé.
Astuce 8. Mettez à jour Discord ou mettez à jour Windows 10
Vous pouvez également essayer de mettre à jour l'application Discord et de mettre à jour Windows 10 vers la dernière version pour voir si le problème de non ouverture de Discord peut être résolu.
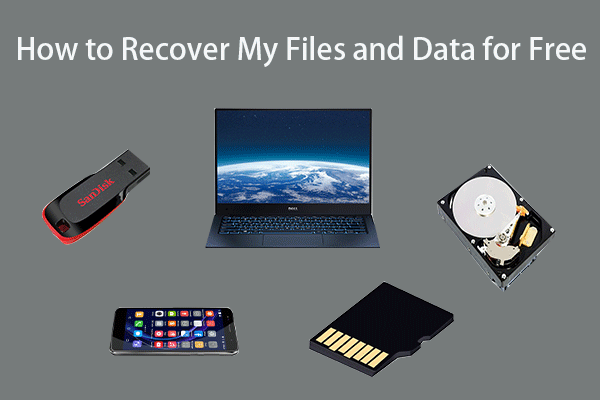 Comment récupérer mes fichiers / données gratuitement en 3 étapes [23 FAQ]
Comment récupérer mes fichiers / données gratuitement en 3 étapes [23 FAQ] 3 étapes faciles pour récupérer rapidement mes fichiers / données gratuitement avec le meilleur logiciel de récupération de fichiers gratuit. 23 FAQ pour savoir comment récupérer mes fichiers et les données perdues sont incluses.
Lire la suite


![Google Meet a-t-il une limite de temps ? Comment prolonger le temps ? [Astuces MiniTool]](https://gov-civil-setubal.pt/img/news/40/does-google-meet-have-a-time-limit-how-to-extend-the-time-minitool-tips-1.png)




![3 façons - Un ou plusieurs services audio ne fonctionnent pas [MiniTool News]](https://gov-civil-setubal.pt/img/minitool-news-center/97/3-ways-one-more-audio-service-isn-t-running.png)
![CPI VS DPI: Quelle est la différence entre CPI et DPI? [Actualités MiniTool]](https://gov-civil-setubal.pt/img/minitool-news-center/00/cpi-vs-dpi-what-s-difference-between-cpi.png)


![Correction: l'adresse DNS du serveur est introuvable Google Chrome [MiniTool News]](https://gov-civil-setubal.pt/img/minitool-news-center/08/fixed-server-dns-address-could-not-be-found-google-chrome.png)
![Téléchargez et installez VMware Workstation Player/Pro (16/15/14) [MiniTool Tips]](https://gov-civil-setubal.pt/img/news/19/download-and-install-vmware-workstation-player/pro-16/15/14-minitool-tips-1.png)

![Réparer la clé USB non reconnue et récupérer des données - Comment faire [MiniTool Tips]](https://gov-civil-setubal.pt/img/data-recovery-tips/98/fix-usb-flash-drive-not-recognized-recover-data-how-do.jpg)

![Votre téléphone Android n'apparaît pas sur le PC? Essayez de le réparer maintenant! [Actualités MiniTool]](https://gov-civil-setubal.pt/img/minitool-news-center/93/is-your-android-phone-not-showing-up-pc.png)

![Erreur SteamVR 306: comment y remédier facilement? Consultez le guide! [Actualités MiniTool]](https://gov-civil-setubal.pt/img/minitool-news-center/45/steamvr-error-306-how-easily-fix-it.jpg)