[Résolu 2020] Échec du DISM sur un ordinateur Windows 10/8/7 [MiniTool Tips]
Dism Failed Windows 10 8 7 Computer
Sommaire :
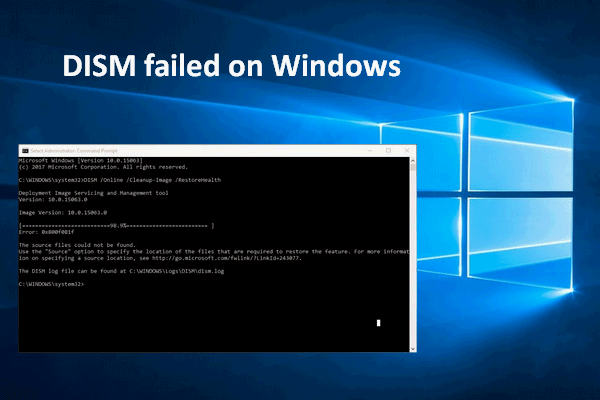
Il existe de nombreux codes d'erreur (0x800f0954, 0x800f0950, 0x8024402c, etc.) indiquant le même problème - DISM a échoué sur votre ordinateur. Comme il est désespéré de voir un tel message d'erreur! Mais vous devez remonter le moral; ce n’est pas la fin du monde, après tout. La bonne nouvelle est qu'il existe plusieurs méthodes efficaces pour résoudre les erreurs DISM.
Navigation Rapide :
Si vous effectuez une recherche sur Internet, vous constaterez que de nombreuses personnes s'intéressent à ce sujet - DISM a échoué . Il s'agit d'une erreur courante qui peut apparaître sur toutes les versions du système Windows (Windows 10, Windows 8, Windows 7, etc.). Alors, que signifie cette erreur DISM? Comment cela vous affectera-t-il? Pouvez-vous résoudre ce problème lorsque DISM ne fonctionne pas? Tous ces problèmes seront traités dans les sections suivantes.
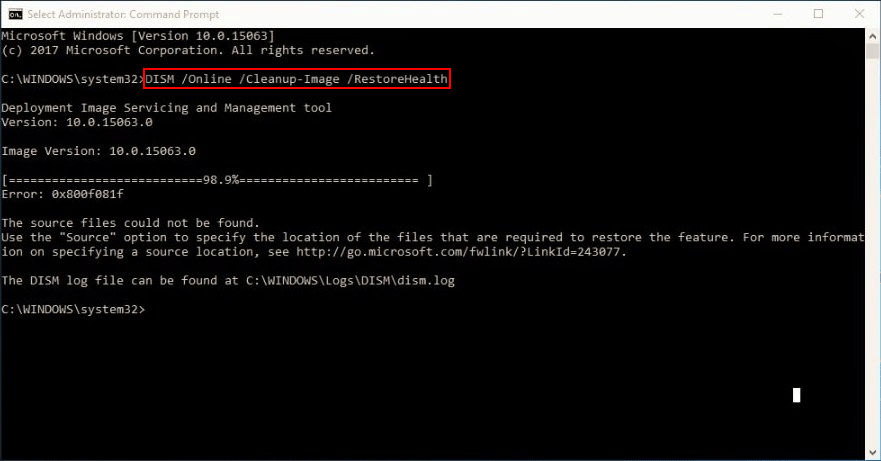
Veuillez aller au page d'accueil et choisissez les outils appropriés pour protéger vos données et prendre soin de votre système.
DISM a échoué. Aucune opération n'a été effectuée
Remarquant que beaucoup de gens se sont plaints que DISM ne fonctionnait pas, j'ai jeté un coup d'œil sur le site Web et j'ai trouvé les 2 cas suivants.
Cas 1:
Salut, j'ai deux ordinateurs portables, l'un est Sony Vaio et l'autre est Acer Aspire V5. Dernièrement, l'ordinateur portable Acer est devenu plus lent avec le temps, et je pense que Sony aussi un peu. Aujourd'hui, j'ai décidé d'exécuter la commande: sfc / scannow sur Acer et je n'ai pas pu le réparer, j'ai fait la même chose sur Sony et étonnamment, j'ai eu le même message d'erreur, puis je suis passé à une autre commande: Dism / Online / Cleanup- image / RestoreHealth sur Acer et obtenu: Erreur: 0x80240021 Échec DISM. Aucune opération n'a été effectuée. En ce moment, j'exécute la dernière commande sur Sony. Voulez-vous m'aider s'il vous plaît?- demandé par NourinE sur EightForums
Cas 2:
Mon ordinateur a été vraiment foiré récemment. J'allais faire un scf / scannow mais Microsoft recommande une vérification DISM. Il est arrivé à 85,3% lorsque j'ai reçu l'erreur suivante: 0x8000ffff. Lorsque j'essaye de faire un scan à la place car DISM ne fonctionne pas, je reçois un message disant qu'il y a une réparation du système en attente qui nécessite un redémarrage pour se terminer. Lorsque je redémarre l'ordinateur, il commence à configurer une mise à jour, atteint 35% et ne peut pas terminer la mise à jour, il l'annule. Cela semble arriver à chaque fois. Je ne sais pas vraiment quoi faire. Toute aide est très appréciée!- posté par joepowell567 sur BleepingComputer Forums
Plus loin dans cet article, je vais vous montrer quelques moyens pratiques de gérer l'échec de DISM. Mais avant cela, je voudrais vous présenter brièvement DISM.
Comment gérer vous-même la récupération après une panne de disque dur?
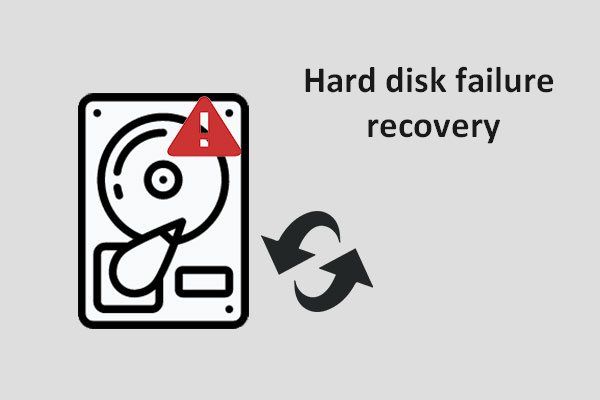 [Réparer] Récupération après défaillance du disque dur - Comment récupérer vos données
[Réparer] Récupération après défaillance du disque dur - Comment récupérer vos données Autant que je sache, la récupération après une panne de disque dur est urgente. Vous devez récupérer les données à temps avant qu'elles ne disparaissent à jamais.
Lire la suiteQu'est-ce que DISM
DISM est l'acronyme de Deployment Image Servicing and Management; il s'agit en fait d'un outil de ligne de commande intégré à chaque système Windows (Windows 10, Windows 8, Windows 7, etc.). DISM est principalement utilisé pour le montage et la maintenance des images Windows (y compris celles utilisées pour l'environnement de récupération Windows, Windows PE et l'installation de Windows) avant le déploiement. Pour faire simple, DISM est un utilitaire Windows de base conçu pour que les administrateurs réseau terminent des tâches telles que la préparation, la modification et la réparation des images système, si nécessaire.
Que fait DISM
En tant qu'utilisateur Windows ordinaire, vous pouvez également utiliser l'outil DISM pour résoudre certains problèmes courants. Pourquoi? C'est parce que l'image de récupération cachée sur votre ordinateur peut vous rendre service.
- En utilisant DISM, vous pouvez monter et obtenir des informations sur les fichiers image système Windows (.wim) ou les fichiers de disque dur virtuel (.vhd ou .vhdx).
- Si vous souhaitez effectuer des tâches telles que capturer, fractionner ou gérer des fichiers .wim, DISM peut également vous aider.
- En outre, l'outil DISM vous permet d'installer, de désinstaller, de configurer et de mettre à jour des éléments tels que les pilotes, les fonctionnalités Windows, les packages et les paramètres internationaux (dans un fichier .wim ou .vhd / .vhdx). Ces opérations peuvent toutes être effectuées facilement via les commandes de maintenance DISM.
- Les sous-ensembles des commandes DISM peuvent être utilisés pour entretenir un système d'exploitation en cours d'exécution.
- DISM remplace les outils de déploiement, tels que ImageX, PEimg et Package Manager.
Veuillez lire cette page Web si votre système d'exploitation a mal tourné:
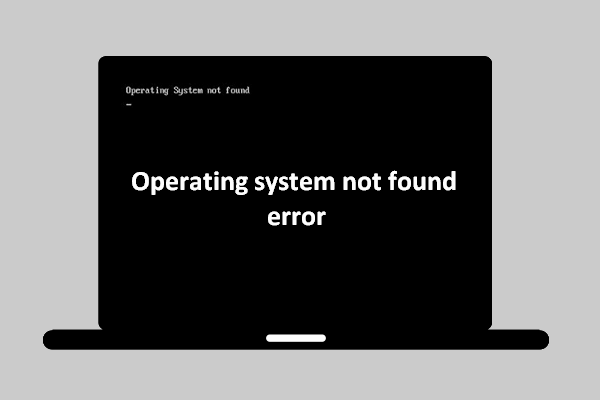 [RESOLU] Erreur du système d'exploitation introuvable - Comment récupérer des données?
[RESOLU] Erreur du système d'exploitation introuvable - Comment récupérer des données? Ce n’est pas la fin du monde lorsque le système d’exploitation n’est pas trouvé, car je vous fournirai des solutions utiles.
Lire la suiteComment réparer en cas d'échec de DISM
Quels sont les messages d'erreur courants de l'erreur DISM?
- DISM a échoué aucune opération n'a été effectuée : dans les cas mentionnés ci-dessus, les deux utilisateurs ont déclaré que leur DISM avait échoué et qu'aucune opération n'avait été effectuée. Vous êtes en effet en mesure de résoudre ce problème en utilisant le fichier ISO de Windows 10.
- DISM a échoué 0x8000ffff, 0x800f0954, 0x800f0950, 0x800f0907, 0x800f081f (Les fichiers source sont introuvables. Utilisez l'option «Source» pour spécifier l'emplacement des fichiers requis pour restaurer la fonctionnalité.) : si vous voyez des codes d'erreur comme celui-ci, vous devez utiliser le fichier install.wim pour démarrer une analyse DISM (après l'avoir copié à partir de votre ISO Windows 10).
- Échec de DISM lors de la tentative de copie des fichiers de démarrage : certains utilisateurs ont déclaré avoir résolu cette erreur en nettoyant les composants de l'image système. Tu devrais essayer.
- exe a échoué lors de la validation de la ligne de commande, pour charger le gestionnaire wim : si vous êtes confronté à de tels problèmes, vous devriez essayer de le résoudre en redémarrant les composants de mise à jour Windows, car de nombreuses personnes ont dit que cette méthode est utile.
- Code d'erreur 2, 3, 11, 50, 87, 112, 1393, 1726, 1910, etc.
- DISM a échoué lors du traitement de la commande cleanup-image, add-package.
- DISM n'a pas réussi à charger le fournisseur, à décharger le registre hors ligne, à vider les tampons de fichiers, à définir le répertoire Windows, à monter l'image.
- Plus à découvrir…
Si vous êtes victime d'une erreur DISM, veuillez suivre les étapes ci-dessous pour résoudre votre problème.
# 1. Vérifiez les programmes antivirus ou de sécurité
Le logiciel antivirus que vous avez installé sur votre ordinateur peut causer de nombreux problèmes (tels que des problèmes de compatibilité et la perte de fichiers). Malheureusement, cela provoquera également l'erreur DISM. Le logiciel antivirus du programme de sécurité est capable d'interférer avec votre système et d'intervenir dans toute opération critique.
Par conséquent, je vous conseille de désactiver tous les programmes antivirus / de sécurité ou de les désinstaller temporairement, si possible, puis de répéter l'analyse DISM pour voir si cela fonctionne.
- Si cela a permis de résoudre le problème de dysfonctionnement de DISM, vous feriez mieux d'envisager de modifier le logiciel antivirus ou de désactiver les fonctions de sécurité.
- Si cette méthode n'a pas aidé, cela signifie que l'échec de DISM n'a rien à voir avec l'antivirus et que vous devriez passer à voir le reste des méthodes.
Comment désactiver Windows Defender (temporairement et définitivement)?
# 2. Retirez les données importantes
Il vous est conseillé de prendre soin de vos données avant de faire quoi que ce soit d'autre. Veuillez suivre les étapes ci-dessous.
Étape 1 : obtenez le logiciel MiniTool Power Data Recovery et installez-le sur votre ordinateur. (Vous devriez acheter une licence puisque l'édition d'essai vous permet uniquement d'analyser le disque et de prévisualiser les données.)
Étape 2 : exécutez le logiciel de récupération de données et choisissez Ce PC dans la barre latérale gauche.
Étape 3 : spécifiez le lecteur contenant les données très importantes dont vous avez besoin dans le volet de droite.
Étape 4 : double-cliquez sur le lecteur ou cliquez sur le Analyse pour lancer une analyse complète.
Étape 5 : attendez l'analyse et parcourez les éléments trouvés pour sélectionner les données souhaitées.
Étape 6 : clique sur le sauver en bas à droite et choisissez un chemin de stockage pour les données.
Étape 7 : clique sur le D'accord pour confirmer votre choix et attendre le récupération de données de disque dur compléter.
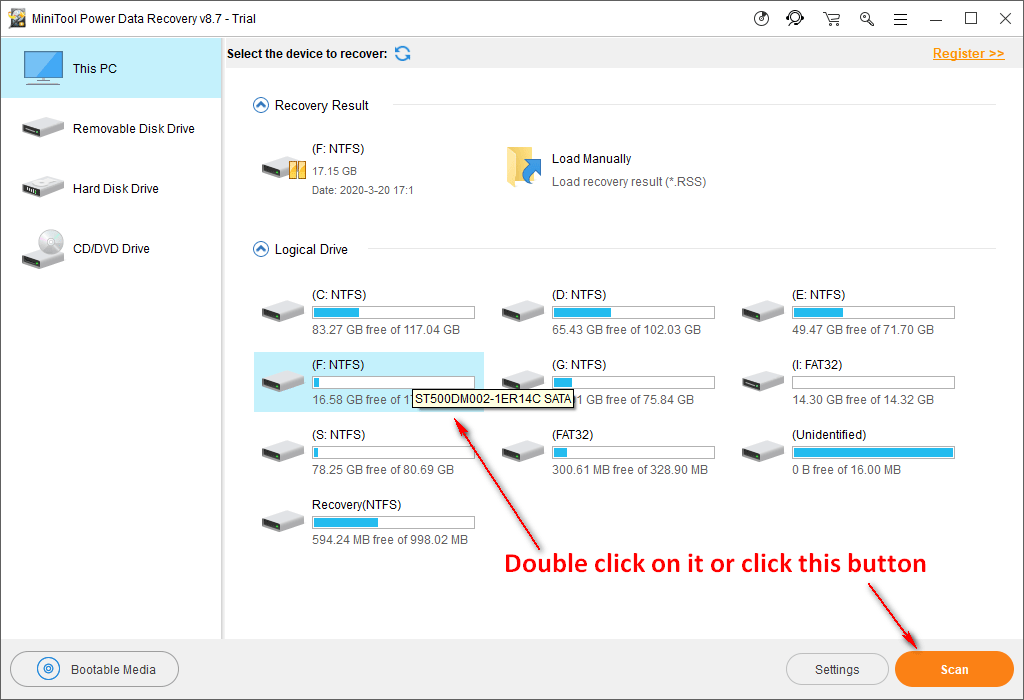
Attention!
Si vous souhaitez analyser l'intégralité du disque, vous devez sélectionner Disque dur et double-cliquez sur le disque dur pour scanner. Ensuite, terminez les étapes restantes mentionnées ci-dessus.
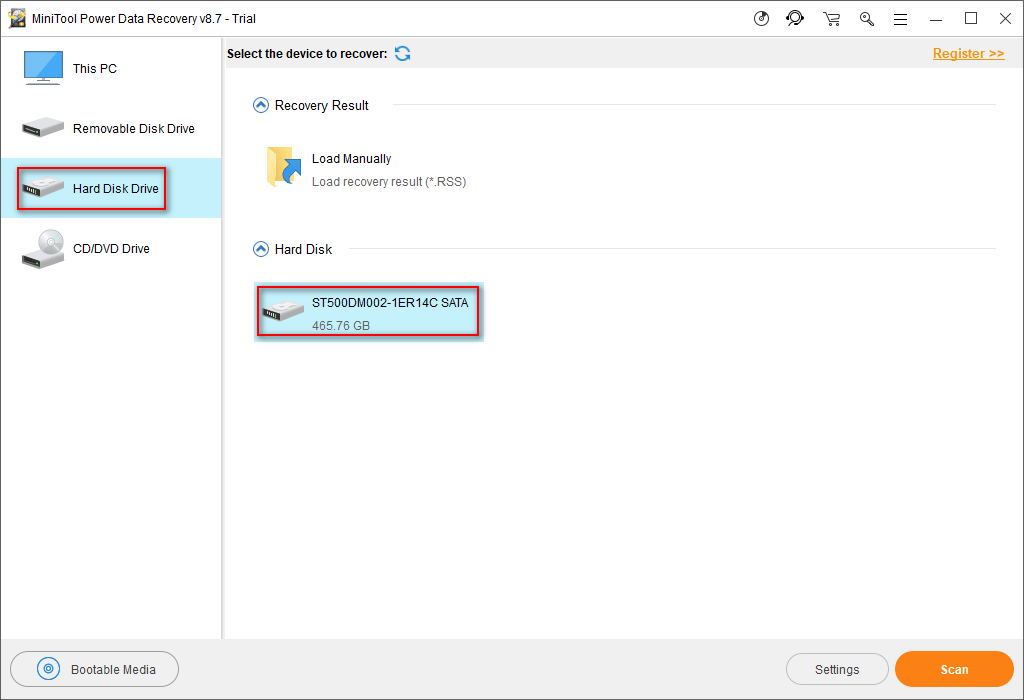
MiniTool Power Data Recovery peut également vous aider récupérer des fichiers depuis un ordinateur cassé quand c'est nécessaire.

![[Guide facile] L'héritage de Poudlard bloqué sur l'écran de chargement sous Win 10/11](https://gov-civil-setubal.pt/img/news/51/hogwarts-legacy-stuck-loading-screen-win-10-11.png)

![5 solutions à l'erreur de mise à jour Windows 10 0xc19001e1 [MiniTool News]](https://gov-civil-setubal.pt/img/minitool-news-center/90/5-solutions-windows-10-update-error-0xc19001e1.png)






![Arrêtez la fenêtre contextuelle «Microsoft Edge est utilisé pour le partage» [MiniTool News]](https://gov-civil-setubal.pt/img/minitool-news-center/94/stop-microsoft-edge-is-being-used.png)
![Correctifs complets pour l'erreur BSoD Atikmdag.sys sous Windows 10/8/7 [MiniTool Tips]](https://gov-civil-setubal.pt/img/backup-tips/26/full-fixes-atikmdag.png)



![Comment réparer Safari continue de planter sur Mac, iPhone et iPad? [Actualités MiniTool]](https://gov-civil-setubal.pt/img/minitool-news-center/38/how-fix-safari-keeps-crashing-mac.png)
![Corrigé - Windows System32 Config System est manquant ou corrompu [MiniTool Tips]](https://gov-civil-setubal.pt/img/backup-tips/00/fixed-windows-system32-config-system-is-missing.png)
![Résolu: le quota disponible est insuffisant pour traiter cette commande [MiniTool News]](https://gov-civil-setubal.pt/img/minitool-news-center/28/solved-not-enough-quota-is-available-process-this-command.png)

![Retour arrière, barre d'espace, touche de saisie ne fonctionne pas? Réparez-le facilement! [Actualités MiniTool]](https://gov-civil-setubal.pt/img/minitool-news-center/45/backspace-spacebar-enter-key-not-working.jpg)