Récupérer les données d'une clé USB gratuitement | Les données correctes d'une clé USB ne s'affichent pas [MiniTool Tips]
Recuperar Datos De Un Pendrive Gratis Corregir Datos De Un Pendrive No Se Muestran
Résumé :

Cet article se concentre sur une solution pour récupérer gratuitement les données de la clé USB. Il vous fournit un guide simple en 3 étapes pour vous aider à récupérer gratuitement vos données et fichiers à partir d'une clé USB. Résolvez le problème, les données de la clé USB ne s'affichent pas et récupérez vos données en même temps.
Navigation Rapide:
Voici une vraie question posée en ligne sur la récupération de données à partir d'un lecteur flash :
- Comment récupérer gratuitement les fichiers supprimés de ma clé USB ?
- Comment récupérer ma clé USB sans formater ?
- Comment récupérer les données d'une clé USB SanDisk ?
Est-il possible de récupérer les données d'une clé USB ?
Vous avez déjà perdu toutes les données d'une clé USB mais vous ne savez pas comment les récupérer ? Le meilleur logiciel pour récupérer les données d'une clé USB 100% propre et gratuite pour les utilisateurs de systèmes d'exploitation Windows : MiniTool Power Data Recovery, est capable de restaurer les données d'une clé USB et d'autres périphériques de stockage en suivant seulement 3 étapes simples. C'est un programme extrêmement facile à utiliser, même les utilisateurs novices peuvent récupérer facilement leurs données perdues ou supprimées. Prend en charge la récupération parfaite des données supprimées définitivement à partir d'un lecteur flash USB ou la récupération de fichiers à partir de lecteurs flash corrompus / formatés / inaccessibles.
Cet article comprend trois parties : comment résoudre le problème « Les données de la clé USB ne s'affichent pas » et une liste des 5 meilleurs programmes gratuits pour récupérer les données de la clé USB.
Le meilleur logiciel pour récupérer les données d'une clé USB Téléchargez la version complète gratuitement
Peu importe si la perte de données de la clé USB est causée par une suppression accidentelle, un formatage ou d'autres erreurs, vous pouvez essayer cette méthode gratuite pour récupérer les données et les fichiers de vos clés USB, clés USB, cartes mémoire et autres périphériques de stockage.
La première chose que vous pouvez faire est de vérifier ce que cet outil gratuit de récupération de données de clé USB MiniTool Power Récupération de Données Gratuit est capable de le faire, puis téléchargez gratuitement ce meilleur logiciel de récupération de données de lecteur flash pour les ordinateurs Windows 10/8/7 / Vista / XP. C'est 100% propre et gratuit. Pour les utilisateurs de Mac, veuillez vous rendre sur l'application de récupération de données Mac : Stellar Data Recovery for Mac.
MiniTool Power Data Recovery Free vous permet de récupérer facilement des données à partir de clés USB. Vous pouvez l'utiliser pour :
- Récupérez facilement des vidéos, des photos, des documents bureautiques, de la musique ou tout autre type de données et de fichiers à partir de clés USB et de clés USB.
- Il permet de récupérer les fichiers perdus de toutes les marques de clés USB, y compris Kingston, SanDisk, Transcend, Sony, HP, Toshiba, Lexar, etc.
- Il vous aidera à restaurer des données dans différentes situations de perte de données : suppression accidentelle de fichiers, pannes du système d'exploitation, formatage USB par erreur, dommages au disque dur ou à l'appareil, attaques de virus et dans de nombreux autres cas.
- Récupérez des fichiers supprimés ou perdus à partir de différents appareils, y compris des clés USB, des clés USB, des cartes SD (à partir d'appareils photo numériques, de téléphones portables, de caméscopes, etc.), à partir du disque dur de l'ordinateur, à partir de disques durs externes, SSD, lecteurs DVD / CD , RAID , lecteurs de musique/vidéo, etc.
- Récupérer des fichiers de différents systèmes de fichiers : NTFS, FAT32/16/12, NTFS5, exFAT, ext2 / 3/4, HFS+, etc.
- Prévisualisez jusqu'à 70 types de fichiers avec le prévisualiseur de fichiers intégré et confirmez ainsi si un certain fichier est exactement celui que nous recherchons avant de procéder à sa restauration.
- Recherchez le fichier de destination par son nom, son type. Trouvez rapidement des fichiers en configurant les paramètres de filtrage : par extension, par taille, par date. Afficher uniquement les fichiers perdus, afficher uniquement les fichiers supprimés ou les fichiers normaux sont les options disponibles.
- Créez un disque de démarrage ou une clé USB pour effectuer la récupération de données à partir d'ordinateurs Windows à l'aide de la version Pro lorsque l'ordinateur ne parvient pas à démarrer.
Téléchargez et installez le meilleur logiciel gratuit de récupération de données de clé USB pour PC Windows 10/8/7 et suivez les 3 étapes simples que nous présentons ci-dessous afin que vous puissiez facilement récupérer gratuitement toutes les données de votre clé USB. Avec cet outil, vous pouvez même facilement récupérer des données après avoir formaté le lecteur flash ou à partir d'un lecteur flash endommagé.
Comment récupérer des fichiers supprimés / perdus à partir d'une clé USB
- Connectez la clé USB au PC
- Scannez le lecteur à l'aide de MiniTool Power Data Recovery
- Trouvez, prévisualisez et enregistrez les fichiers qui ont été récupérés
Comment récupérer gratuitement les données d'une clé USB en 3 étapes simples
Conditions préalables : Lorsque vous supprimez un fichier d'une clé USB ou découvrez que vous avez perdu de manière inattendue des données d'un lecteur de stockage, vous devez immédiatement cesser d'utiliser le périphérique USB et ne plus enregistrer de données sur le lecteur pour éviter que les données ne soient écrasées. Le fait est que si les données sont écrasées, vous ne pourrez plus jamais les récupérer.
Étape 1 : connectez la clé USB au PC
Connectez la mémoire USB à l'un des ports USB de votre PC. Après avoir connecté la mémoire USB et que le PC l'a reconnue avec succès, vous pouvez démarrer MiniTool Power Data Recovery Free et ce logiciel gratuit de récupération de données de clé USB vous montrera une liste de toutes les partitions et lecteurs reconnus dans son interface principale. .
Étape 2 : scannez le lecteur flash cible
Vous pouvez cliquer sur Disque dur amovible dans le panneau d'options à gauche pour trouver la clé USB que vous avez connectée, ou vous pouvez également cliquer sur l'option Ce PC pour trouver la partition de la clé USB.
Choisissez la clé USB et cliquez Analyse afin que le logiciel commence à analyser automatiquement la clé USB dans son intégralité et à restaurer les données. Une liste de tous les fichiers récupérables apparaîtra dans la fenêtre des résultats de l'analyse.
Conseil: Si vous souhaitez uniquement analyser un ou plusieurs types de fichiers spécifiques, vous pouvez cliquer sur l'icône Paramètres de l'interface utilisateur principale avant d'appuyer sur le bouton Analyser. Dans la fenêtre Paramètres, vous pouvez choisir les systèmes de fichiers et les types de fichiers que vous souhaitez analyser. 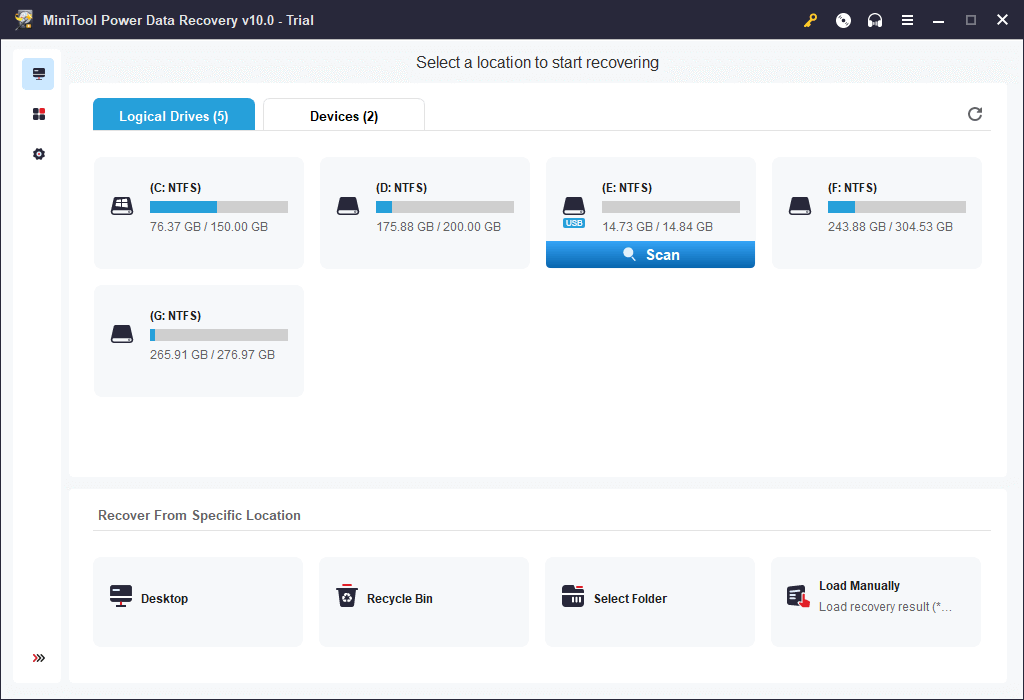
Étape 3 : recherchez, prévisualisez et enregistrez les fichiers sur la clé USB
Lorsque l'analyse est terminée, vous pouvez sélectionner les fichiers avant la récupération, ainsi que prévisualiser les fichiers récupérables. Trouvez les fichiers dont vous avez besoin, sélectionnez-les et cliquez sur le bouton. sauvegarder pour spécifier un nouveau dossier de destination (autre que le lecteur d'origine) pour enregistrer les éléments que vous avez récupérés.
Pour retrouver rapidement vos fichiers perdus ou supprimés, vous pouvez utiliser les paramètres avancés de celui-ci, le meilleur outil pour récupérer les données d'une clé USB : afficher les fichiers perdus, rechercher, filtrer et prévisualiser les fonctions.
Comment récupérer les données d'une clé USB endommagée ou formatée
Vous pouvez suivre le guide présenté ci-dessus pour récupérer facilement les données qui ont été perdues ou supprimées des clés USB normales ou des clés USB. Pour savoir comment récupérer des données à partir d'une clé USB endommagée, comment récupérer des données à partir d'une clé USB formatée ou comment restaurer des données à partir d'autres appareils, la procédure est la même que ci-dessus : connectez l'appareil cible à l'ordinateur -> choisissez le lecteur ou la partition de destination pour analyser -> recherchez les fichiers souhaités et enregistrez-les dans un nouveau chemin. Ce puissant logiciel gratuit de récupération de données sur clé USB pour Windows 10/8/7 peut vous aider à récupérer rapidement et facilement presque toutes les données, à partir de n'importe quel périphérique de stockage et dans n'importe quelle situation de perte de données. Cependant, si le périphérique USB a subi des dommages physiques, il n'y a pas beaucoup de chance de récupérer les données.
Résoudre le problème les données sur la clé USB ne s'affichent pas
Solution 1 : les données d'une clé USB ne s'affichent pas
Si votre clé USB a été détectée et affiche l'espace occupé mais n'affiche pas les fichiers ou les données, il est possible que cela soit dû à une infection virale et que toutes les données de la clé soient masquées. Si vous ne pouvez pas accéder aux données sur le périphérique USB, vous pouvez essayer ces méthodes pour résoudre le problème selon lequel les données sur le lecteur USB ne s'affichent pas.
1. Essayez d'abord de connecter le périphérique USB au PC et cliquez sur Démarrer -> Panneau de configuration -> Apparence et personnalisation -> Options de l'explorateur de fichiers -> Afficher les fichiers et dossiers cachés pour afficher vos fichiers cachés.
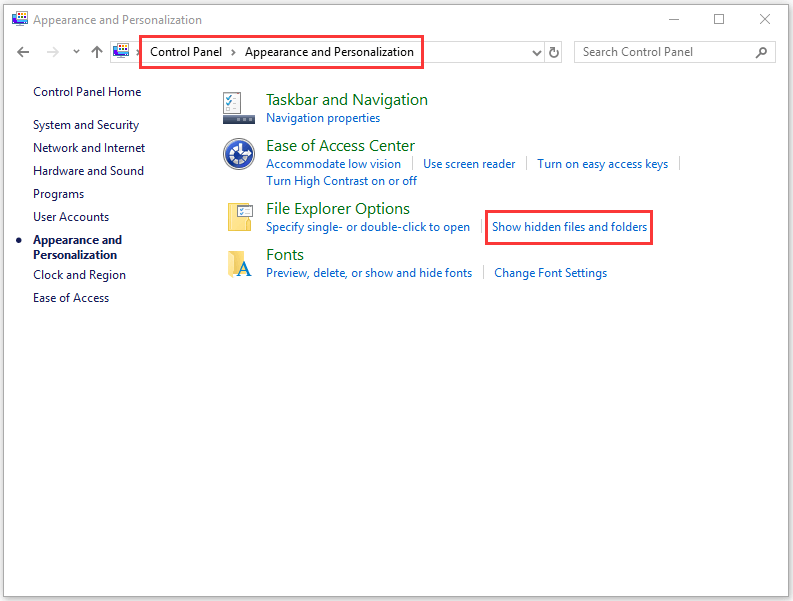
2. La deuxième chose que vous pouvez essayer est d'essayer d'afficher les données cachées de la clé USB à l'aide de CMD. Vous pouvez connecter la clé USB au PC puis appuyer sur les touches Windows + R en même temps pour ouvrir la fenêtre Exécuter. Entrez ensuite cmd dans la boîte de dialogue pour ouvrir la fenêtre du Symbole du système . Après cela, tapez diskpart et appuyez sur le introduction . Enfin, vous devez entrer cette ligne de commande : attrib -h -r -s /s /d E: *. * et donner le introduction . N'oubliez pas de remplacer le « E » par la lettre de lecteur correspondant à votre clé USB.

Si ces deux méthodes ne fonctionnent pas non plus, vous devrez alors recourir au meilleur programme de récupération de données et suivre le guide en 3 étapes que nous avons présenté précédemment pour récupérer les données d'une clé USB facilement et gratuitement.
Solution 2 : la clé USB est détectée mais ne s'ouvre pas
Si le problème de non-affichage des données de la clé USB est dû au fait que la clé USB a été détectée mais n'est pas accessible, vous pouvez prendre les mesures suivantes.
1. Modifiez la lettre de lecteur attribuée à la clé USB avec Disk Manager. Connectez la clé USB au PC -> Appuyez sur les touches Windows + R -> Tapez diskmgmt.msc -> Faites un clic droit sur le lecteur de destination -> Changez la lettre de lecteur et les chemins -> Attribuez une nouvelle lettre de lecteur au lecteur.

2. Exécutez l'utilitaire Windows CHKDSK pour vérifier et corriger les bogues disque. Appuyez sur les touches Windows + R, tapez cmd et appuyez sur Ctrl + Maj + Entrée. Clé chkdsk e: /f /r (« E » doit correspondre à la lettre de lecteur de la clé USB) à l'invite de commande, puis appuyez sur Entrée. Cela vérifiera et réparera les erreurs logiques sur le lecteur, et tous les secteurs défectueux détectés seront signalés.

Solution 3 : clé USB détectée mais non visible
Les données de la clé USB ne sont pas accessibles. Et la clé USB est détectée mais n'apparaît pas. Cela peut être dû à un appareil obsolète ou non pris en charge. Vous pouvez essayer de mettre à jour ou de réinstaller le pilote pour tester si la clé USB apparaît.
- Appuyez sur les touches Windows + X et cliquez sur le Administrateur de l'appareil pour ouvrir le Gestionnaire de périphériques.
- Cliquer sur Disques durs . Trouvez votre clé USB et vérifiez qu'elle contient un point d'exclamation jaune.
- Si cela se produit, vous pouvez essayer de cliquer avec le bouton droit sur le lecteur flash et de choisir « Mettre à jour le logiciel du pilote », puis de cliquer sur « Rechercher automatiquement le logiciel du pilote en ligne ».
- Une fois le pilote de périphérique USB mis à jour ou réinstallé, vous pouvez redémarrer l'ordinateur et essayer de reconnecter la clé USB au PC pour voir si vous pouvez maintenant y accéder.

Solution 4 : la clé USB n'est pas détectée ou reconnue par le PC
Si votre clé USB n'est pas détectée/reconnue par le PC Windows, vous pouvez lire cet article pour découvrir les solutions : Comment réparer une clé USB non reconnue.
Si aucune des 4 solutions et mesures ci-dessus n'a servi à vous aider à réparer le lecteur USB n'affichant pas de données, le moyen le plus court pour accéder et restaurer les données supprimées et perdues de ce lecteur consiste à utiliser un logiciel gratuit de récupération de données de lecteur. début de ce billet. Il vous aidera à récupérer facilement les données que vous avez sur des clés USB endommagées, formatées et non reconnues, ainsi que sur tout autre périphérique de stockage sans aucune complication.
Récupérer les données d'une clé USB gratuite avec CMD, est-ce possible ?
Si vous envisagez de récupérer des données à partir d'une clé USB à l'aide de l'invite de commande Windows, nous sommes désolés de vous dire que vous n'avez pas de chance. Contrairement à la suppression d'un fichier d'un lecteur sur votre PC, qui peut finir dans la corbeille en premier, les fichiers supprimés d'un lecteur USB ne vont pas dans la corbeille de votre ordinateur. Ils disparaissent directement et sont introuvables dans la corbeille. Vous ne pouvez pas utiliser CMD pour récupérer des données perdues ou supprimées d'une clé USB.
Est-il possible de récupérer gratuitement les données d'une clé USB en ligne ?
Parier sur la possibilité de récupérer les données de la clé USB en ligne ? Pourtant, il n'y a aucune possibilité. Vous devez savoir que pour restaurer les données d'une clé USB, vous devez d'abord accéder au lecteur et l'analyser. Mais, pour des raisons de sécurité et de confidentialité, l'équipe n'autorisera aucun programme de récupération de clé USB en ligne à accéder à votre lecteur.
 Récupération de données en ligne : est-il possible de récupérer des données en ligne gratuitement ?
Récupération de données en ligne : est-il possible de récupérer des données en ligne gratuitement ?Vous cherchez à récupérer des données en ligne ? Accédez au meilleur logiciel gratuit de récupération de données en ligne afin de pouvoir récupérer des données à partir d'une clé USB, d'une carte mémoire SD mobile ou du disque dur d'un ordinateur.
Lire plus
Liste des 5 meilleurs logiciels gratuits de récupération de données sur clé USB pour PC / Mac
Sur le marché actuel des logiciels de récupération de données, en fonction de sa facilité d'utilisation, de sa multifonctionnalité, de sa vitesse, de sa popularité, etc., MiniTool Power Data Recovery, Recuva, Disk Drill, EaseUS Data Recovery Wizard, Stellar Data Recovery sont les 5 meilleurs programmes de récupération de données pour Windows ou Mac recommandé. Vous pouvez télécharger des applications de récupération de données de clé USB.
 Les meilleurs services de récupération de données près de chez moi
Les meilleurs services de récupération de données près de chez moiLes services de récupération de données près de chez moi sont un sujet brûlant dont nous parlerons plus tard dans cet article. Nous espérons que cela vous aidera à obtenir ce que vous voulez.
Lire plus
conclusion
La récupération de données à partir d'un lecteur flash gratuit peut être facilement effectuée en 3 étapes faciles avec MiniTool Power Data Recovery Free. Si vous rencontrez toujours un problème pour récupérer les données d'une clé USB, contactez : Nous .
![Comment augmenter ou augmenter le volume du micro Windows 10 PC - 4 étapes [MiniTool News]](https://gov-civil-setubal.pt/img/minitool-news-center/69/how-turn-up-boost-mic-volume-windows-10-pc-4-steps.jpg)

![Connexion Gmail : Comment s'inscrire, se connecter ou se déconnecter de Gmail [MiniTool Tips]](https://gov-civil-setubal.pt/img/news/40/gmail-login-how-to-sign-up-sign-in-or-sign-out-of-gmail-minitool-tips-1.png)
![Que faire lorsque votre téléphone ne se connecte pas à l'ordinateur [MiniTool News]](https://gov-civil-setubal.pt/img/minitool-news-center/60/what-do-when-your-phone-wont-connect-computer.jpg)
![[3 façons] Comment utiliser le contrôleur comme souris et clavier ?](https://gov-civil-setubal.pt/img/news/85/how-use-controller.png)
![Si votre Windows 10 HDR ne s'allume pas, essayez ces choses [MiniTool News]](https://gov-civil-setubal.pt/img/minitool-news-center/08/if-your-windows-10-hdr-won-t-turn.jpg)





![Avast ralentit-il votre ordinateur? Obtenez la réponse maintenant! [Astuces MiniTool]](https://gov-civil-setubal.pt/img/backup-tips/99/does-avast-slow-down-your-computer.png)






![Comment utiliser l'outil de capture Windows 10 pour capturer des captures d'écran [MiniTool News]](https://gov-civil-setubal.pt/img/minitool-news-center/97/how-use-snipping-tool-windows-10-capture-screenshots.jpg)
