Approches simples pour corriger la balise d’erreur 58tm1 sur l’application Outlook
Easy Approaches For Fixing Error Tag 58tm1 On Outlook App
Que signifie la balise d'erreur 58tm1 sur Outlook et comment la résoudre ? Si vous ne parvenez pas à trouver une réponse utile, alors vous êtes au bon endroit. Dans ce post de Mini-outil , nous proposerons plusieurs façons de référence.
Balise d'erreur Outlook 58tm1 d'Office 365
Que signifie la balise d'erreur 58tm1 ? La balise d'erreur 58tm1, avec le code d'erreur 2147942403, indique généralement des problèmes liés à l'authentification ou aux autorisations d'accès aux fichiers dans Outlook. De plus, cette erreur peut se produire fréquemment lorsque vous tentez d'ouvrir ou de vous connecter à une application Office, telle que Word, Excel ou Outlook.
Les principales causes de l'erreur 58tm1 incluent des problèmes d'authentification, des informations d'identification de cache corrompues, des problèmes avec des plug-ins spécifiques liés à Office et des erreurs dans les composants responsables de la gestion du processus d'authentification, tels que Microsoft.AAD.BrokerPlugin.
Comment réparer la balise d'erreur 58tm1 sur Outlook
Solution 1. Mettre à jour FSLogix
La mise à jour de FSLogix garantit la compatibilité du système et résout efficacement les erreurs potentielles causées par des versions logicielles obsolètes. Voici comment le mettre à jour.
Étape 1. Visitez le site officiel de Microsoft .
Étape 2. Téléchargez et installez la dernière version de FSLogix sur le serveur RDS.
Étape 3. Après la mise à jour, redémarrez l'appareil pour appliquer la dernière version de FSLogix.
Solution 2. Réenregistrer Microsoft.AAD.BrokerPlugin
Le Microsoft.AAD.BrokerPlugin est chargé de gérer l'authentification des comptes Microsoft. La réenregistrement de ce plugin peut résoudre efficacement les erreurs liées à l'authentification. Suivez les étapes ci-dessous.
Étape 1. Tapez PowerShell dans la barre de recherche et exécutez-le en tant qu'administrateur.
Étape 2. Dans la fenêtre contextuelle, copiez et collez les commandes suivantes et appuyez sur Entrer pour les exécuter pour effectuer une vérification et un réenregistrement.
if (-not (Get-AppxPackage Microsoft.AAD.BrokerPlugin)) {Add-AppxPackage -Register « $env:windir\SystemApps\Microsoft.AAD.BrokerPlugin_cw5n1h2txyewy\Appxmanifest.xml » -DisableDevelopmentMode -ForceApplicationShutdown}
Get-AppxPackage Microsoft.AAD.BrokerPlugin
Étape 3. Une fois terminé, redémarrez votre ordinateur Windows et voyez si la balise d'erreur 58tm1 sur Outlook est résolue.
Solution 3. Supprimez le dossier Microsoft.AAD.BrokerPlugin
La suppression du dossier Microsoft.AAD.BrokerPlugin invitera Outlook à régénérer les fichiers nécessaires, ce qui peut résoudre cette erreur.
Étape 1. Assurez-vous que toutes les applications Microsoft Office sont fermées.
Étape 2. Suivez le chemin ci-dessous pour localiser le dossier du plugin.
C:\Utilisateurs\nom d'utilisateur\AppData\Local\Packages\Microsoft.AAD.BrokerPlugin_cw5n1h2txyewy
Étape 3. Après l'avoir supprimé, déconnectez-vous et connectez-vous à la session RDS.
Relancez l'application Outlook et connectez-vous lorsque vous y êtes invité.
Solution 4. Effacer les informations d'identification du cache
Étant donné que des informations d'identification de cache obsolètes ou corrompues peuvent provoquer le code d'erreur, les effacer vaut la peine d'essayer. Pour ce faire :
Étape 1. Dans Recherche Windows , taper Panneau de contrôle et ouvrez-le.
Étape 2. Accédez à Gestionnaire d'informations d'identification > sélectionnez Informations d'identification Windows .
Étape 3. Recherchez toutes les informations d'identification liées à Outlook ou Microsoft Office et développez chacune pour cliquer sur le Retirer bouton.

Étape 4. Après cela, relancez votre Outlook et saisissez à nouveau les informations utilisateur.
Article connexe : Comment réparer les informations d'identification mises en cache ont expiré dans Windows 11/10
Solution 5. Réparer Microsoft Office
Étape 1. Ouvrir Panneau de contrôle > choisir Programmes > Programmes et fonctionnalités .
Étape 2. Accédez à Microsoft 365 dans la liste des programmes et faites un clic droit dessus pour sélectionner Changement .
Étape 3. Sélectionnez Réparation rapide et suivez les instructions à l'écran pour terminer le processus. Si cette erreur persiste, répétez les étapes et choisissez Réparation en ligne .
Une fois terminé, rouvrez Outlook et voyez si le problème persiste.
Solution 6. Mettre à jour Microsoft Office
L’utilisation d’Office obsolète peut entraîner des erreurs inattendues, telles que la balise d’erreur 58tm1 sur Outlook. Régulièrement mise à jour d'Office garantit la compatibilité et la stabilité et aide à éviter les problèmes potentiels. Pour ce faire :
Étape 1. Ouvrir Perspectives et choisissez le Déposer onglet en haut à gauche.
Étape 2. Dans le panneau de gauche, sélectionnez Compte de bureau puis cliquez sur Options de mise à jour sous le Informations sur le produit section.
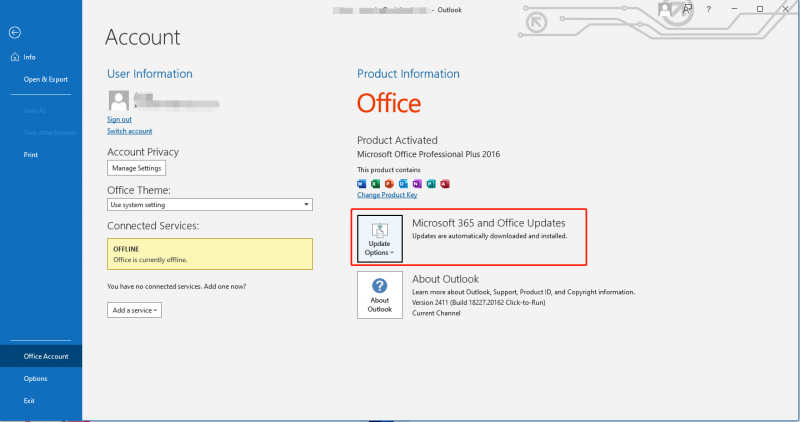
Étape 3. Choisissez Mettre à jour maintenant dans le menu déroulant pour rechercher et installer les mises à jour disponibles.
Étape 4. Après cela, relancez l'application et vérifiez si la mise à jour prend effet.
Conseils: Pour protéger vos fichiers et dossiers contre la corruption, vous devez envisager de les sauvegarder régulièrement à l'avance. MiniTool ShadowMaker est pratique. Il prend en charge plusieurs sauvegarde des données y compris les fichiers et dossiers, les partitions et les disques, ainsi que le système Windows. Essayez-le maintenant.Essai de MiniTool ShadowMaker Cliquez pour télécharger 100% Propre et sûr
Conclusion
Après avoir lu ce guide, je pense que vous comprenez mieux comment résoudre la balise d'erreur 58tm1 sur Outlook. J'espère que les moyens sont utiles. Passe une bonne journée!









![Correction: le nom de réseau spécifié n'est plus disponible Erreur [MiniTool News]](https://gov-civil-setubal.pt/img/minitool-news-center/11/fixed-specified-network-name-is-no-longer-available-error.png)





![Comment pouvez-vous récupérer des messages texte supprimés Android avec facilité? [Astuces MiniTool]](https://gov-civil-setubal.pt/img/android-file-recovery-tips/59/how-can-you-recover-deleted-text-messages-android-with-ease.jpg)



