5 astuces pour réparer Firefox Votre connexion n'est pas une erreur sécurisée [MiniTool News]
5 Tips Fix Firefox Your Connection Is Not Secure Error
Sommaire :
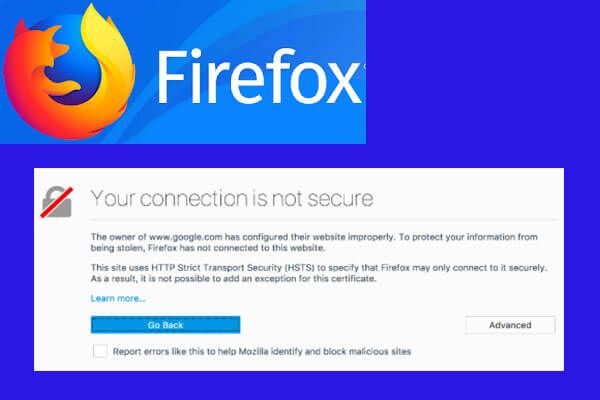
Recevez un message d'erreur «Votre connexion n'est pas sécurisée» lorsque vous utilisez le navigateur Mozilla Firefox? Voici 5 conseils pour vous aider à corriger cette erreur. Si vous recherchez un gestionnaire de partition de disque professionnel, un logiciel de récupération de données, un logiciel de sauvegarde et de restauration Windows, un créateur et éditeur de film, un téléchargeur vidéo, Logiciel MiniTool offre tous les ensembles de solutions.
Lorsque vous essayez de visiter certains sites Web à l'aide du navigateur Mozilla Firefox, vous pouvez recevoir un message d'erreur «Votre connexion n'est pas sécurisée» pour vous empêcher d'accéder au site Web.
Que signifie Firefox Votre connexion n'est pas une erreur sécurisée?
Firefox votre connexion n'est pas une erreur sécurisée se produit généralement lorsque le certificat de validation du site Web n'est pas complété ou valide. Si le certificat ne peut pas être validé, Firefox arrête la connexion au site Web et affiche le message.
L'erreur «Votre connexion n'est pas sécurisée» est également appelée erreur SSL. SSL est un protocole de sécurité Internet qui peut protéger les utilisateurs contre la fuite d'informations personnelles ou financières lors de la visite de sites Web.
Vous pouvez ignorer cet avertissement et continuer à accéder au site Web, mais cela pourrait mettre votre ordinateur en danger en raison du canal de communication vulnérable.
Par conséquent, si vous voyez cette erreur indiquant que la page Web n'est pas reconnue et n'est pas sécurisée. Vous pouvez essayer les méthodes suivantes pour réparer Firefox, votre connexion n'est pas une erreur sécurisée.
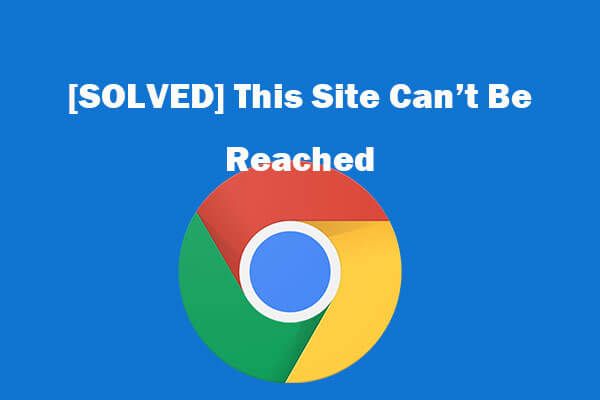 8 conseils pour réparer ce site ne peuvent pas être atteints Erreur Google Chrome
8 conseils pour réparer ce site ne peuvent pas être atteints Erreur Google Chrome [Résolu] Comment réparer ce site ne peut pas être atteint dans Google Chrome? Voici 8 solutions pour vous aider à résoudre l'erreur Chrome impossible à atteindre sur ce site.
Lire la suite1. Effacer l'historique de navigation sur Firefox
- Ouvrez Firefox et cliquez sur le bouton à trois lignes dans le coin supérieur droit du navigateur Firefox.
- Clic suivant Options -> Confidentialité et sécurité . Faites défiler la fenêtre de droite pour trouver l'historique, puis cliquez sur Effacer les données de navigation .
- Sélectionnez une période comme Tout le temps et cochez toutes les options sous Historique de navigation. Cliquez sur Clair maintenant bouton pour effacer tout l'historique de navigation sur Firefox.
Ensuite, vous pouvez ouvrir à nouveau les sites Web pour vérifier si Firefox, votre connexion n'est pas sécurisée, l'erreur a disparu.
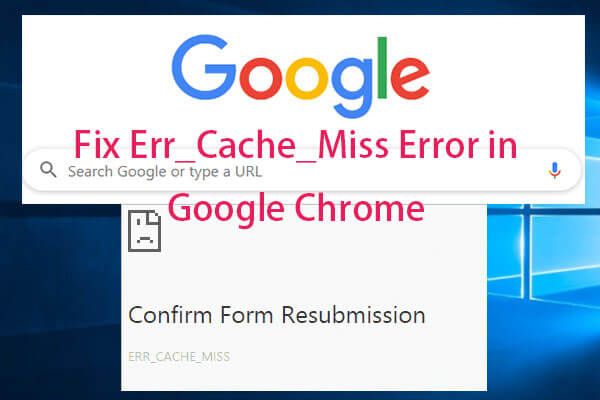 Comment réparer l'erreur Err_Cache_Miss dans Google Chrome (6 conseils)
Comment réparer l'erreur Err_Cache_Miss dans Google Chrome (6 conseils) Comment réparer l'erreur Err_Cache_Miss dans Google Chrome? Consultez les 6 conseils (avec un guide étape par étape) dans cet article.
Lire la suite2. Corrigez la date et l'heure
De nombreux sites Web utilisent des certificats de sécurité et le certificat a une date d'expiration. Si la date et l'heure de votre PC ne sont pas correctes, votre navigateur peut détecter que le certificat est obsolète et afficher le message «Votre connexion n'est pas sécurisée» dans Firefox.
- Vous pouvez cliquer avec le bouton droit sur Date et l'heure icône dans le coin inférieur droit de l'écran de l'ordinateur et choisissez Ajuster la date / l'heure .
- Puis éteignez Régler l'heure automatiquement Après un certain temps, réactivez cette option.
Vous pouvez également cliquer sur Changement pour régler manuellement l'heure et la date.
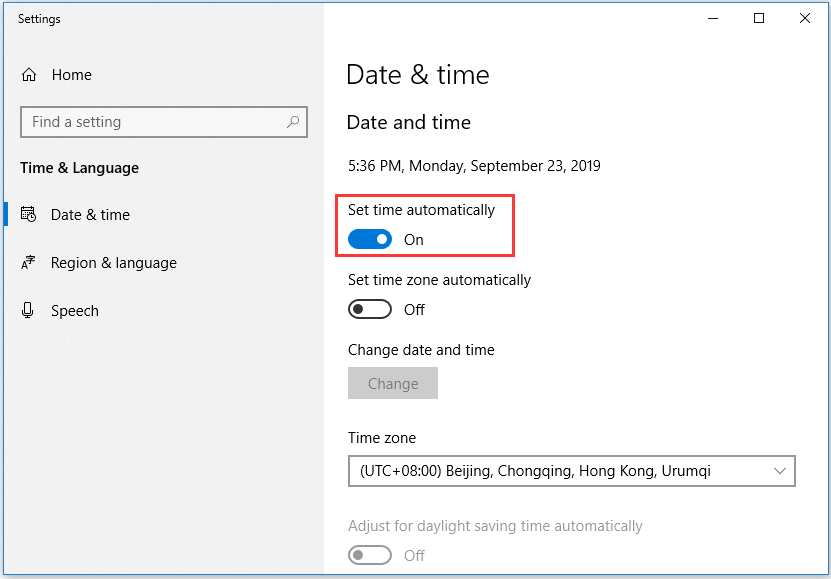
3. Recherchez les logiciels malveillants, désactivez temporairement le logiciel antivirus
Parfois, des logiciels malveillants ou antivirus peuvent affecter votre connexion Internet et conduire à Firefox, votre connexion n'est pas une erreur sécurisée. Vous pouvez exécuter une analyse des logiciels malveillants pour supprimer les logiciels malveillants en utilisant Windows Defender ou un logiciel de sécurité tiers.
Vous pouvez également désactiver temporairement le logiciel antivirus et essayer à nouveau d'accéder aux sites Web problématiques pour voir s'il peut réparer votre connexion n'est pas une erreur de sécurité Firefox.
Pour savoir comment désactiver Windows Defender, vous pouvez vérifier: 3 façons de désactiver l'antivirus Windows Defender sur Windows 10
Pour désactiver temporairement le logiciel antivirus Avast, vous pouvez vérifier: Plusieurs façons de désactiver Avast pour PC et Mac temporairement / complètement
4. Redémarrez le routeur pour réparer Firefox. Votre connexion n'est pas sécurisée
Vous pouvez appuyer sur le bouton d'alimentation de votre routeur et de votre modem pour éteindre votre routeur et votre modem. Après environ 1 minute, vous pouvez appuyer à nouveau sur le bouton d'alimentation pour allumer le routeur / moderne. Ensuite, vous pouvez ouvrir Firefox et visiter à nouveau les sites Web cibles pour voir si l'erreur «Votre connexion n'est pas sécurisée» existe toujours.
5. Contournez Firefox Votre connexion n'est pas sécurisée Avertissement
Si vous visitez un site Web de confiance, vous pouvez choisir de contourner l'avertissement «Votre connexion n'est pas sécurisée» dans Firefox.
Lorsque le message d'erreur apparaît, vous pouvez cliquer sur Avancé -> Ajouter une exception -> Confirmer l'exception de sécurité .
Conclusion
Quant à savoir comment réparer votre connexion n'est pas une erreur Firefox sécurisée, vous pouvez essayer les 5 conseils de cet article. Si vous avez d'autres moyens de résoudre ce problème, n'hésitez pas à partager avec nous.


![Comment récupérer des fichiers/photos supprimés d'iCloud ? [Nouvelles MiniTool]](https://gov-civil-setubal.pt/img/minitool-news-center/59/how-recover-deleted-files-photos-from-icloud.png)
![4 façons de ne pas ouvrir une session pour la machine virtuelle [MiniTool News]](https://gov-civil-setubal.pt/img/minitool-news-center/86/4-ways-failed-open-session.png)
![Récupérer les données perdues par DiskPart Clean - Guide complet [MiniTool Tips]](https://gov-civil-setubal.pt/img/data-recovery-tips/84/recover-data-lost-diskpart-clean-complete-guide.jpg)



![Comment démarrer Chrome en mode sans échec pour naviguer en privé [MiniTool News]](https://gov-civil-setubal.pt/img/minitool-news-center/74/how-start-chrome-safe-mode-browse-private.png)

![6 méthodes pour corriger l'erreur 'Shellexecuteex Failed' sous Windows [MiniTool News]](https://gov-civil-setubal.pt/img/minitool-news-center/27/6-methods-fix-shellexecuteex-failed-error-windows.png)


![La molette de défilement ne fonctionne-t-elle pas dans Chrome? Les solutions sont là! [Actualités MiniTool]](https://gov-civil-setubal.pt/img/minitool-news-center/28/is-scroll-wheel-not-working-chrome.png)




