Code d'erreur 0x80070780 Impossible d'accéder au fichier en raison de l'erreur système [MiniTool Tips]
Error Code 0x80070780 File Cannot Be Accessed System Error
Sommaire :
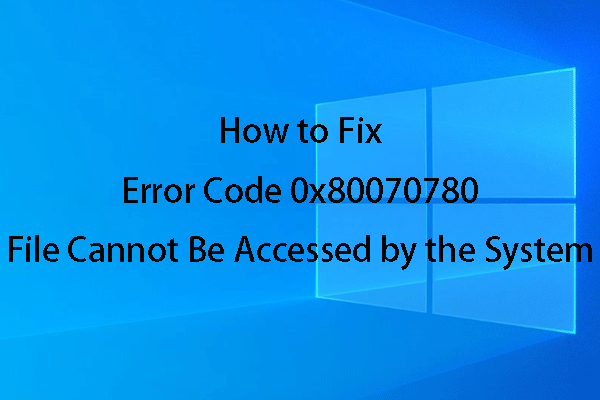
Habituellement, vous devez accéder à un fichier sur l'ordinateur pour le traiter. Cependant, vous pouvez recevoir une erreur comme le fichier n'est pas accessible par le système ce qui vous évitera de traiter le fichier cible. Comment se débarrasser de ce problème pour utiliser à nouveau le fichier comme d'habitude? Maintenant, vous pouvez lire ceci MiniTool article pour obtenir quelques solutions disponibles.
Navigation Rapide :
Erreur 0x80070780: le fichier ne peut pas être accédé par le système
Parfois, lorsque vous souhaitez accéder à un fichier, vous pouvez recevoir une fenêtre avec un message disant Erreur 0x80070780: Le fichier n'est pas accessible par le système .
En effet, cette erreur peut survenir dans différentes situations, comme la création / suppression / copie / changement de nom d'un fichier sur votre ordinateur.
Lors de la réception de cette fenêtre, vous pouvez cliquer sur le Réessayer pour essayer d'exécuter à nouveau la même opération. Ou vous pouvez simplement appuyer sur le Annuler pour quitter directement l'opération. La plupart du temps, vous obtiendrez toujours cette erreur 0x80070780 après avoir appuyé sur le Réessayer bouton.
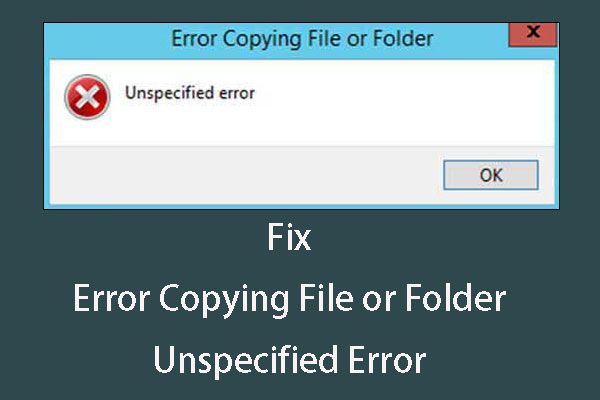 Dépannage d'une erreur de copie d'un fichier ou d'un dossier Erreur non spécifiée
Dépannage d'une erreur de copie d'un fichier ou d'un dossier Erreur non spécifiée Êtes-vous confronté à une erreur de copie du fichier ou du dossier, une erreur non spécifiée? Savez-vous comment gérer cette erreur? Maintenant, vous pouvez lire cet article pour obtenir des solutions.
Lire la suiteAinsi, le fichier ne peut pas être accédé par l'erreur système est vraiment un problème ennuyeux.
Pourquoi cela arrive-t-il?
Les principales causes de l'erreur Windows 0x80070780
Erreur 0x80070780: le fichier n'est pas accessible par le système se produit toujours pour ces raisons:
- Fichiers système corrompus ou endommagés.
- Erreurs de disque dur ou secteurs défectueux.
- Le fichier ou le répertoire est corrompu et illisible .
- Infection par un virus ou un logiciel malveillant.
Heureusement, il existe des solutions correspondantes pour résoudre les problèmes ci-dessus, et nous vous montrerons les correctifs détaillés dans la partie suivante.
Cependant, dans la plupart des cas, vous ne savez pas quelle est la raison exacte pour laquelle l'erreur système ne peut pas accéder au fichier. Ainsi, vous pouvez essayer les solutions suivantes une par une pour vous débarrasser du code d'erreur 0x80070780.
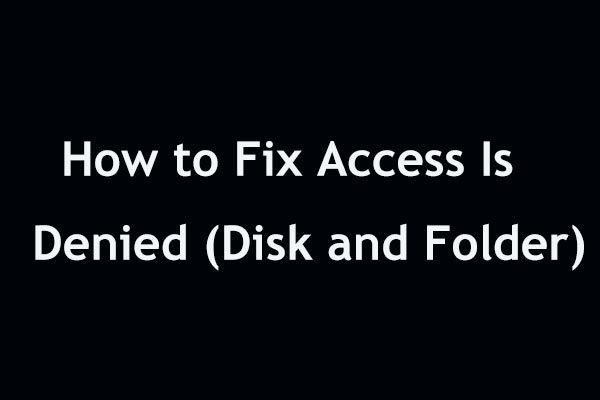 Il est facile de réparer l'erreur d'accès refusé (focus sur le disque et le dossier)
Il est facile de réparer l'erreur d'accès refusé (focus sur le disque et le dossier) Une erreur d'accès est refusée dans Windows 10/8/7 lors de l'accès à un disque dur ou à un dossier? Cet article vous montre quelques moyens possibles de résoudre ce problème sous deux aspects.
Lire la suiteImpossible d'accéder aux solutions complètes du fichier en raison de l'erreur système
Solution 1: utilisez le vérificateur de fichiers système pour corriger les fichiers système corrompus ou endommagés
L'une des principales raisons pour lesquelles le fichier n'est pas accessible par l'erreur système est les fichiers système corrompus ou endommagés. Dans cette situation, vous pouvez utiliser le vérificateur des fichiers système pour les corriger.
Étape 1 : Pour exécuter l'outil de vérification des fichiers système (SFC.exe), vous devez d'abord entrer l'invite de commande.
Si vous utilisez Windows 8 / 8.1:
Veuillez pointer vers le coin inférieur droit de l'écran, puis cliquez sur le Chercher option où vous devez entrer Invite de commandes . À partir du résultat de la recherche, vous devez faire un clic droit sur Invite de commandes puis choisissez Exécuter en tant qu'administrateur . Ensuite, vous devrez peut-être entrer le mot de passe administrateur ou recevoir une confirmation, entrez simplement le mot de passe ou cliquez sur Autoriser continuer.
Si vous utilisez Windows 10/7 / Vista:
Veuillez cliquer sur Début puis tapez Invite de commandes ou cmd dans le Chercher boîte. Ensuite, faites un clic droit sur le Invite de commandes option et choisissez Exécuter en tant qu'administrateur . Lorsque vous êtes invité à entrer un mot de passe administrateur ou une confirmation, tapez simplement le mot de passe ou cliquez sur le Oui bouton.
Étape 2 : Si vous utilisez Windows 10 / 8.1 / 8, veuillez d'abord exécuter l'outil de gestion et de maintenance des images de déploiement (DISM) de la boîte de réception avant d'exécuter le vérificateur de fichiers système.
Pointe: Si vous utilisez Windows 7 ou Windows Vista, veuillez simplement passer à l'étape suivante.Pour utiliser l'outil DISM, vous devez taper la commande suivante et appuyer sur le bouton Entrer bouton:
DISM.exe / En ligne / Cleanup-image / Restorehealth
Étape 3 : Type sfc / scannow commande dans le Invite de commandes et appuyez sur le Entrer bouton.
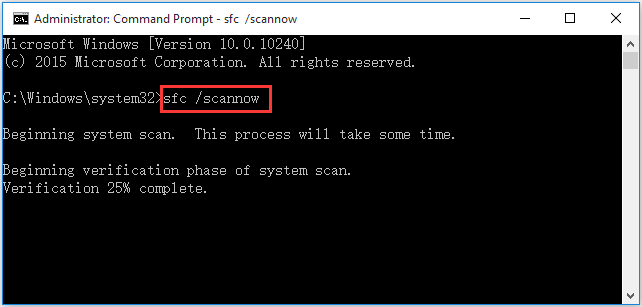
Puis le sfc / scannow La commande commencera à analyser tous les fichiers système protégés et à remplacer les fichiers corrompus par une copie mise en cache qui se trouve dans un dossier compressé à% WinDir% System32 dllcache. Ici,% WinDir% représente le dossier du système d'exploitation Windows comme C: Windows.
Cela prendra un certain temps pour terminer le processus d'analyse. Veuillez être patient.
Bien que vous puissiez recevoir la protection des ressources Windows n'a pas pu effectuer l'opération demandée ou que la protection des ressources Windows n'a pas pu démarrer l'erreur du service de réparation lors de l'utilisation de l'outil Vérificateur des fichiers système, vous pouvez vous référer à cet article pour résoudre ce problème: Correction rapide - SFC Scannow ne fonctionne pas (Focus sur 2 cas) .
Étape 4 : À la fin de la vérification, vous verrez le résultat de l'analyse:
1. La protection des ressources Windows n'a détecté aucune violation d'intégrité.
Cela signifie qu'il n'y a pas de fichiers système endommagés ou corrompus.
2. La protection des ressources Windows n'a pas pu effectuer l'opération demandée.
Pour résoudre ce problème, vous devez utiliser l'analyse du vérificateur de fichiers système en mode sans échec pour garantir que le En attente et En attenteRenoms il y a des dossiers sous % RépWin% WinSxS Temp .
3. La protection des ressources Windows a trouvé des fichiers corrompus et les a réparés avec succès. Les détails sont inclus dans le CBS.Log% WinDir% Logs CBS CBS.log.
Cela signifie que les fichiers système corrompus ont déjà été corrigés et que vous pouvez vérifier si le fichier n'est pas accessible par l'erreur système.
4. La protection des ressources Windows a trouvé des fichiers corrompus mais n'a pas pu en corriger certains. Les détails sont inclus dans le CBS.Log% WinDir% Logs CBS CBS.log.
Lorsque vous voyez ce message, vous devez remplacer manuellement le fichier système corrompu par une bonne copie connue du fichier .
Solution 2: vérifier et réparer les secteurs défectueux et les erreurs de disque
Si la solution 1 ne fonctionne pas pour vous, cela signifie que les fichiers système endommagés ou corrompus ne sont pas la raison exacte de l'erreur 0x80070780: le fichier n'est pas accessible par le problème système.
Maintenant, vous devez déterminer s'il y a des secteurs défectueux ou des erreurs de disque sur le lecteur. Si oui, vous devez prendre des mesures pour protéger les secteurs défectueux ou corriger les erreurs sur le lecteur.
Le meilleur choix est d'utiliser CHKDSK pour vérifier et résoudre le problème. Supposons que le lecteur G: rencontre le code d'erreur 0x80070780.
Étape 1 : Pourtant, vous devez entrer Invite de commandes . Le chemin d'accès est mentionné dans la solution 1 et nous ne le répéterons pas ici.
Étape 2 : Veuillez saisir chkdsk g: / f / r dans le Invite de commandes fenêtre, puis appuyez sur le Entrer clé. Ici, g représente la lettre du lecteur cible. Bien sûr, vous devez le remplacer par le vôtre.
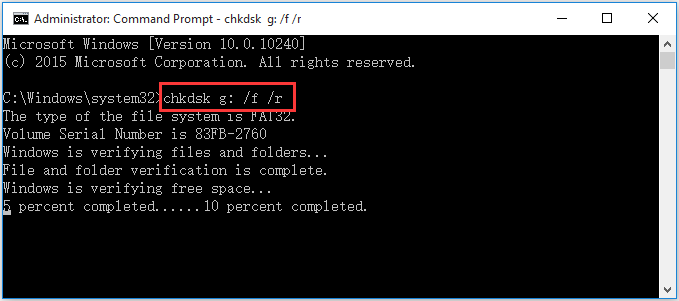
Vous pouvez fermer cette fenêtre à la fin du processus de vérification et de correction. Après, vous devriez aller vérifier si le fichier n'est pas accessible par le problème système existe toujours.
Remarque: Ici, vous devez savoir que ces secteurs défectueux ou ces erreurs sur le disque sont également la cause possible du problème de fichier ou de répertoire corrompu et illisible. Ainsi, CHKDSK peut également être utilisé pour résoudre ce problème.![3 méthodes utiles pour corriger l'erreur Res: //aaResources.dll/104 [MiniTool News]](https://gov-civil-setubal.pt/img/minitool-news-center/84/3-useful-methods-fix-res.jpg)

![WD Easystore VS My Passport: quel est le meilleur? Un guide est là! [Astuces MiniTool]](https://gov-civil-setubal.pt/img/backup-tips/55/wd-easystore-vs-my-passport.jpg)

![Quels sont les meilleurs services d'hébergement de fichiers pour vous en 2021 [MiniTool Tips]](https://gov-civil-setubal.pt/img/data-recovery-tips/35/what-are-best-file-hosting-services.png)
![Comment récupérer un document Word non enregistré (2020) - Guide ultime [MiniTool Tips]](https://gov-civil-setubal.pt/img/data-recovery-tips/12/how-recover-unsaved-word-document-ultimate-guide.jpg)





![Formatez un disque dur gratuitement avec les deux meilleurs outils pour formater les disques durs [MiniTool Tips]](https://gov-civil-setubal.pt/img/blog/13/formatear-un-disco-duro-gratis-con-las-dos-mejores-herramientas-para-formatear-discos-duros.png)



![Qu'est-ce que le répertoire System 32 et pourquoi ne pas le supprimer? [MiniTool Wiki]](https://gov-civil-setubal.pt/img/minitool-wiki-library/76/what-is-system-32-directory.png)
![Méthodes pour effacer les fichiers récents et désactiver les éléments récents dans Windows 10 [MiniTool News]](https://gov-civil-setubal.pt/img/minitool-news-center/54/methods-clear-recent-files-disable-recent-items-windows-10.jpg)
![5 façons de résoudre l'erreur SU-41333-4 sur la console PS4 [MiniTool Tips]](https://gov-civil-setubal.pt/img/disk-partition-tips/34/5-ways-solve-su-41333-4-error-ps4-console.png)
![PowerPoint ne répond pas, se fige ou se bloque: résolu [MiniTool News]](https://gov-civil-setubal.pt/img/minitool-news-center/16/powerpoint-is-not-responding.png)
