Correction des baisses de FPS décalées de God of War Ragnarok sur PC
Fix God Of War Ragnarok Lagging Stuttering Fps Drops On Pc
Suite à la sortie de God of War Ragnarok sur PC, le décalage du jeu, les bégaiements et les chutes de FPS ont tourmenté de nombreux utilisateurs. Si vous êtes actuellement dans le même bateau, vous pouvez maintenant résoudre le problème. God of War Ragnarok en retard problème en mettant en œuvre les solutions de ce Mini-outil guide.God of War Ragnarok Retard / Bégaiement / Chutes de FPS
God of War Ragnarok est un jeu d'action-aventure édité par Sony Interactive Entertainment. Depuis son lancement sur Windows le 19 septembre 2024, il a réalisé des ventes extrêmement élevées. Cependant, ce jeu n'est pas toujours parfait. Il a également reçu de nombreuses plaintes concernant God of War Ragnarok plante , le jeu ne se lance pas, etc. Cet article explore principalement les solutions pour le retard/bégaiement/chutes de FPS de God of War Ragnarok.
Les solutions tournent autour des raisons pour lesquelles le problème de décalage se produit, telles qu'une configuration système insuffisante, des fichiers de jeu corrompus, des paramètres de jeu élevés, etc. Continuez à lire pour trouver des détails.
Correction du décalage de God of War Ragnarok sur PC
Avant de passer aux méthodes de dépannage avancées, il vous est suggéré d'effectuer quelques correctifs de base ci-dessous :
- Redémarrez le jeu/votre ordinateur.
- Aérez l'ordinateur pour vous assurer que la température du processeur n'est pas trop élevée.
- Vérifiez la connexion réseau de votre ordinateur et assurez-vous qu’elle est bonne et stable.
- Mettez à jour votre système Windows vers la dernière version.
- Mettez à jour le pilote de la carte graphique .
Si le problème de retard de God of War Ragnarok persiste après avoir essayé les méthodes ci-dessus, vous pouvez envisager les approches avancées suivantes.
Correctif 1. Vérifiez les spécifications du système
Faire en sorte que la configuration de l'ordinateur réponde à celle du jeu configuration minimale requise est une étape importante pour assurer le bon déroulement du jeu. Par conséquent, vous devez vérifier et vérifier que votre matériel comme le GPU, le disque, le processeur, etc. répond aux exigences du jeu. Dans le cas contraire, vous pouvez envisager de les mettre à niveau en fonction des conditions réelles.
Voir aussi : Comment mettre à niveau un PC de jeu ? Des instructions détaillées sont ici
Correctif 2. Désactiver les tâches en arrière-plan
Si de nombreuses tâches s'exécutent en arrière-plan, l'utilisation des ressources système peut être élevée, provoquant un « PC bégayant de God of War Ragnarok ». Dans ce cas, vous devez désactiver tous les processus d'arrière-plan inutiles pour libérer la ressource système. Vous pouvez mettre fin aux processus à partir de Gestionnaire de tâches ou en utilisant le robuste utilitaire de mise au point du PC – Booster de système MiniTool .
Essai du Booster du système MiniTool Cliquez pour télécharger 100% Propre et sûr
Correctif 3. Paramètres graphiques du jeu inférieurs
Les performances inadéquates de la carte graphique sont également un facteur dans les baisses/retards du FPS de God of War Ragnarok. En plus de mettre à niveau votre carte graphique, vous pouvez choisir de réduire les paramètres de jeu pour réduire la charge sur votre carte graphique.
Correctif 4. Activer le mode jeu
Windows dispose d'un mode de jeu intégré. Dans ce mode, votre ordinateur donnera la priorité aux ressources CPU et GPU pour exécuter des jeux et réduira l'utilisation des ressources des autres processus en arrière-plan. De plus, cela peut aider à stabiliser les fréquences d’images. Suivez les étapes ci-dessous pour l'activer.
Étape 1. Appuyez sur le Windows + je combinaison de touches pour ouvrir les paramètres.
Étape 2. Sélectionnez Jeux .
Étape 3. Accédez au Mode de jeu section, puis basculez le bouton sous Mode de jeu à Sur .

Correctif 5. Exécutez le jeu en mode de compatibilité
Exécuter le jeu en mode de compatibilité est également un moyen efficace d’améliorer le retard de God of War Ragnarok. Voici les grandes étapes.
Étape 1. Lancez Steam et accédez au Bibliothèque section.
Étape 2. Cliquez avec le bouton droit Dieu de la guerre Ragnarok et choisissez Gérer > Parcourir les fichiers locaux .
Étape 3. Cliquez avec le bouton droit sur le fichier exécutable et choisissez Propriétés .
Étape 4. Sous le Compatibilité onglet, cochez la case Exécutez ce programme en mode de compatibilité pour option, puis choisissez Windows 8 dans le menu déroulant.
Étape 5. Frappez Appliquer > D'ACCORD .
Vous pouvez maintenant lancer le jeu et vérifier si le problème de décalage disparaît.
Correctif 6. Vérifier l'intégrité des fichiers du jeu
Des fichiers de jeu corrompus ou manquants peuvent également entraîner un retard ou un blocage du jeu. Dans ce cas, vous pouvez choisir de vérifier l'intégrité des fichiers du jeu pour réparer et remplacer les données corrompues/manquantes. Ici, nous prenons Steam par exemple pour vous montrer comment vérifier l'intégrité des fichiers de jeu.
Étape 1. Sur Steam, accédez au Bibliothèque section.
Étape 2. Cliquez avec le bouton droit Dieu de la guerre Ragnarok et choisissez Propriétés .
Étape 3. Dans le Fichiers installés onglet, appuyez sur Vérifier l'intégrité des fichiers du jeu dans le volet de droite.
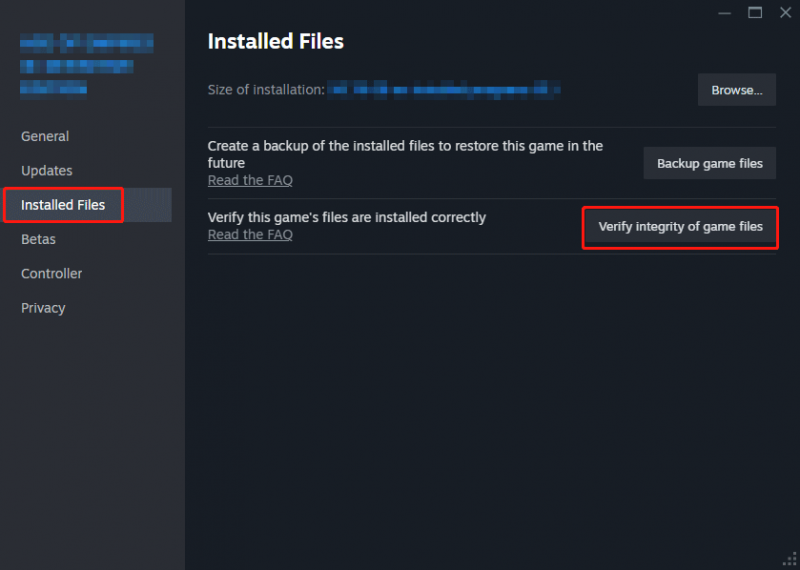
Étape 4. Laissez Steam détecter et réparer automatiquement les fichiers corrompus.
Conseils: Récupération de données MiniTool Power est un outil de récupération de fichiers professionnel et écologique qui peut aider à récupérer divers types de données. Si vos fichiers de jeu stockés sur votre disque local sont manquants, vous pouvez utiliser cet outil pour analyser votre disque et vérifier si les données nécessaires peuvent être trouvées et récupérées. L'édition gratuite de ce logiciel peut aider à récupérer 1 Go de données gratuitement.Récupération de données MiniTool Power gratuite Cliquez pour télécharger 100% Propre et sûr
Conclusion
En un mot, le retard de God of War Ragnarok peut être résolu en mettant à niveau le matériel, en mettant fin aux tâches en arrière-plan, en vérifiant l'intégrité des fichiers du jeu, etc. Avec les instructions détaillées ci-dessus, nous pensons que vous pourrez facilement profiter d’une expérience de jeu plus fluide.
![Correction du client de sécurité Microsoft OOBE arrêté en raison de 0xC000000D [MiniTool News]](https://gov-civil-setubal.pt/img/minitool-news-center/65/fix-microsoft-security-client-oobe-stopped-due-0xc000000d.png)
![Comment réparer Outlook (365) dans Windows 10/11 - 8 Solutions [MiniTool Tips]](https://gov-civil-setubal.pt/img/data-recovery/86/how-to-repair-outlook-365-in-windows-10/11-8-solutions-minitool-tips-1.png)

![Dropbox est-il sécurisé ou sûr à utiliser ? Comment protéger vos fichiers [MiniTool Tips]](https://gov-civil-setubal.pt/img/backup-tips/87/is-dropbox-secure-safe-use.png)
![Configuration système requise pour Minecraft: minimum et recommandé [MiniTool Tips]](https://gov-civil-setubal.pt/img/backup-tips/42/minecraft-system-requirements.png)









![Voulez-vous récupérer des fichiers de la carte SD tout seul [MiniTool Tips]](https://gov-civil-setubal.pt/img/data-recovery-tips/31/do-you-want-retrieve-files-from-sd-card-all-yourself.png)

![[Résolu] Comment récupérer les données d'un iPhone endommagé par l'eau [MiniTool Tips]](https://gov-civil-setubal.pt/img/ios-file-recovery-tips/48/how-recover-data-from-water-damaged-iphone.jpg)
![Qu'est-ce que DHCP (Dynamic Host Configuration Protocol) Signification [MiniTool Wiki]](https://gov-civil-setubal.pt/img/minitool-wiki-library/90/what-is-dhcp-meaning.jpg)

