Correction: Processus hôte pour définir la synchronisation avec une utilisation élevée du processeur [MiniTool News]
Fix Host Process Setting Synchronization With High Cpu Usage
Sommaire :
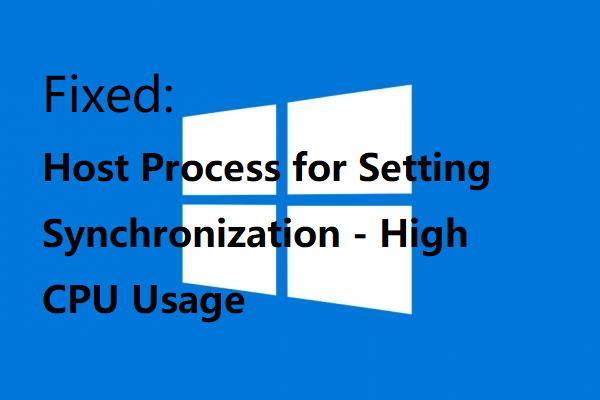
Cet article vous donne une brève introduction au processus hôte pour la configuration de la synchronisation ainsi que les méthodes pour corriger le processus hôte pour la configuration de la synchronisation avec une erreur d'utilisation élevée du processeur. Vous pouvez obtenir ces méthodes à partir du MiniTool site Internet.
Introduction au processus hôte pour la configuration de la synchronisation
Qu'est-ce que le processus hôte pour définir la synchronisation? Il est également connu sous le nom de SettingSyncHost.exe, qui est un processus utilisé pour synchroniser tous vos paramètres système avec vos autres ordinateurs.
Par conséquent, si vous apportez des modifications à un PC, elles seront également modifiées sur tous les autres appareils. Le processus hôte pour la synchronisation des paramètres peut synchroniser le fond d'écran, le service d'application de messagerie, OneDrive, les services planifiés, la Xbox, les navigateurs et d'autres applications utiles.
SettingSyncHost.exe se trouve dans le C: Windows System32 dossier, qui est une partie critique de Windows et ne cause guère de problèmes. Cependant, il utilise parfois beaucoup de CPU et même 100% de CPU.
Comment réparer le processus hôte pour définir la synchronisation avec une erreur d'utilisation élevée du processeur?
Alors, comment réparer le processus hôte pour définir la synchronisation avec une erreur d'utilisation élevée du processeur? Il existe deux méthodes utiles que vous pouvez utiliser pour corriger l'erreur.
Méthode 1: mettre à jour Windows
Tout d'abord, vous devez essayer de mettre à jour Windows pour corriger le processus hôte de configuration de la synchronisation avec une erreur d'utilisation élevée du processeur. De nombreuses erreurs se produiront si vous n’avez pas mis à jour votre système. Par conséquent, maintenir votre système d’exploitation à jour peut résoudre de nombreux problèmes liés à votre système.
Remarque: Vous devez vous assurer que votre ordinateur est connecté à Internet avant de commencer à mettre à jour Windows. S'il y a un problème avec votre Internet, vous pouvez lire cet article - 11 conseils pour résoudre les problèmes de connexion Internet Win 10 pour résoudre les problèmes.Suivez les instructions détaillées pour installer les mises à jour Windows disponibles:
Étape 1: appuyez sur le Gagner clé et le je clé en même temps pour ouvrir Réglages puis cliquez sur Mise à jour et sécurité .
Étape 2: Choisissez Windows Update puis cliquez sur Rechercher des mises à jour dans le panneau de droite.
Étape 3: Si des mises à jour sont disponibles, Windows commencera à les télécharger. Une fois les mises à jour téléchargées, redémarrez votre PC pour effectuer le processus d'installation.
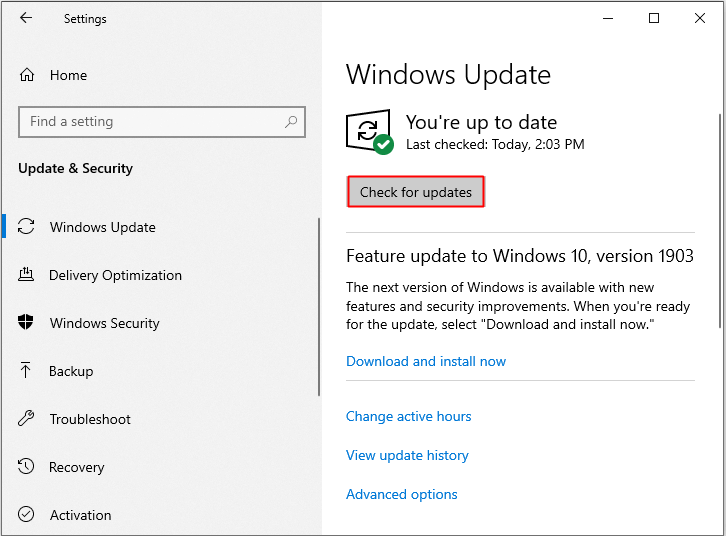
Après avoir installé le système d'exploitation à jour, vérifiez si le processus hôte pour la configuration de la synchronisation consomme toujours beaucoup de CPU.
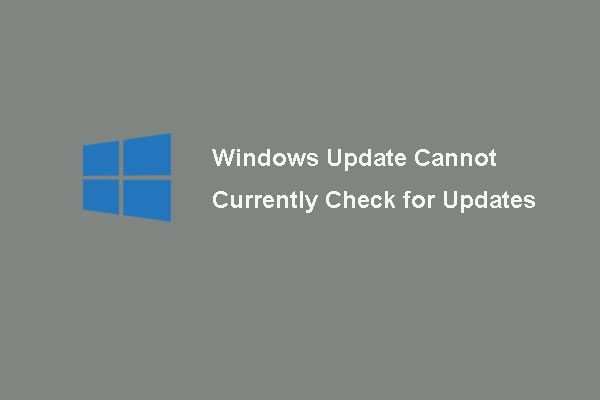 6 correctifs pour Windows Update ne peuvent actuellement pas vérifier les mises à jour
6 correctifs pour Windows Update ne peuvent actuellement pas vérifier les mises à jour Troublé par le problème Les mises à jour Windows ne peuvent actuellement pas rechercher les mises à jour? Cet article présente 4 solutions pour résoudre le problème d'échec de la mise à jour Windows.
Lire la suiteMéthode 2: ajouter la propriété d'une clé de registre
Parfois, la raison pour laquelle le processus hôte pour la configuration de la synchronisation consomme beaucoup de CPU est que le paramètre de registre a été modifié. Par conséquent, vous devez ajouter la propriété d'une clé de registre pour résoudre le problème.
Voici le tutoriel:
Étape 1: appuyez sur le Gagner clé et R en même temps pour ouvrir le Courir boîte.
Étape 2: Tapez regedit dans la boîte puis cliquez sur D'accord pour ouvrir le Éditeur de registre la fenêtre.
Étape 3: Accédez au chemin: HKEY_CURRENT_USER Software Microsoft InputPersonalization TrainedDataStore .
Étape 4: clic droit TrainedDataStore choisir Autorisations… .
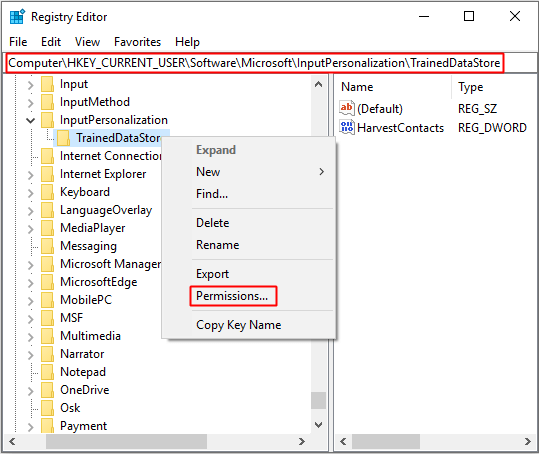
Étape 5: Vérifiez Controle total sous le Autoriser languette. Puis clique Appliquer et D'accord pour enregistrer les modifications.
Étape 6: Redémarrez votre Windows, puis vérifiez si le processus hôte pour la configuration de la synchronisation utilise toujours un processeur élevé.
Mots finaux
À partir de cet article, vous pouvez savoir quel est le processus hôte pour la configuration de la synchronisation. De plus, si le processus hôte pour la configuration de la synchronisation consomme beaucoup de CPU, vous pouvez utiliser les méthodes mentionnées ci-dessus pour résoudre le problème.


![Comment réparer l'erreur 'Windows Hello n'est pas disponible sur cet appareil' [MiniTool News]](https://gov-civil-setubal.pt/img/minitool-news-center/68/how-fix-windows-hello-isn-t-available-this-device-error.jpg)


![4 solutions pour réparer Avast Web Shield n'activeront pas Windows 10 [MiniTool News]](https://gov-civil-setubal.pt/img/minitool-news-center/69/4-solutions-fix-avast-web-shield-won-t-turn-windows-10.png)


![5 meilleurs moyens de corriger l'état d'erreur 0xc000012f [MiniTool News]](https://gov-civil-setubal.pt/img/minitool-news-center/58/top-5-ways-fix-error-status-0xc000012f.png)

![Comment réparer le code d'erreur Elden Ring 30005 Windows 10/11 ? [Astuces MiniTool]](https://gov-civil-setubal.pt/img/news/DA/how-to-fix-elden-ring-error-code-30005-windows-10/11-minitool-tips-1.png)




![Comment résoudre le problème de non fonctionnement du micro Xbox One [MiniTool News]](https://gov-civil-setubal.pt/img/minitool-news-center/69/how-troubleshoot-xbox-one-mic-not-working-issue.png)
![[Corrigé] Comment réparer l'erreur Monster Hunter : Rise Fatal D3D ?](https://gov-civil-setubal.pt/img/news/68/how-fix-monster-hunter.png)


