Correction : mode sans échec avec réseau ne se connectant pas à Internet
Fix Safe Mode With Networking Not Connecting To Internet
Rencontrer le « Mode sans échec avec réseau ne se connectant pas à Internet » problème dans Windows 11/10 ? Ici ceci Mini-outil Le guide se concentre sur ce sujet et vous propose les solutions les plus efficaces à ce problème.Mode sans échec de Windows 11 avec réseau sans Internet
Le mode sans échec est un mode de diagnostic spécial du système d'exploitation Windows qui vous aide à éliminer les causes qui empêchent le bon fonctionnement du système d'exploitation. Il fonctionne en démarrant l'ordinateur sans charger de pilotes de périphériques tiers, offrant ainsi un accès minimal aux fonctionnalités de Windows.
Quand entrer en mode sans échec , Windows propose plusieurs options, telles que le mode sans échec, le mode sans échec avec réseau, le mode sans échec avec invite de commande, etc. En règle générale, il n'y a aucun problème pour entrer en mode sans échec, mais certains utilisateurs ont signalé avoir sélectionné l'option Mode sans échec avec réseau, mais il n'y a pas de connexion réseau.
« Mode sans échec de Windows 11 avec mise en réseau, aucun adaptateur Internet/réseau ne fonctionne. Salut tout le monde. En mode normal, Internet fonctionne correctement. Si je démarre en « Mode sans échec avec réseau » (option F5), je ne peux pas accéder à Internet. Dans le Gestionnaire de périphériques, sous « Adaptateurs réseau » -> « Contrôleur de la famille Realtek PCIe GbE », j'ai un point d'exclamation avec un message d'erreur « Le pilote n'a pas été chargé car le système démarre en mode sans échec ». Comme je l'ai déjà dit, en mode normal, Internet fonctionne correctement. réponses.microsoft.com
Ici, ce guide est destiné à vous aider à résoudre ce problème.
Solutions au mode sans échec avec un réseau ne se connectant pas à Internet
Solution 1. Assurez-vous que l'adaptateur réseau est activé
La carte réseau est étroitement liée à l'existence ou non d'une connexion réseau. Il convertit les signaux numériques à l'intérieur de l'ordinateur en signaux analogiques sur le réseau, afin que l'ordinateur puisse se connecter au réseau avec ou sans fil. Si la carte réseau est désactivée, vous pouvez rencontrer le problème du « Mode sans échec avec réseau ne se connectant pas à Internet ».
Comment s'assurer que la carte réseau est activée ? Suivez les étapes ci-dessous.
Étape 1. Appuyez sur le Windows + je combinaison de touches pour ouvrir les paramètres.
Étape 2. Sélectionnez Réseau & Internet > Ethernet > Modifier les options de l'adaptateur .
Étape 3. Dans la nouvelle fenêtre, cliquez avec le bouton droit sur la carte réseau cible et choisissez l'option Activer bouton.
Solution 2. Assurez-vous que le service WLAN AutoConfig est en cours d'exécution
Si votre ordinateur est connecté à Internet via un adaptateur WLAN, vous devez vous assurer que le service WLAN AutoConfig est en cours d'exécution. En effet, l'arrêt ou la désactivation du service WLANSVC rendra tous Adaptateurs WLAN sur l'ordinateur inaccessible depuis l'interface utilisateur réseau Windows.
Étape 1. Dans la zone de recherche Windows, tapez prestations de service puis cliquez dessus à partir du meilleur résultat de correspondance.
Étape 2. Dans la nouvelle fenêtre, recherchez et cliquez avec le bouton droit Configuration automatique WLAN .
Étape 3. Ensuite, configurez le type de démarrage sur Automatique .
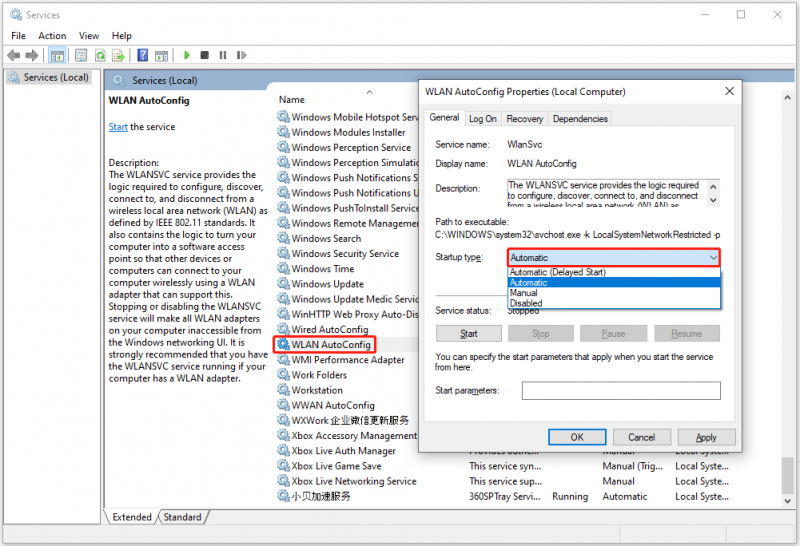
Étape 4. Enfin, cliquez sur Appliquer et D'ACCORD séquentiellement.
Solution 3. Exécutez l'utilitaire de résolution des problèmes réseau
Windows vous propose plusieurs dépanneurs informatiques pour vous aider à résoudre les problèmes Windows courants. Si vous devez diagnostiquer des problèmes avec le réseau, vous pouvez exécuter l'utilitaire de résolution des problèmes de réseau.
Étape 1. Cliquez avec le bouton droit sur Logo Windows et sélectionnez Paramètres .
Étape 2. Cliquez sur Mise à jour et sécurité > Dépanner > Dépanneurs supplémentaires .
Étape 3. Développez le Connexions Internet option, puis cliquez sur l'option Exécutez l'utilitaire de résolution des problèmes bouton.
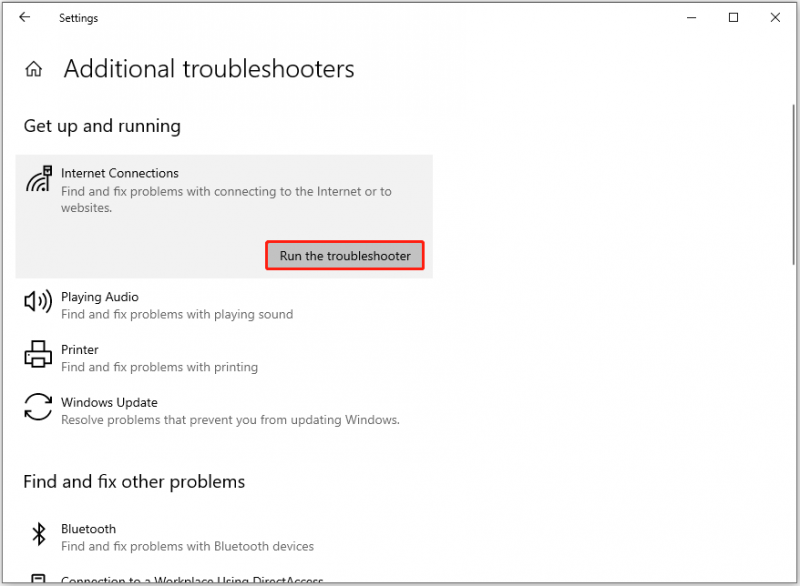
Solution 4. Mettre à jour le pilote réseau
Si le pilote réseau n'est pas à jour, le problème « Mode sans échec avec réseau ne se connectant pas à Internet » peut également survenir. Pour exclure cette cause, vous pouvez essayer de mettre à jour le pilote réseau.
Étape 1. Cliquez avec le bouton droit sur Commencer et choisissez le Gestionnaire de périphériques option.
Étape 2. Développez le Adaptateurs réseau option, puis cliquez avec le bouton droit sur le lecteur cible et optez pour Mettre à jour le pilote .
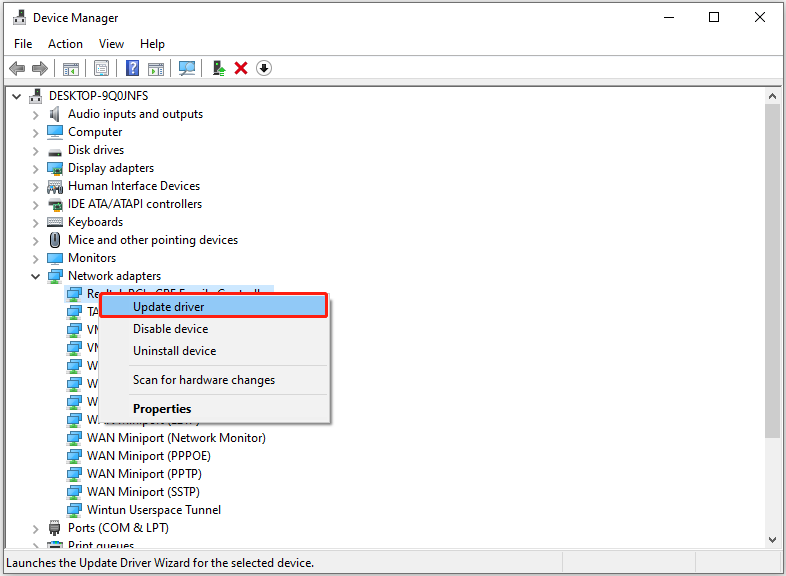
Étape 3. Suivez les instructions à l'écran pour effectuer les actions nécessaires.
Conseils: Il existe de nombreux scénarios de perte de données informatiques, tels qu'une panne du système, Corruption du MBR , écran noir et écran bleu de l'ordinateur, gel de l'ordinateur, attaque de virus, etc. Si vous avez besoin de récupérer des fichiers, Récupération de données MiniTool Power est la solution idéale. Il est efficace pour récupérer des documents, des images, des vidéos, des fichiers audio, des e-mails, etc.Récupération de données MiniTool Power gratuite Cliquez pour télécharger 100% Propre et sûr
Verdict
En lisant ici, vous devriez savoir comment résoudre le problème du « Mode sans échec avec réseau sans Internet ». Mettez simplement en œuvre les approches énumérées ci-dessus.
Si vous avez besoin d'aide de la part de l'équipe d'assistance de MiniTool, veuillez contacter [e-mail protégé] .



![[Corrigé] L'invite de commande (CMD) ne fonctionne pas / ouvre Windows 10? [Astuces MiniTool]](https://gov-civil-setubal.pt/img/data-recovery-tips/98/command-prompt-not-working-opening-windows-10.jpg)




![6 façons utiles de réparer l'espace insuffisant pour la mise à jour de Windows 10 [MiniTool Tips]](https://gov-civil-setubal.pt/img/disk-partition-tips/21/6-helpful-ways-fix-not-enough-space.jpg)
![Comment normaliser le son via l'égalisation du volume dans Windows 10? [Actualités MiniTool]](https://gov-civil-setubal.pt/img/minitool-news-center/68/how-normalize-sound-via-loudness-equalization-windows-10.png)






![Comment créer et exécuter un fichier batch sur Windows 10 [MiniTool News]](https://gov-civil-setubal.pt/img/minitool-news-center/98/how-create-run-batch-file-windows-10.png)

