Correction du profil réseau Windows 10 manquant (4 solutions) [MiniTool News]
Fix Windows 10 Network Profile Missing
Sommaire :
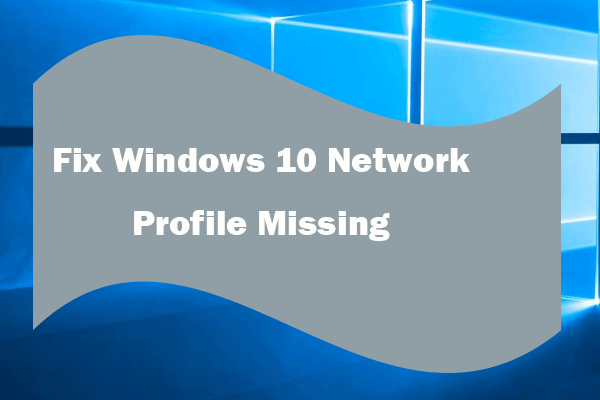
Cet article vous aide principalement à résoudre le problème manquant du profil réseau Windows 10. Vérifiez comment ramener l'option de profil réseau manquante dans Windows 10, ainsi que comment changer le réseau de public à privé à l'aide de PowerShell ou du registre. Pour la récupération de données, la gestion des partitions du disque dur, la sauvegarde et la restauration du système, Logiciel MiniTool vient comme professionnel.
Général, vous pouvez facilement changer le réseau de public à privé sur Windows 10 en configurant le type de profil réseau de public à privé. Cependant, certains utilisateurs de Windows rencontrent un problème de profil réseau Windows 10 manquant, et ils ne trouvent pas l'option permettant de passer du réseau public à privé sous Windows 10. Comment résoudre ce problème?
Cet article explique comment résoudre le problème de profil réseau Windows 10 manquant et le ramener, et propose des moyens alternatifs pour modifier le type de réseau sous Windows 10.
 11 conseils pour résoudre les problèmes de connexion Internet Win 10
11 conseils pour résoudre les problèmes de connexion Internet Win 10 Apprenez à résoudre les problèmes de connexion Internet avec ces 11 conseils incl. WiFi connecté mais pas Internet Windows 10, routeur ne se connectant pas à Internet.
Lire la suiteAstuce 1. Essayez de ramener l'option de profil réseau manquante Windows 10
Une cause possible de l'absence de profil réseau Windows 10 est l'utilisation d'un pare-feu ou d'un logiciel antivirus tiers. Si vous n'utilisez pas le pare-feu Windows Defender, mais utilisez un pare-feu tiers, l'option Profil réseau Windows 10 peut manquer.
Pour résoudre ce problème, vous pouvez désactiver pendant un certain temps tout pare-feu ou programme antivirus tiers sur votre ordinateur Windows 10 et vérifier si l'option Profil réseau apparaît à nouveau sous Windows 10.
Comment afficher le profil réseau Windows 10?
Vous pouvez cliquer sur presse Windows + I ouvrir Windows Réglages . Cliquez sur Réseau et Internet -> État , et cliquez sur Modifier les propriétés de connexion lien pour vérifier si les options de profil de réseau public et privé reviennent.
Si cela ne vous aide pas à résoudre le problème de profil réseau Windows 10 manquant, vous pouvez utiliser les 3 méthodes alternatives ci-dessous pour changer le réseau entre Public et Privé sur Windows 10.
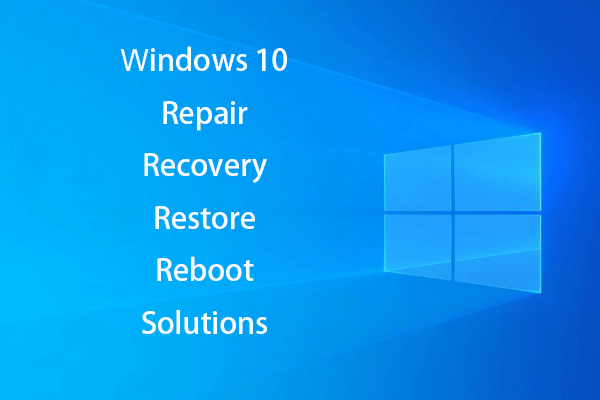 Créer un disque de réparation / lecteur de récupération / image système de Windows 10 pour réparer Win 10
Créer un disque de réparation / lecteur de récupération / image système de Windows 10 pour réparer Win 10 Réparation, récupération, redémarrage, réinstallation, restauration de Windows 10. Apprenez à créer un disque de réparation Windows 10, un disque de récupération / une clé USB / une image système pour réparer les problèmes du système d'exploitation Windows 10.
Lire la suiteAstuce 2. Changer le réseau de public à privé avec PowerShell
Vous pouvez utiliser Windows 10 PowerShell pour modifier le type de réseau.
Étape 1. Vous pouvez appuyer sur Windows + X sur le clavier en même temps et sélectionnez Windows PowerShell (administrateur) pour ouvrir l'utilitaire Windows PowerShell.
Étape 2. Tapez la ligne de commande suivante et appuyez sur Entrer pour obtenir le numéro d'index du profil réseau.
Get-NetConnectionProfile
Étape 3. Tapez ensuite la ligne de commande ci-dessous et appuyez sur Entrer pour changer votre profil de réseau en privé ou public.
Set-NetConnectionProfile -InterfaceIndex -NetworkCategory Privé
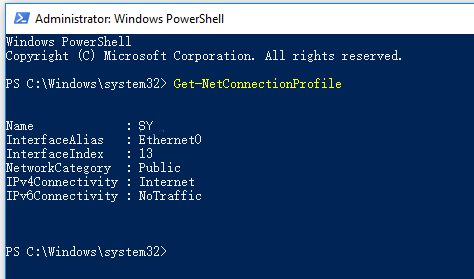
Astuce 3. Modifier le type de profil réseau Windows 10 à l'aide du registre
Vous pouvez également modifier le profil réseau à l'aide du Registre si l'option permettant de modifier le réseau de Public à Privé est manquante.
Étape 1. Vous pouvez appuyer sur Windows + R ouvrir Courir . Type regedit et frapper Entrer pour ouvrir l'application Windows Registry Editor.
Étape 2. Cliquez comme suit pour trouver la clé cible: HKEY_LOCAL_MACHINE -> SOFTWARE -> Microsoft -> Windows NT -> CurrentVersion -> NetworkList -> Profiles
Étape 3. Développer Profils et développez chaque dossier sous Profils pour trouver le Nom de profil qui vous permet de reconnaître le réseau dont vous souhaitez modifier le paramètre.
Étape 4. Double-cliquez Catégorie DWORD l'ouvrir et changer la valeur de 0 à 1 pour changer le réseau de Public à Privé ou inversement.
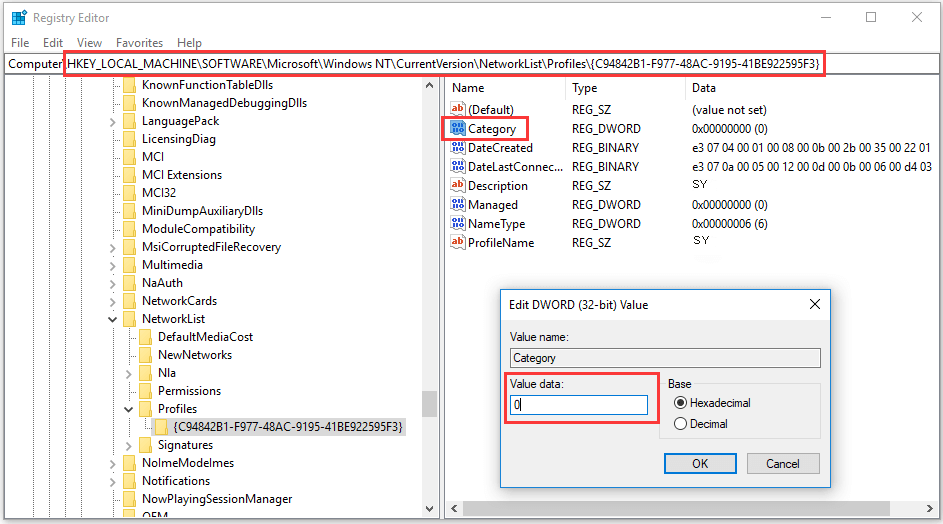
 2019 Meilleur logiciel de récupération de données 10 pour Windows / Mac / Android / iPhone
2019 Meilleur logiciel de récupération de données 10 pour Windows / Mac / Android / iPhone Les 10 meilleurs logiciels de récupération de données 2019 vous aident à récupérer des données et des fichiers. Tour d'horizon des 10 meilleurs logiciels de récupération de données / fichiers (disque dur) pour Windows 10/8/7 PC, Mac, Android, iPhone, iPad.
Lire la suiteAstuce 4. Corrigez le profil réseau manquant Windows 10 avec la stratégie de sécurité locale
Vous pouvez également ouvrir la stratégie de sécurité locale pour modifier le profil réseau.
Étape 1. presse Windows + R , tapez secpol.msc et frappé Entrer ouvrir Stratégie de sécurité locale la fenêtre.
Étape 2. Cliquez sur Stratégies du gestionnaire de liste réseau pour lister tous les réseaux.
Étape 3. Vous pouvez double-cliquer sur un réseau préféré pour lequel vous souhaitez modifier le type de réseau, puis appuyer sur Emplacement réseau languette. En dessous de Type de lieu , vous pouvez définir librement le profil réseau comme Non configuré, privé ou public .
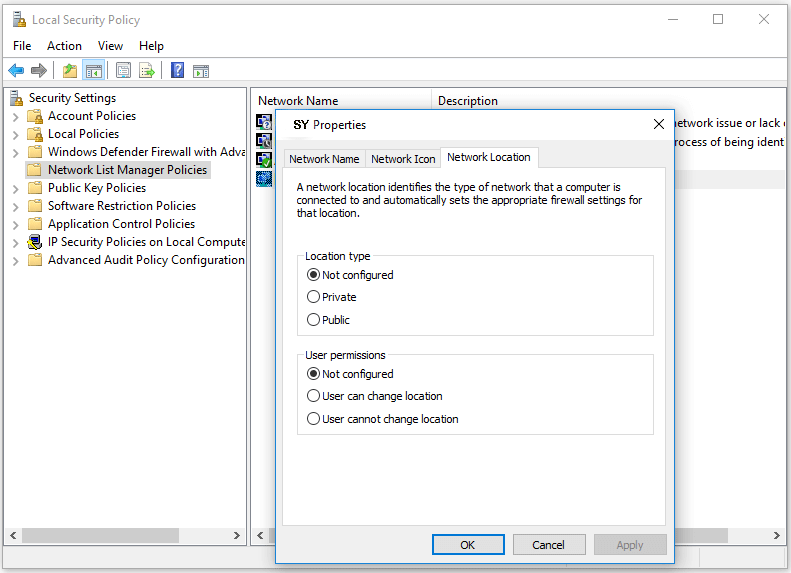
Conclusion
J'espère que vous pourrez maintenant résoudre le problème de profil réseau Windows 10 manquant et savoir comment changer le réseau de public à privé avec PowerShell, le registre ou la stratégie de sécurité locale sous Windows 10.

![Comment réparer le programme d'installation de Windows n'a pas pu configurer l'erreur Windows [MiniTool News]](https://gov-civil-setubal.pt/img/minitool-news-center/35/how-fix-windows-setup-could-not-configure-windows-error.png)








![Solutions à l'échec de la restauration de l'image système (3 cas courants) [MiniTool Tips]](https://gov-civil-setubal.pt/img/backup-tips/48/solutions-system-image-restore-failed.jpg)

![FIXE: des photos ont disparu soudainement de l'iPhone? (Meilleure solution) [MiniTool Tips]](https://gov-civil-setubal.pt/img/ios-file-recovery-tips/28/fixed-photos-disappeared-from-iphone-suddenly.jpg)
![6 méthodes pour corriger le code d'erreur 0x0001 de Nvidia GeForce Experience [MiniTool News]](https://gov-civil-setubal.pt/img/minitool-news-center/14/6-methods-fix-nvidia-geforce-experience-error-code-0x0001.png)
![Quels sont les 7 principaux composants d'un ordinateur [Mise à jour 2021] [MiniTool News]](https://gov-civil-setubal.pt/img/minitool-news-center/23/what-are-7-major-components-computer.png)
![Top 6 des meilleurs sites pour télécharger de la musique d'anime [2021]](https://gov-civil-setubal.pt/img/movie-maker-tips/44/top-6-best-sites-anime-music-download.png)



