Avez-vous besoin d'une alternative à HP Backup and Recovery Manager
Do You Need A Hp Backup And Recovery Manager Alternative
HP Backup and Recovery Manager propose de nombreuses fonctionnalités puissantes pour la sauvegarde et la récupération. Alors qu’en est-il de sa substitution parfaite, MiniTool ShadowMaker ? Si ça vous intéresse, c'est Solution Mini-Outil Le guide fournira plus de détails sur l'alternative HP Backup and Recovery Manager.Au début, l'article donnera un aperçu de HP Backup and Recovery Manager sur la base des fonctionnalités traditionnelles et des étapes de sauvegarde et de restauration. Nous détaillerons ensuite la substitution de HP Recovery Manager par MiniTool ShadowMaker, ses avantages par rapport aux autres solutions et des conseils d'utilisation.
À propos du gestionnaire de sauvegarde et de récupération HP
Gestionnaire de sauvegarde et de récupération HP est un logiciel Windows conçu spécifiquement pour les consommateurs HP. L'utilitaire est un outil essentiel méticuleusement conçu pour protéger vos précieuses données, offrant une protection solide contre les scénarios potentiels de perte de données en gérant efficacement les processus de sauvegarde et en facilitant les opérations de récupération transparentes.
L'application fonctionne sous Windows pour créer des sauvegardes du système, de toutes les applications et de tous les fichiers de données. Il est soit livré préinstallé sur l'ordinateur HP, soit livré avec du matériel complémentaire HP. Toutes ces fonctionnalités de HP Recovery Manager en font un outil nécessaire pour assurer la sécurité de vos données.
Comment utiliser HP Recovery Manager sur Windows 10
Comme mentionné dans la première partie, HP Recovery Manager a la capacité de créer des sauvegardes pour le système Windows, toutes les applications, l'intégralité du disque dur et tous les fichiers de données. Voici comment sauvegarder et récupérer vos fichiers individuels avec.
Étape 1. Lancement Sauvegarde et récupération HP de la Démarrer Windows menu.
Étape 2. Sauvegardez vos données personnelles
Après l'écran de bienvenue, sélectionnez Sauvegarde pour protéger les paramètres du système et les fichiers importants et cliquez Suivant . Choisissez ensuite Sauvegarder des fichiers et des dossiers individuels et Sauvegarder les fichiers sélectionnés à partir des emplacements les plus courants .
Ensuite, vérifiez les types de fichiers que vous souhaitez sauvegarder et choisissez la destination de sauvegarde. Après avoir fait votre choix, suivez l'assistant à l'écran pour effectuer la tâche de sauvegarde.
Étape 3. Récupérer le fichier de sauvegarde
Dans HP Backup and Recovery Manager, sélectionnez Récupérer des fichiers importants ou l'ensemble du système et cliquez Suivant . Sélectionnez ensuite Récupérer des fichiers et des données individuels . Frapper Suivant pour avancer.
Dans l'interface suivante, il vous informera de l'emplacement où vos fichiers doivent être restaurés. Utilisez l'assistant pour terminer la récupération.
Article connexe : Comment récupérer des fichiers à partir d'un dossier spécifique sous Windows ?
Pourquoi avoir besoin d'une meilleure alternative à HP Backup and Recovery Manager
En effet, le programme HP Recovery Manager est sans aucun doute un outil très pratique, avec des fonctions de sauvegarde de fichiers pratiques, et il est préinstallé sur l'appareil. Cependant, il n'est compatible qu'avec les ordinateurs HP et n'est plus pris en charge pour les ordinateurs HP les plus récents depuis 2018. Cette condition a dû vous prêter à une certaine confusion. Existe-t-il une solution de protection des données plus flexible et plus largement applicable pour votre machine Windows ?
Alternative au gestionnaire de sauvegarde et de récupération HP – MiniTool ShadowMaker
Par rapport au fonctionnement plus complexe de HP Backup and Recovery Manager, certains logiciels tiers faciles à utiliser comme MiniTool ShadowMaker peuvent constituer une alternative parfaite pour Windows 11/10/8.1/8/7. Il s'agit d'une solution de protection des données plus flexible, vous permettant de fichiers de sauvegarde depuis votre bureau, votre bibliothèque, vos utilisateurs et votre ordinateur. Autre que la sauvegarde de fichiers, la sauvegarde de disque, la sauvegarde de partition et sauvegarde du système sont tous favorables.
De plus, MiniTool ShadowMaker est également capable de créer des sauvegardes planifiées, de définir des schémas de sauvegarde, cloner un SSD sur un SSD plus grand , et plus encore. Avec l’édition d’essai gratuite de 30 jours, vous pouvez profiter de ses fonctionnalités étonnantes et variées. Maintenant, laissez-moi vous montrer comment créer une sauvegarde avec la meilleure alternative à HP Backup and Recovery Manager, MiniTool ShadowMaker.
Étape 1. Veuillez télécharger et installer MiniTool ShadowMaker sur votre ordinateur. Lors de l'installation, lancez-le et cliquez Continuer l'essai pour accéder à son interface principale.
Essai de MiniTool ShadowMaker Cliquez pour télécharger 100% Propre et sûr
Étape 2. Dans le Sauvegarde page, allez à la SOURCE pour sélectionner les éléments que vous souhaitez sauvegarder. Puis cliquez D'ACCORD pour continuer.

Étape 3. Passer à DESTINATION pour choisir un chemin de stockage pour votre image de sauvegarde. En général, il est fortement recommandé de choisir un disque dur externe ou une clé USB pour conserver le fichier image de sauvegarde. Puis cliquez D'ACCORD pour continuer.
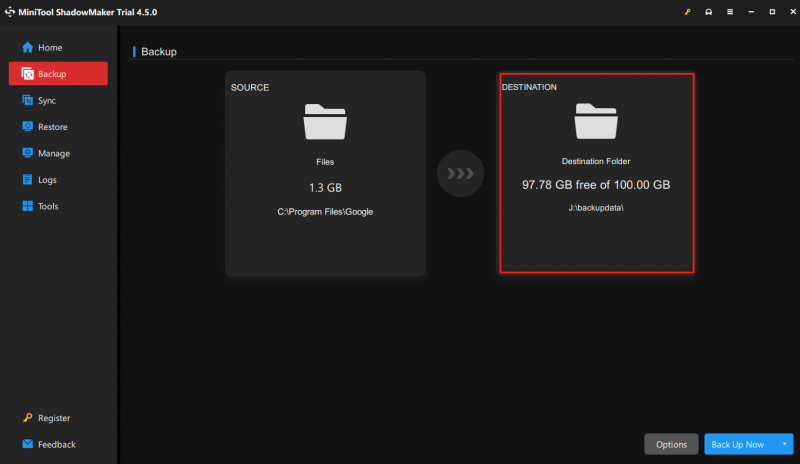 Conseils: MiniTool ShadowMaker est un outil de sauvegarde unique, vous permettant de personnaliser des paramètres plus avancés tels que les paramètres de planification, le niveau de compression et la protection par mot de passe lors d'une sauvegarde. Vous souhaitez configurer une sauvegarde planifiée afin que vos fichiers soient automatiquement sauvegardés à intervalles réguliers ? Référez-vous à cet article – Comment définir une sauvegarde planifiée pour protéger vos données .
Conseils: MiniTool ShadowMaker est un outil de sauvegarde unique, vous permettant de personnaliser des paramètres plus avancés tels que les paramètres de planification, le niveau de compression et la protection par mot de passe lors d'une sauvegarde. Vous souhaitez configurer une sauvegarde planifiée afin que vos fichiers soient automatiquement sauvegardés à intervalles réguliers ? Référez-vous à cet article – Comment définir une sauvegarde planifiée pour protéger vos données .Étape 4. Cliquez sur Sauvegarder maintenant pour lancer le processus de sauvegarde immédiatement. Vous pouvez vérifier la tâche de sauvegarde dans le Gérer page.
Si des pannes du système, des infections par des logiciels malveillants ou des pannes de disque dur font des ravages sur votre système, vous pouvez restaurer vos données critiques avec ces fichiers image de sauvegarde. Voyons maintenant comment procéder.
Étape 1. Ouvrez MiniTool ShadowMaker et cliquez sur Continuer l'essai pour y entrer.
Étape 2. Accédez au Restaurer onglet et cliquez Restaurer à côté de la tâche de sauvegarde souhaitée. Si la sauvegarde n'est pas répertoriée ici, cliquez sur Ajouter une sauvegarde pour sélectionner l'image de sauvegarde manuellement.
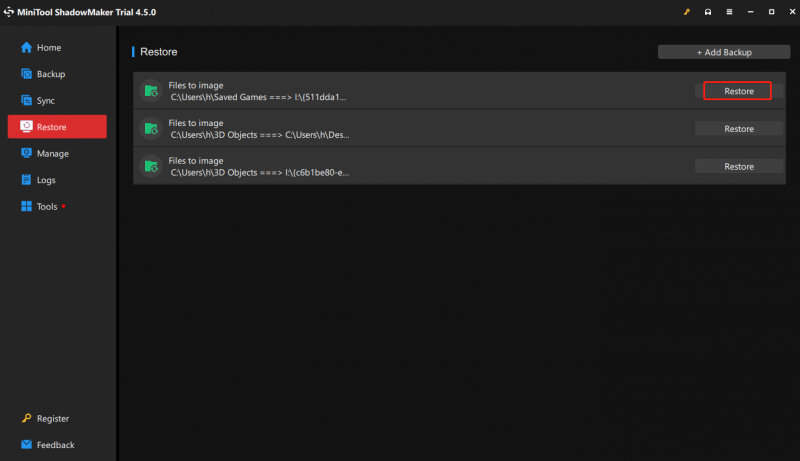
Étape 3. Suivez les instructions suivantes à l'écran pour choisir une version de sauvegarde et restaurer la cible.
Pensées finales
En conclusion, pour sécuriser vos données et votre système, c'est une bonne option de sauvegarder des fichiers ou un disque dur avec HP Recovery Manager. S'il existe des options logicielles de sauvegarde plus universelles et adaptées, MiniTool ShadowMaker est une excellente alternative à HP Backup and Recovery Manager pour migrer tous vos fichiers, paramètres et applications de votre PC actuel vers un nouvel appareil.
Essai de MiniTool ShadowMaker Cliquez pour télécharger 100% Propre et sûr
Avez-vous des questions ou des opinions sur MiniTool ShadowMaker ? Si oui, veuillez envoyer un email via [e-mail protégé] et notre équipe d'assistance vous répondra dans les plus brefs délais.



![Comment réparer l'erreur manquante Msvbvm50.dll? 11 méthodes pour vous [MiniTool Tips]](https://gov-civil-setubal.pt/img/backup-tips/13/how-fix-msvbvm50.png)
![Corrigé - Comment vérifier les pilotes de la carte mère dans le gestionnaire de périphériques [MiniTool News]](https://gov-civil-setubal.pt/img/minitool-news-center/93/fixed-how-check-motherboard-drivers-device-manager.png)
![Comment se déconnecter de Google Chrome (y compris à distance)? [Actualités MiniTool]](https://gov-civil-setubal.pt/img/minitool-news-center/69/how-sign-out-google-chrome.jpg)
![4 méthodes pour supprimer les fichiers verrouillés (guide pas à pas) [MiniTool News]](https://gov-civil-setubal.pt/img/minitool-news-center/30/4-methods-delete-locked-files.jpg)





![Windows 10 Pro vs Pro N: quelle est la différence entre eux [MiniTool News]](https://gov-civil-setubal.pt/img/minitool-news-center/15/windows-10-pro-vs-pro-n.png)
![Qu'est-ce qui rend un ordinateur rapide? Voici les 8 principaux aspects [MiniTool Tips]](https://gov-civil-setubal.pt/img/backup-tips/50/what-makes-computer-fast.png)
![Lenovo Diagnostics Tool - Voici votre guide complet pour l’utiliser [MiniTool Tips]](https://gov-civil-setubal.pt/img/disk-partition-tips/32/lenovo-diagnostics-tool-here-s-your-full-guide-use-it.jpg)




