Corrigé : BSOD DE CORRUPTION DE MÉMOIRE DÉTECTÉE PAR PISCINE SPÉCIALE
Fixed Special Pool Detected Memory Corruption Bsod
Vous pouvez rencontrer diverses erreurs d’écran bleu lors de l’exécution de PC Windows. CORRUPTION DE MÉMOIRE DÉTECTÉE PAR PISCINE SPÉCIALE en fait partie, principalement causée par les fichiers système. Si vous recevez également le problème, appliquez les méthodes indiquées dans cet article de Mini-outil réparer.
L'erreur d'écran bleu SPECIAL POOL DETECTED MEMORY CORRUPTION apparaît souvent avec le message ci-dessous :
« Un problème a été détecté et Windows a été arrêté pour éviter d'endommager votre ordinateur.
Le problème semble être causé par le fichier suivant : ntoskrnl.exe
SPECIAL_POOL_DETECTED_MEMORY_CORRUPTION »
À partir du message ci-dessus, vous pouvez savoir que cette erreur BSOD est principalement déclenchée par le ntoskrnl.exe fichier système. Certes, d'autres fichiers système comme rtwlanu.sys et nvlddmkm.sys peut également conduire au problème. De plus, d'autres facteurs tels que des problèmes de compatibilité de programme, des problèmes d'application, des fichiers système corrompus/manquants, des erreurs de disque dur, des pilotes obsolètes, des problèmes matériels, ainsi que des logiciels malveillants et des virus peuvent également être à l'origine de l'erreur.
Sur la base de ces raisons potentielles, cet article rassemble plusieurs méthodes de dépannage pour le BSOD SPECIAL POOL DETECTED MEMORY CORRUPTION. Essayez-les maintenant !
Articles Liés:
Le partage de connexion USB provoque un écran bleu
Écran bleu Windows 11 en cas d'inactivité
Écran bleu après l'installation des pilotes
Certains SSD provoquent un écran bleu
Veuillez rappeler :
Étant donné que vous êtes bloqué sur le BSOD SPECIAL POOL DETECTED MEMORY CORRUPTION, vous devez redémarrer votre ordinateur pour passer en mode sans échec, puis effectuer les opérations de dépannage suivantes. Comment accéder au mode sans échec ? Éteignez et rallumez l'ordinateur plusieurs fois pour démarrer dans l'environnement de récupération Windows .
Après cela, cliquez Dépannage > Options avancées > Paramètres de démarrage > F4 > Redémarrer . Ensuite, votre ordinateur entrera en mode sans échec.
Correctif 1 : exécuter la compatibilité du programme
Les programmes incompatibles sur l'ordinateur peuvent déclencher diverses erreurs, notamment le BSOD SPECIAL POOL DETECTED MEMORY CORRUPTION. Pour résoudre les problèmes de compatibilité courants entre les programmes et les systèmes d'exploitation, vous pouvez exécuter l'utilitaire de résolution des problèmes de compatibilité des programmes. Voici les étapes pour l’exécuter.
Étape 1: appuie sur le les fenêtres et S touches, tapez dépanner les paramètres dans la zone de recherche, puis cliquez sur le résultat recherché sous Meilleure correspondance .
Étape 2: Dans les hauteurs Paramètres fenêtre, recherchez et cliquez Dépanneurs supplémentaires .
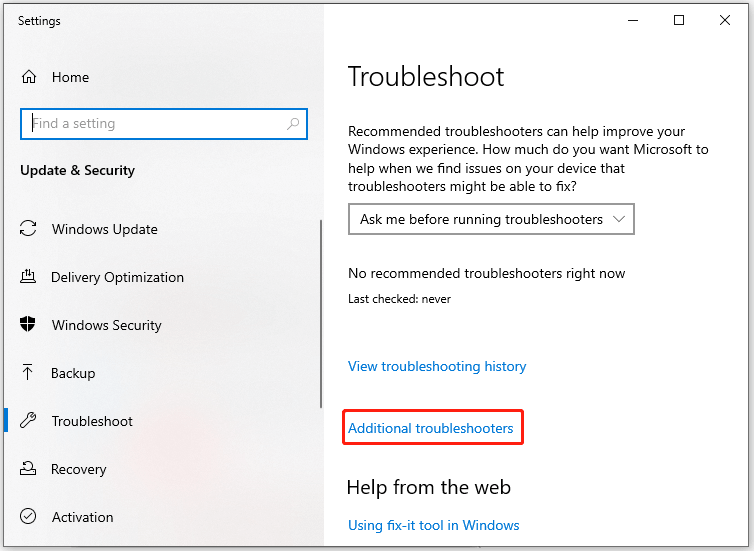
Étape 3: Faites défiler le contenu dans la fenêtre suivante pour trouver Outil de dépannage de compatibilité des programmes . Cliquez ensuite dessus et appuyez sur Exécutez l'utilitaire de résolution des problèmes .
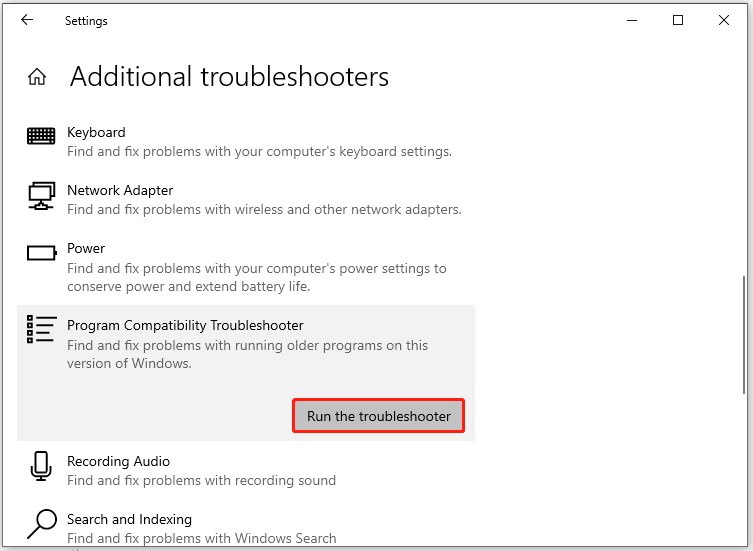
Étape 4: Après un certain temps, l'utilitaire de résolution des problèmes de compatibilité des programmes répertoriera tous les programmes installés sur le PC. Sélectionnez le programme avec lequel vous rencontrez des problèmes, puis cliquez sur Suivant .
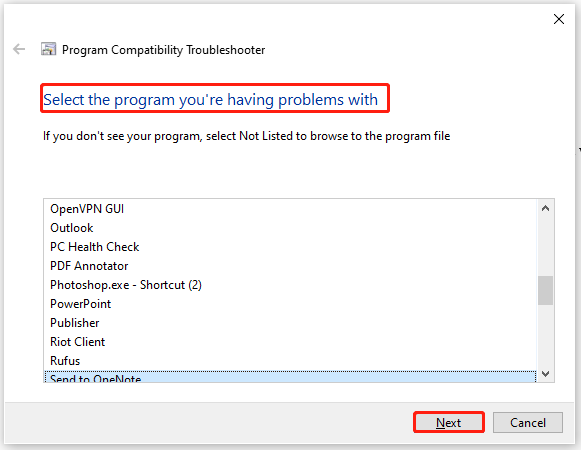
Étape 5 : Suivez les instructions contextuelles pour terminer l'opération.
Correctif 2 : effectuer un démarrage propre
En plus des problèmes de compatibilité, des problèmes de programme peuvent également entraîner SPECIAL_POOL_DETECTED_MEMORY_CORRUPTION. Vous pouvez démarrer Windows dans un état de démarrage minimal pour déterminer quel programme provoque le crash de votre PC avec le BSOD SPECIAL POOL DETECTED MEMORY CORRUPTION.
Conseils: L'état de démarrage minimal signifie qu'un ordinateur démarre avec un ensemble minimal de pilotes et de programmes de démarrage. Les programmes tiers et autres programmes inutiles seraient désactivés dans cet état.Les étapes ci-dessous vous montrent comment effectuer un démarrage en mode minimal.
Étape 1: appuie sur le les fenêtres et R. touches simultanément pour ouvrir le Courir fenêtre de dialogue.
Étape 2: Taper msconfig dans le Courir fenêtre et cliquez D'ACCORD pour ouvrir le Configuration du système fenêtre.
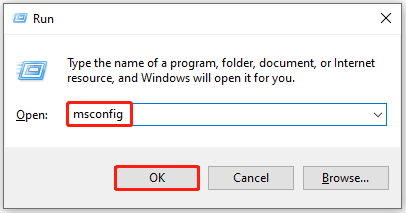
Étape 3: Appuyez sur le Prestations de service onglet, cochez la case Cacher tous les services Microsoft option, puis cliquez sur Désactiver tous les .

Étape 4: Clique le Appliquer bouton pour exécuter l’opération.
Étape 5 : Passez au Démarrer et cliquez sur l'onglet Ouvrir le Gestionnaire des tâches lien.
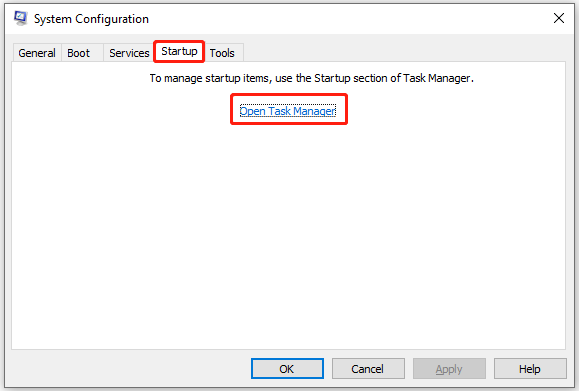
Étape 6 : Sous le Démarrer onglet, faites un clic droit sur le processus de démarrage et cliquez sur Désactiver . Répétez ensuite cette opération jusqu'à ce que tous les processus de démarrage inutiles soient désactivés.
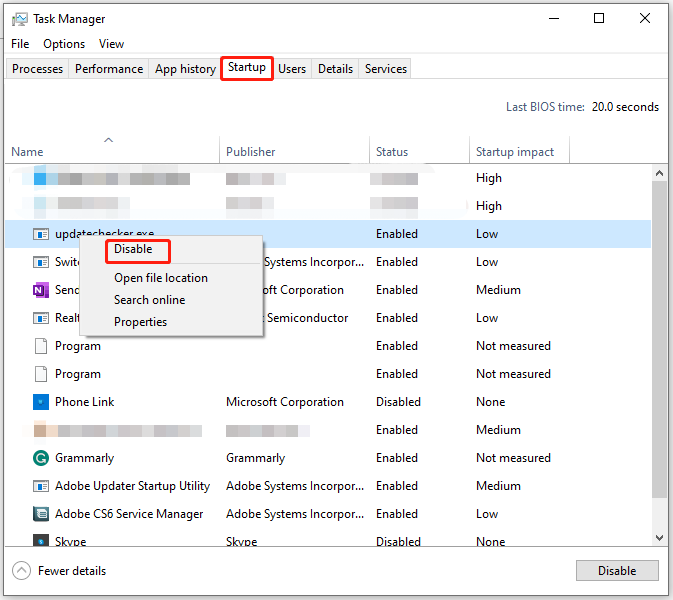
Étape 7 : Redémarrez l'ordinateur et vérifiez si l'erreur d'écran bleu SPECIAL POOL DETECTED MEMORY CORRUPTION disparaît.
Correctif 3 : effectuer une analyse SFC
Comme vous le savez, l'erreur SPECIAL_POOL_DETECTED_MEMORY_CORRUPTION est souvent causée par des fichiers système tels que ntoskrnl.exe, rtwlanu.sys et nvlddmkm.sys. Les fichiers système sur l'ordinateur jouent un rôle important dans le bon fonctionnement du PC. Lorsqu'ils sont corrompus ou perdus, l'ordinateur risque de ne pas pouvoir fonctionner normalement.
Pire encore, des erreurs telles que SPECIAL POOL DETECTED MEMORY CORRUPTION BSOD s'affichent. Par conséquent, il est nécessaire d’exécuter une analyse SFC lorsque le problème survient.
Conseils: SFC (vérificateur de fichiers système) est un outil intégré au PC Windows qui recherche et corrige les fichiers système corrompus.Étape 1: Taper cmd dans la zone de recherche, puis appuyez sur Exécuter en tant qu'administrateur sous la recherche Invite de commande application.
Étape 2: Dans le Invite de commande fenêtre, saisie sfc/scannow et appuyez sur le Entrer touche du clavier.
Étape 3: Attendez la fin du processus.
Correctif 4 : vérifiez les erreurs sur le disque dur
Un disque dur défaillant est également responsable de l'erreur d'écran bleu SPECIAL POOL DETECTED MEMORY CORRUPTION. Vous devez vérifier si votre lecteur système contient des erreurs de système de fichiers ou des secteurs défectueux via un outil professionnel.
MiniTool Partition Wizard est ce dont vous avez besoin. Il vous aide à détecter et à corriger les erreurs du système de fichiers et à vérifier s'il existe des secteurs défectueux sur le disque. Comme votre ordinateur ne démarre pas, vous devez d'abord créer une clé USB amorçable, puis démarrer le PC défectueux avec.
Conseils: MiniTool Partition Wizard peut également partitionner les disques durs, formater les SSD , cloner des disques durs , migrer Windows 10 , convertir MBR en GPT , récupérer les données des disques durs avec des secteurs défectueux et effectuez d'autres tâches liées aux périphériques de stockage.Voici le tutoriel détaillé pour vous.
Étape 1: Téléchargez, installez, puis lancez MiniTool Partition Wizard sur un ordinateur fonctionnant correctement.
Note: Le Support de démarrage La fonctionnalité n'est pas disponible dans l'édition gratuite, vous devez donc obtenir l'édition professionnelle ou supérieure pour l'utiliser. Ce page de comparaison illustre les différences entre les éditions, vous aidant à sélectionner une édition appropriée.Démo de l'assistant de partition MiniTool Cliquez pour télécharger 100% Propre et sûr
Étape 2: Cliquez sur Support de démarrage dans le coin supérieur droit de l'interface, puis cliquez sur Support basé sur WinPE avec plug-in MiniTool dans la fenêtre contextuelle.
Étape 3: Sélectionnez une destination multimédia parmi les options affichées. Ici, nous choisissons Disque flash USB . Les données enregistrées sur la clé USB seront supprimées, alors assurez-vous que votre clé USB ne contient pas de données importantes.
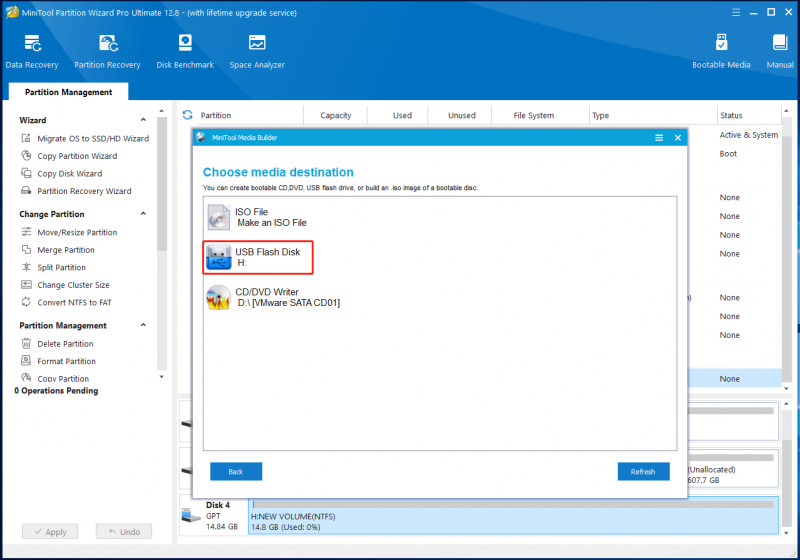
Étape 3: Une fois la clé USB amorçable créée, insérez-la dans l'ordinateur cible, puis démarrez le PC à partir du lecteur gravé.
Étape 4: Suivez les instructions à l'écran pour lancer MiniTool Partition Wizard.
Étape 5 : Faites un clic droit sur la partition cible et sélectionnez Vérifier le système de fichiers .
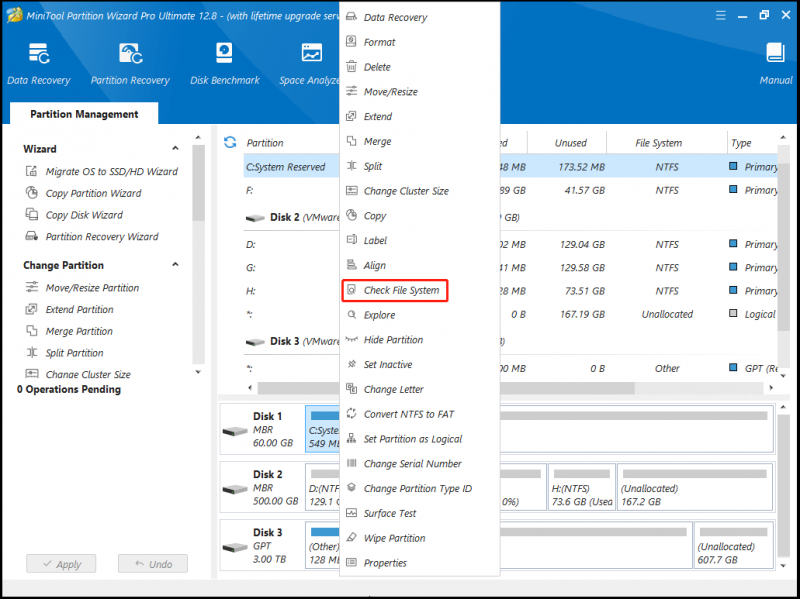
Étape 6 : Dans la fenêtre qui s'affiche, choisissez une option d'analyse et cliquez sur le bouton Commencer bouton. Dans ce scénario, nous choisissons Vérifier et corriger les erreurs détectées car toutes les erreurs trouvées seront corrigées une fois le processus terminé.
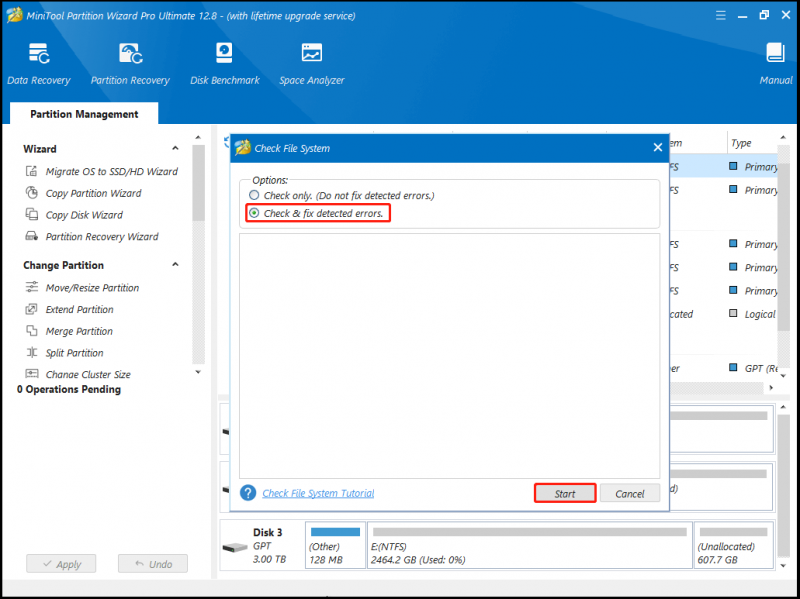
Étape 7 : Attendez la fin du processus.
Correctif 5 : analyser l'ordinateur à la recherche de virus
Vous pouvez recevoir l'erreur d'écran bleu SPECIAL POOL DETECTED MEMORY CORRUPTION en raison d'un logiciel malveillant ou d'une infection virale. Compte tenu de ce fait, vous pouvez résoudre le problème en analysant votre ordinateur à la recherche de virus et de programmes malveillants en procédant comme suit.
Étape 1: Ouvrir Paramètres en tenant le les fenêtres et je clés.
Étape 2: Robinet Mise à jour et sécurité > Sécurité Windows > Protection contre les virus et les menaces .
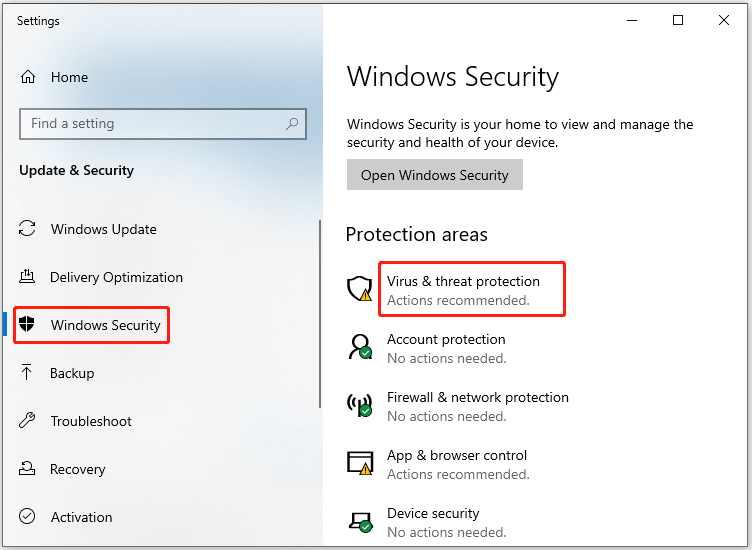
Étape 3: Dans la fenêtre contextuelle, cliquez sur Options de numérisation continuer.
Étape 4: Sélectionner Analyse hors ligne de Microsoft Defender parmi les options répertoriées, puis cliquez sur le Scanne maintenant bouton pour démarrer le processus.
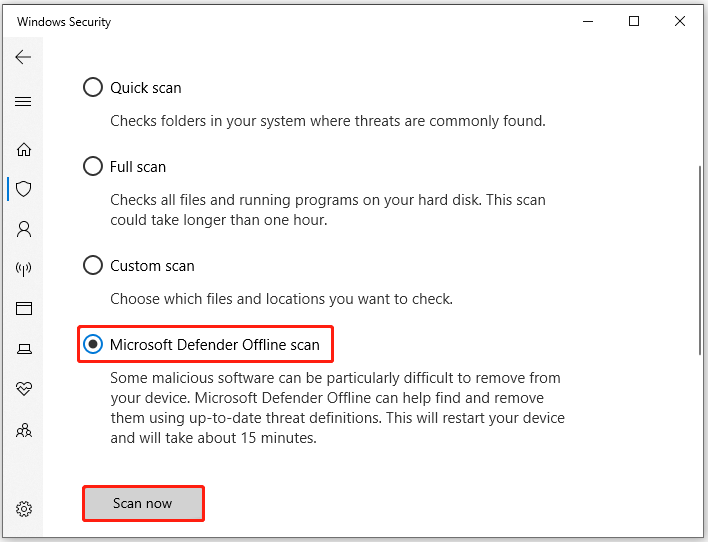
Correctif 6 : vérifier les problèmes de RAM
S'il y a des erreurs avec votre matériel comme la RAM, des erreurs d'écran bleu telles que SPECIAL_POOL_DETECTED_MEMORY_CORRUPTION se produiraient. Ainsi, une fois l’erreur apparue, vous feriez mieux de vérifier votre RAM avec l’utilitaire intégré : Windows Memory Diagnostic.
Étape 1: Ouvrez le Courir fenêtre, tapez mdsched.exe , puis cliquez sur D'ACCORD . Ce faisant, vous pouvez accéder Diagnostique de la mémoire de Windows .
Étape 2: Frappez le Redémarrez maintenant et recherchez les problèmes (recommandé) option pour exécuter l’utilitaire.
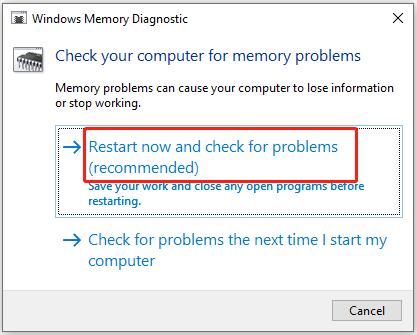
Étape 3: L'outil de diagnostic de la mémoire Windows s'exécutera automatiquement après le redémarrage de votre PC.
Étape 4: Une fois le processus de diagnostic terminé, l'ordinateur redémarrera à nouveau.
Étape 5 : Pour afficher le rapport de diagnostic, ouvrez le Observateur d'événements du Commencer menu, puis choisissez Journaux Windows . Si vous voyez des erreurs dans la description, cela indique qu'il y a des problèmes avec la RAM. Le cas échéant, remplacer la RAM avec un nouveau.
Correctif 7 : mettre à jour les pilotes de périphérique
Des pilotes défectueux tels que le pilote de l'adaptateur Realtek Wireless USB 2.0 peuvent parfois entraîner une erreur d'écran bleu SPECIAL POOL DETECTED MEMORY CORRUPTION. Vous devez vérifier s'il y a un point d'exclamation jaune à côté du pilote après avoir reçu l'erreur.
Si tel est le cas, mettez à jour le pilote en suivant ces étapes.
Étape 1: Faites un clic droit sur le les fenêtres icône pour ouvrir le Commencer menu.
Étape 2: Appuyez sur le Gestionnaire de périphériques option.
Étape 3: Développer Adaptateurs réseau en double-cliquant sur l'option. Faites un clic droit sur le pilote réseau Realtek et appuyez sur Mettre à jour le pilote .
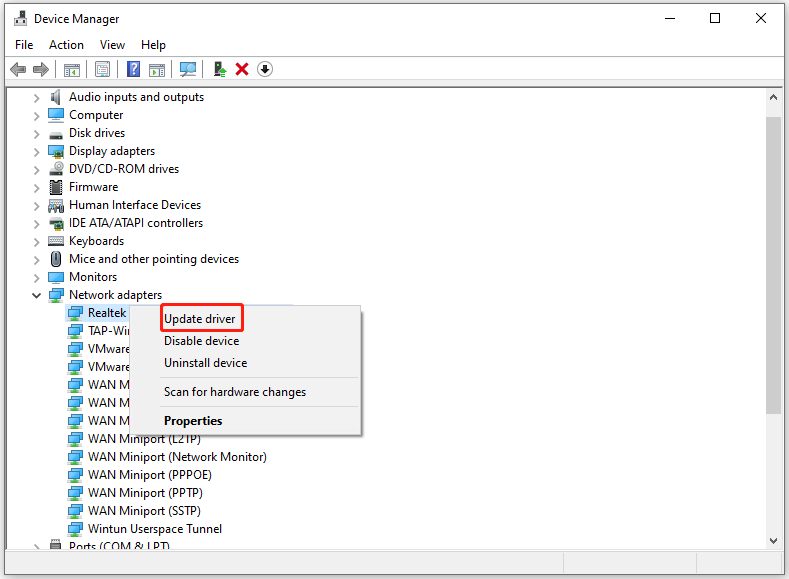
Étape 4: Dans la fenêtre qui s'ouvre, cliquez sur Rechercher automatiquement des pilotes . Si vous souhaitez mettre à jour le pilote sélectionné, appuyez sur Parcourir mon ordinateur pour les pilotes plutôt.
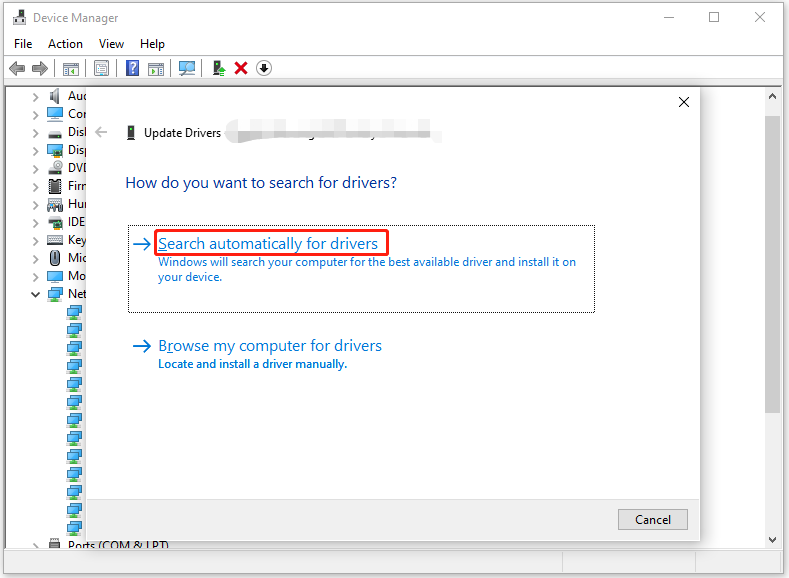
Correctif 8 : analyser le minidump
Étape 1: Clic-droit Ce PC et cliquez Propriétés .
Étape 2: Dans la fenêtre contextuelle, recherchez et cliquez Réglages avancés du système .
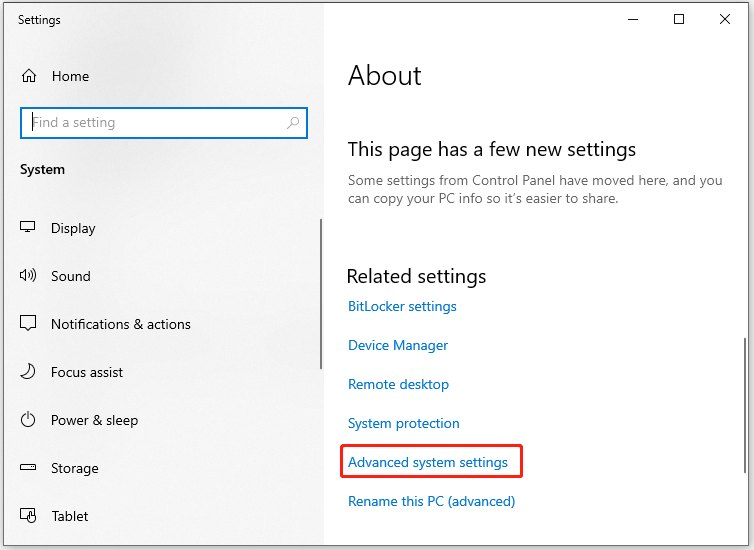
Étape 3: Sous le Avancé onglet, cliquez sur Paramètres dans le Démarrage et récupération section.
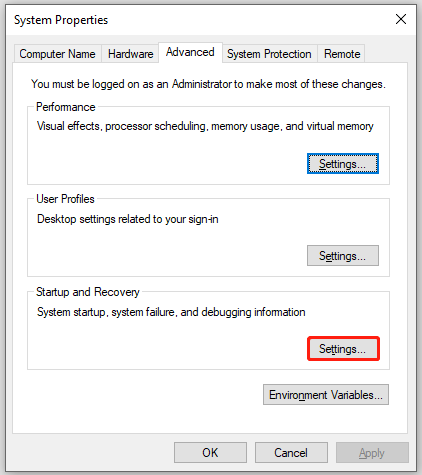
Étape 4: Cochez les deux cases de Écrire un événement dans le journal système et Redémarrer automatiquement sous le Défaillance du système section.
Étape 5 : Cliquez sur l'icône en forme de flèche sous Écrire les informations de débogage pour ouvrir le menu déroulant. Choisissez ensuite le Petit vidage de mémoire (256 Ko) option dans la liste.
Étape 6 : Taper D:\Minividage dans le domaine de la Petite décharge annuaire . Enfin, cliquez D'ACCORD pour enregistrer les modifications.
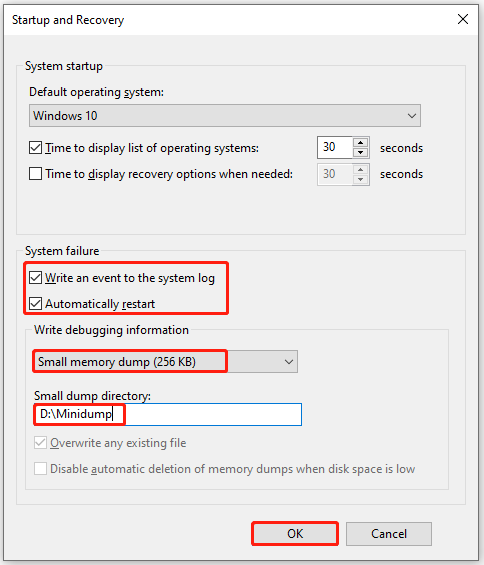
Étape 7 : Puis téléchargez Kit de pilotes Windows à partir de sa page officielle, puis installez l'outil en suivant les instructions demandées.
Étape 8 : Courir Invite de commande en tant qu'administrateur, tapez la commande ci-dessous et appuyez sur Entrer pour l'exécuter.
cd c:\program files\outils de débogage pour Windows
Étape 9 : Si vous souhaitez charger le fichier de vidage dans un débogueur, continuez à exécuter l'une des commandes suivantes.
- windbg -y SymbolPath -i ImagePath -z DumpFilePath
- kd -y CheminSymbole -i CheminImage -z CheminFichierDump
Étape 10 : Pour enregistrer le fichier dans C:\windows\minidump\minidump.dmp , exécutez ceci co mmand : windbg -y srv*c:\symbols*http://msdl.microsoft.com/download/symbols -i c:\windows\i386 -z c:\windows\minidump\minidump.dmp
Étape 11 : Maintenant, vérifiez le fichier pour obtenir les informations sur l'erreur et explorez les bugs dans Google pour réparer cette erreur BSOD.
Laissez vos mots
Cet article résume les raisons possibles et les correctifs disponibles pour l'erreur BSOD SPECIAL_POOL_DETECTED_MEMORY_CORRUPTION. Vous pouvez vous référer à ce guide si vous êtes gêné par ce problème. Si vous rencontrez des problèmes lors de l'utilisation de MiniTool Partition Wizard, veuillez nous contacter en envoyant un e-mail à [e-mail protégé] . Notre équipe d'assistance technique vous aidera à les résoudre dans les plus brefs délais.
![Les prix des disques SSD continuent de baisser, améliorez maintenant votre disque dur! [Actualités MiniTool]](https://gov-civil-setubal.pt/img/minitool-news-center/29/ssd-prices-continue-fall.png)
![8 Solutions: l'application n'a pas pu démarrer correctement [MiniTool Tips]](https://gov-civil-setubal.pt/img/backup-tips/65/8-solutions-application-was-unable-start-correctly.png)




![Comment réparer l'erreur de surchauffe du processeur avec 3 solutions utiles [MiniTool News]](https://gov-civil-setubal.pt/img/minitool-news-center/34/how-fix-cpu-over-temperature-error-with-3-useful-solutions.png)



![[6 Ways + 3 Fixes] Comment supprimer Get Genuine Office Banner? [Nouvelles MiniTool]](https://gov-civil-setubal.pt/img/minitool-news-center/74/how-remove-get-genuine-office-banner.png)
![Si la Xbox One s’allume toute seule, vérifiez ces éléments pour y remédier [MiniTool News]](https://gov-civil-setubal.pt/img/minitool-news-center/98/if-xbox-one-turns-itself.jpg)







