6 façons de corriger une erreur de disque système non valide dans Windows 10/8/7 [MiniTool Tips]
6 Ways Fix Invalid System Disk Error Windows 10 8 7
Sommaire :
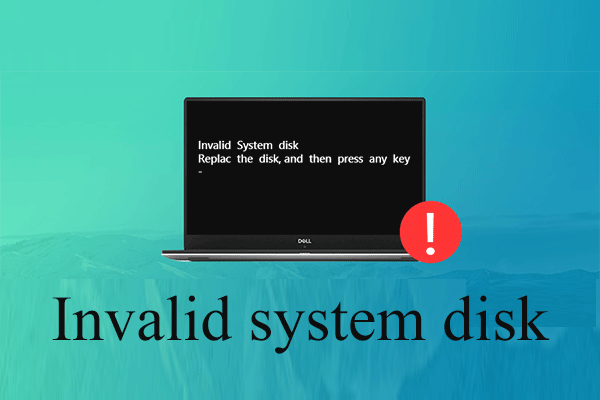
Voici 6 solutions pour vous aider à corriger efficacement ce `` Disque système non valide. Remplacez le disque et appuyez sur une erreur de touche dans Windows 10/8/7. En outre, cet article vous aide à récupérer des données perdues avec le logiciel de récupération de données professionnel - MiniTool Power Data Recovery.
Navigation Rapide :
Erreur - Disque système non valide
Avez-vous déjà rencontré ça ' Disque système non valide . Remplacez le disque et appuyez sur le message d'erreur d'une touche lorsque vous démarrez Windows?
De manière générale, un grand nombre d'utilisateurs ont rencontré cette erreur de «disque système non valide» selon une enquête. MAIS, comment avez-vous résolu ce problème? Est-il possible de corriger une erreur de disque système non valide dans Windows 10/8/7 sans perdre de données?
Si vous n'avez pas encore trouvé de solution appropriée pour le résoudre, voici quelques suggestions de dépannage que vous voudrez peut-être essayer. Et, nous avons introduit un logiciel de récupération de fichiers pour aider les utilisateurs efficacement et rapidement récupérer des données lorsque le PC ne démarre pas .

4 principales raisons de l'erreur `` Disque système non valide '' sur l'ordinateur
Le 'Disque système non valide. Remplacez le disque et appuyez sur n'importe quelle touche. Le message d'erreur peut survenir pour diverses raisons. Ici, nous énumérons 4 raisons principales.
1. Disque de démarrage corrompu.
C'est la raison la plus courante. Vous recevrez l'erreur de disque système non valide dans Windows 10 / Windows8 / Windows7 si le disque amorçable est corrompu d'une manière ou d'une autre. Il est recommandé de vérifier si le disque de démarrage est sur le point de mourir s'il a été utilisé pendant une longue période dans l'ordinateur.
2. L'ordre de démarrage est faux.
Si vous avez plusieurs disques sur votre ordinateur et que le disque interne n'est pas défini comme premier disque de démarrage, vous avez tendance à recevoir de telles erreurs. Par conséquent, vous devez vérifier si vous avez défini le bon disque pour le démarrage de l'ordinateur.
3. Infection virale.
Le virus peut entraîner une masse de problèmes. Si un virus attaque votre ordinateur avec succès, il modifiera ou détruira entièrement le processus de démarrage de l'ordinateur, puis provoquera de telles erreurs.
4. L'enregistrement de démarrage du lecteur système est corrompu.
Si l'enregistrement de démarrage du lecteur système est corrompu, vous recevrez probablement un message d'erreur indiquant «disque système non valide».
Après avoir connu la cause, vous voudrez peut-être savoir comment réparer un disque système non valide.
Récupérer des données avant de corriger une erreur de disque système non valide dans Windows 10
Il est recommandé de récupérer des données perdues si vous avez des fichiers importants stockés sur le disque dur du PC au cas où une perte de données se produirait pendant que vous essayez de résoudre une erreur de disque système non valide.
Maintenant, vous vous demandez peut-être:
' Comment récupérer facilement et rapidement les données d'un PC? '
Récupération de données de puissance MiniTool, meilleur logiciel de récupération de fichiers développé par MiniTool Solution Ltd., est un choix judicieux pour vous.
Cet outil professionnel propose des interfaces de type assistant ainsi que des opérations simples pour aider les utilisateurs à récupérer facilement des données sans aucune difficulté. Plus important encore, c'est un outil en lecture seule. Ainsi, vous pouvez l'utiliser pour récupérer des données perdues sans affecter les données d'origine.
Ici, car nous ne pouvons pas démarrer Windows à cause du 'Disque système non valide. Remplacez le disque et appuyez sur le message d'erreur de n'importe quelle touche, nous pouvons essayer d'utiliser le MiniTool Power Data Recovery Bootable V8.0 pour effectuer la récupération de données.
Remarque: Seules les versions Deluxe et supérieures offrent MiniTool Bootable Media Builder, et ici nous prenons Personal Deluxe par exemple.Étape 1. Obtenez MiniTool Power Data Recovery Personal Deluxe et installez-le sur un autre ordinateur.
Étape 2. Lancez MiniTool Power Data Recovery, puis cliquez sur Support de démarrage icône en bas de l'interface principale pour créer un CD, un DVD ou une clé USB amorçable.
Étape 3. Démarrez votre Windows avec le lecteur amorçable pour obtenir son interface principale comme suit.
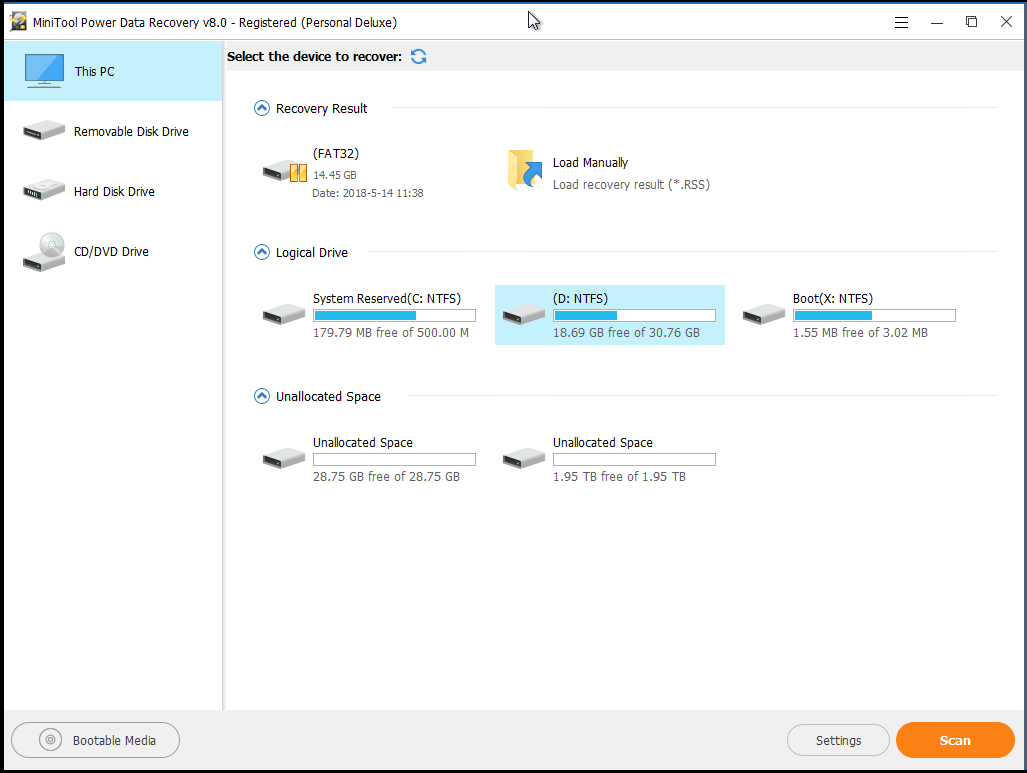
Étape 4. Maintenant, sélectionnez le disque dur cible pour récupérer les données perdues, puis cliquez sur Analyse bouton situé dans le coin inférieur droit pour balayer l'appareil pour trouver les données souhaitées.
Dans l'interface principale, vous pouvez voir 4 modules de récupération de données différents:
- Ce PC est sélectionné par défaut et se concentre sur la récupération de données perdues ou supprimées à partir de partitions endommagées, RAW ou formatées. De manière générale, tant que le fichier perdu n'est pas causé par une défaillance matérielle, vous pouvez les récupérer en utilisant ce module.
- Lecteur de disque amovible est conçu pour récupérer des photos perdues, des fichiers mp3 / mp4 et des vidéos à partir de lecteurs flash et de clés USB.
- Disque dur peut récupérer des fichiers après la perte ou la suppression de partition.
- Lecteur CD / DVD permet de récupérer des données à partir de disques CD / DVD formatés ou effacés.


![[Avertissement] Fin de vie de la protection des données Dell et ses alternatives [Conseils MiniTool]](https://gov-civil-setubal.pt/img/backup-tips/39/dell-data-protection-end-life-its-alternatives.jpg)

![Guide pour les outils de migration de Windows Server et son alternative [MiniTool Tips]](https://gov-civil-setubal.pt/img/backup-tips/7A/guide-for-windows-server-migration-tools-and-its-alternative-minitool-tips-1.png)
![Comment récupérer facilement des fichiers Excel supprimés sous Windows et Mac [MiniTool Tips]](https://gov-civil-setubal.pt/img/data-recovery-tips/58/how-recover-deleted-excel-files-windows.jpg)







![Comment transférer le système d'exploitation d'un ordinateur à un autre [MiniTool Tips]](https://gov-civil-setubal.pt/img/backup-tips/76/how-transfer-operating-system-from-one-computer-another.jpg)

![7 Solutions: Steam continue de planter [Mise à jour 2021] [MiniTool News]](https://gov-civil-setubal.pt/img/minitool-news-center/14/7-solutions-steam-keeps-crashing.png)
![Quelle est la signification du volume rayé [MiniTool Wiki]](https://gov-civil-setubal.pt/img/minitool-wiki-library/14/whats-meaning-striped-volume.jpg)


![[Tutoriels] Comment ajouter/attribuer/modifier/supprimer des rôles dans Discord ?](https://gov-civil-setubal.pt/img/news/79/how-add-assign-edit-remove-roles-discord.png)