Complètement corrigé – Erreur 30 : ERROR_READ_FAULT sous Windows 10 11
Full Fixed Error 30 Error Read Fault On Windows 10 11
Bien que Windows soit un système d’exploitation largement utilisé, il est courant de rencontrer des problèmes. Par exemple, ERROR_READ_FAULT est une erreur Windows qui indique que le système ne peut pas lire à partir du périphérique spécifique. Heureusement, vous pouvez trouver des solutions pour résoudre ce problème ennuyeux dans cet article de Solution Mini-Outil .Erreur 30 : ERROR_READ_FAULT
ERROR_READ_FAULT est une erreur Windows courante qui peut perturber votre flux de travail. La plupart du temps, cette erreur apparaît avec le code d'erreur 0x0000001E . Cela indique que le système ne peut pas lire à partir du périphérique spécifique. Une fois que vous obtenez cette erreur, vous ne pourrez pas exécuter certains programmes et accéder à certains fichiers. Habituellement, ERROR_READ_FAULT peut être déclenché par une corruption de fichiers système, des pilotes incompatibles, etc.
Dans cet article, nous vous expliquerons comment gérer cette erreur de 5 manières. Si le même problème vous dérange, les paragraphes suivants pourraient vous être utiles.
Comment réparer ERROR_READ_FAULT sous Windows 10/11 ?
Correctif 1 : effectuer une analyse SFC
Les fichiers système corrompus sont l'une des raisons les plus courantes des problèmes Windows tels que ERROR_READ_FAULT. Pour les réparer, vous pouvez scanner votre système avec Vérificateur de fichiers système (SFC). Pour ce faire :
Étape 1. Appuyez sur Gagner + S pour évoquer la barre de recherche.
Étape 2. Tapez cmd dans la barre de recherche pour localiser Invite de commande et sélectionnez Exécuter en tant qu'administrateur .
Étape 3. Dans la fenêtre de commande, tapez sfc/scannow et frappé Entrer .

Correctif 2 : mettre à jour le pilote graphique
Les pilotes de périphériques obsolètes sont également responsables de ERROR_READ_FAULT. Par conséquent, mettre à jour le pilote à temps pourrait faire l’affaire. Voici comment procéder :
Étape 1. Tapez gestionnaire de périphériques dans la barre de recherche et cliquez sur Entrer .
Étape 2. Développez chaque catégorie pour voir s'il existe un périphérique problématique. Faites un clic droit sur celui avec un point d'exclamation jaune et sélectionnez Mettre à jour le pilote .
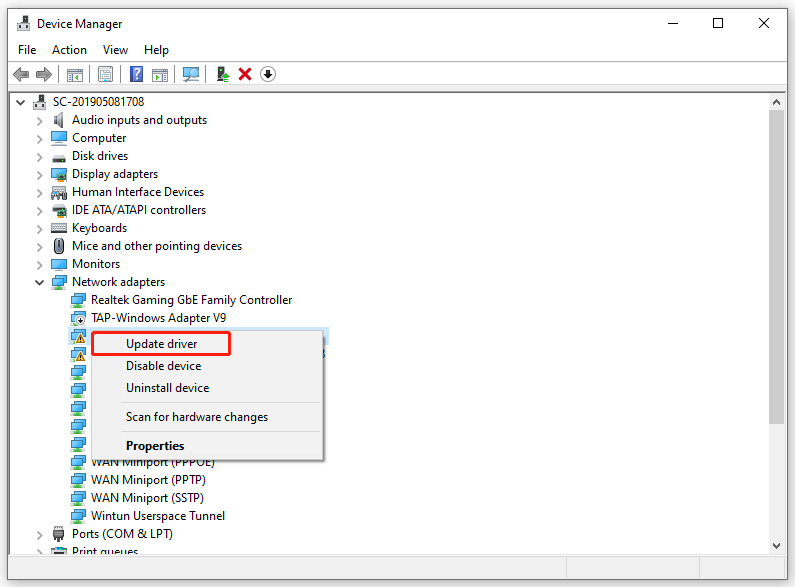
Étape 3. Sélectionnez Rechercher automatiquement les pilotes puis suivez les invites à l'écran pour terminer le reste du processus.
Correctif 3 : restaurer le pilote graphique
Si ERROR_READ_FAULT apparaît après une récente mise à jour du pilote de périphérique, vous pouvez envisager de l'annuler pour vérifier toute amélioration. Suivez ces directives :
Étape 1. Cliquez avec le bouton droit sur le Menu Démarrer et sélectionnez Gestionnaire de périphériques .
Étape 2. Cliquez avec le bouton droit sur le périphérique suspect et sélectionnez Propriétés .
Étape 3. Dans le Conducteur onglet, cliquez sur Restaurer le pilote puis suivez les instructions à l'écran pour terminer le reste du processus.
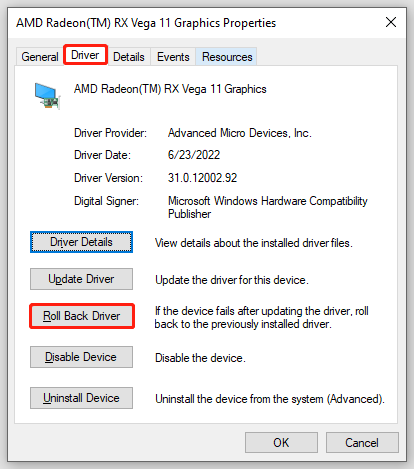
Correctif 4 : effectuer une restauration du système
Il est possible que vous apportiez des modifications importantes à votre système, entraînant l'apparition de ERROR_READ_FAULT. Si tel est le cas, vous devez effectuer une restauration du système pour annuler ces modifications. Pour ce faire :
Étape 1. Appuyez sur Gagner + R. pour ouvrir le Courir boîte.
Étape 2. Tapez pour rstru et frappé Entrer ouvrir Restauration du système .
Étape 3. Frappez Suivant > choisissez un point système souhaité > appuyez sur Suivant .
Étape 4. Confirmez tous les détails puis cliquez sur Finition pour démarrer le processus.
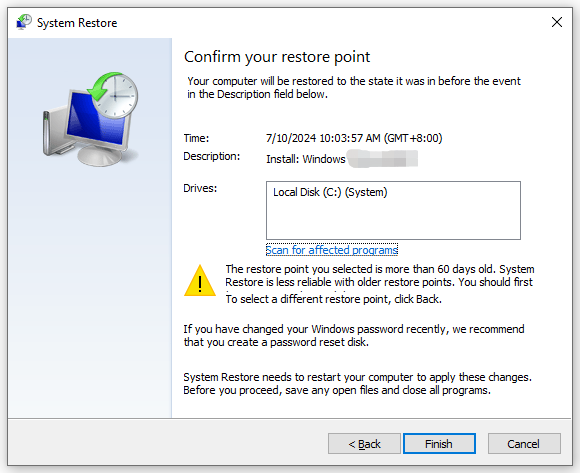
Correctif 5 : réinitialiser ce PC
Si aucune des solutions ci-dessus ne fonctionne pour vous, la dernière solution consiste à réinitialiser votre ordinateur aux paramètres d'usine. Pendant le processus de réinitialisation, vous risquez de perdre vos fichiers, il est donc nécessaire de sauvegarder tout ce qui est important sur votre ordinateur avant de réinitialiser.
En parlant de sauvegarde, un morceau de gratuit Logiciel de sauvegarde PC appelé MiniTool ShadowMaker est très pratique. Cet outil est conçu pour sauvegarder divers éléments tels que les fichiers cruciaux, les partitions sélectionnées, le système Windows et même l'intégralité du disque. Cela mérite vraiment d'être essayé.
Essai de MiniTool ShadowMaker Cliquez pour télécharger 100% Propre et sûr
Suivez ces étapes pour réinitialiser votre ordinateur :
Étape 1. Appuyez sur Gagner + je ouvrir Paramètres Windows .
Étape 2. Dans le menu des paramètres, localisez Mise à jour et sécurité et frappe-le.
Étape 3. Dans le Récupération rubrique, cliquez sur Commencer sous Réinitialiser ce PC .
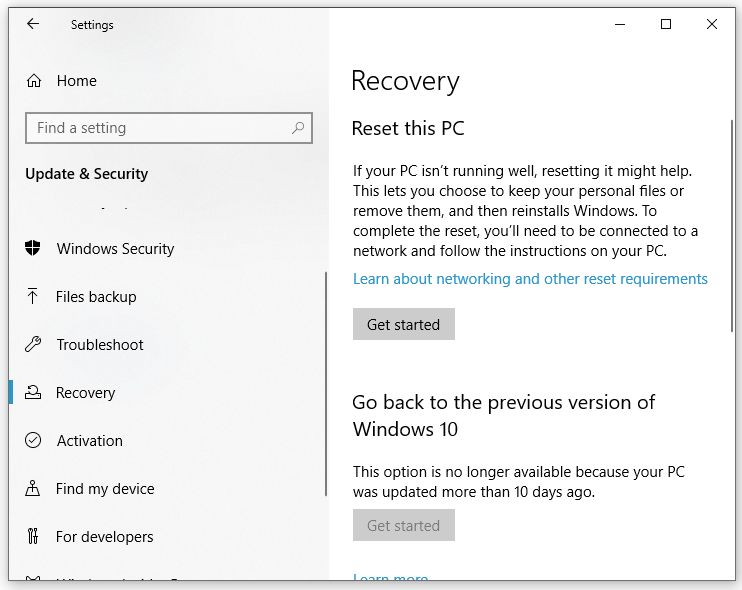
Étape 4. Ensuite, vous pouvez choisir de conserver vos fichiers ou de tout supprimer sur votre ordinateur.
Étape 5. Choisissez un moyen d'installer votre Windows et suivez les instructions à l'écran pour terminer la réinitialisation.
Derniers mots
Ce guide propose 5 solutions pour vous aider à résoudre ERROR_READ_FAULT sous Windows 10/11. Nous introduisons également un outil utile appelé MiniTool ShadowMaker pour protéger votre ordinateur. Nous espérons sincèrement que vous pourrez bénéficier d’une de ces solutions.
![Comment résoudre le problème de «gestion de la mémoire vidéo interne» [MiniTool News]](https://gov-civil-setubal.pt/img/minitool-news-center/03/how-fix-video-memory-management-internal-issue.jpg)



![Comment réparer: fichiers DLL manquants dans Windows 10/8/7? (Résolu) [Astuces MiniTool]](https://gov-civil-setubal.pt/img/data-recovery-tips/13/how-fix-missing-dll-files-windows-10-8-7.jpg)
![Comment résoudre le problème «Wldcore.dll manquant ou introuvable» [MiniTool News]](https://gov-civil-setubal.pt/img/minitool-news-center/01/how-fix-wldcore.jpg)
![Comment réparer facilement Firefox SEC_ERROR_UNKNOWN_ISSUER [MiniTool News]](https://gov-civil-setubal.pt/img/minitool-news-center/45/how-fix-firefox-sec_error_unknown_issuer-easily.png)
![Guide détaillé - Comment sauvegarder le profil utilisateur Windows 10 ? [Astuces MiniTool]](https://gov-civil-setubal.pt/img/backup-tips/1A/detailed-guide-how-to-back-up-user-profile-windows-10-minitool-tips-1.png)

![Résoudre: Frosty Mod Manager ne lance pas le jeu (mise à jour 2020) [MiniTool Tips]](https://gov-civil-setubal.pt/img/disk-partition-tips/04/solve-frosty-mod-manager-not-launching-game.jpg)
![Correctifs complets: impossible d'installer les mises à jour car le PC a été éteint [MiniTool Tips]](https://gov-civil-setubal.pt/img/backup-tips/39/full-fixes-couldn-t-install-updates-because-pc-was-turned-off.jpg)



![Télécharger l'utilitaire de résolution des problèmes du menu Démarrer pour Windows 10 et résoudre les problèmes [MiniTool News]](https://gov-civil-setubal.pt/img/minitool-news-center/40/download-start-menu-troubleshooter.png)




![3 méthodes efficaces pour corriger le code d'erreur d'origine 16-1 [MiniTool News]](https://gov-civil-setubal.pt/img/minitool-news-center/09/3-efficient-methods-fix-origin-error-code-16-1.png)