Guide complet pour récupérer des fichiers Rhino supprimés non enregistrés sous Windows
Full Guide To Recover Unsaved Deleted Rhino Files On Windows
Êtes-vous confronté à une corruption ou à une perte de fichiers Rhino ? Savez-vous comment récupérer des fichiers Rhino sans effort ? Ce Mini-outil cet article vous montre comment récupérer des fichiers Rhino non enregistrés avec la fonction d'enregistrement automatique et restaurer des fichiers Rhino supprimés avec un logiciel de récupération de données robuste.Rhinoceros, en abrégé Rhino ou Rhino3D, est une application polyvalente d'infographie 3D et de conception assistée par ordinateur. Ce logiciel professionnel est un incontournable pour les designers et les architectes. Cependant, les utilisateurs subissent soudainement une perte de fichiers en raison de pannes d’appareil, de problèmes logiciels, de pannes de courant et d’autres raisons. Heureusement, Rhino est équipé de la fonction d'enregistrement automatique, qui vous aide à récupérer rapidement les fichiers Rhino non enregistrés.
Où se trouve l'emplacement du fichier de sauvegarde automatique de Rhino
La configuration de la fonction de sauvegarde automatique peut grandement minimiser les risques de perte de données même si vous ne pouvez pas sauvegarder le fichier actuel à temps. Lorsque Rhino s'arrête de manière inattendue sur votre ordinateur, vous pouvez accéder au dossier de sauvegarde automatique pour récupérer les fichiers perdus.
Étape 1. Ouvrez Rhino et cliquez sur Déposer > Propriétés .
Étape 2. Passez au Des dossiers , vous pouvez alors trouver la section Sauvegarde automatique dans le volet de droite.
Dans cette section, vous pouvez modifier les intervalles de sauvegarde automatique en fonction de vos demandes. L'emplacement du fichier de sauvegarde automatique s'affiche également ici. Vous pouvez cliquez sur le trois points icône pour ouvrir le dossier directement dans l’Explorateur de fichiers.
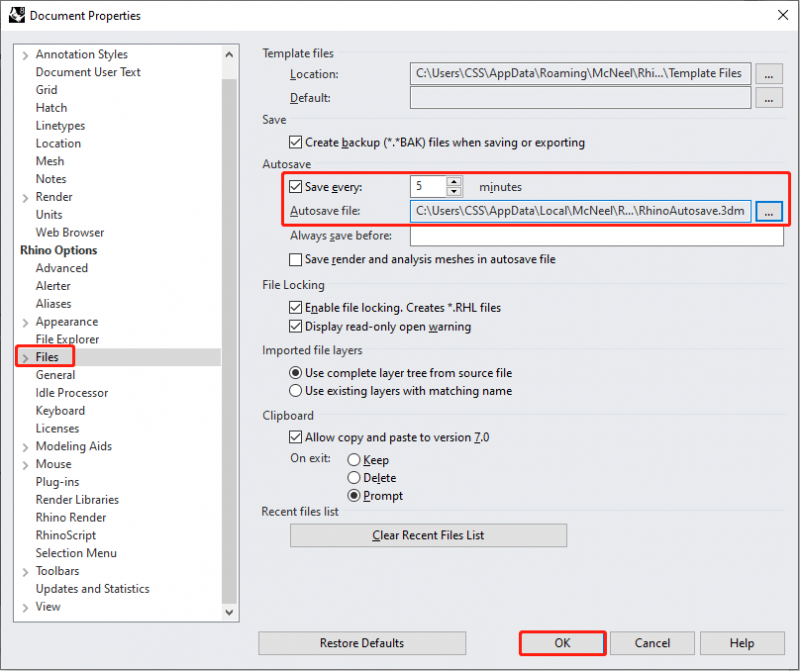
Si vous modifiez le paramètre de période de sauvegarde, cliquez sur OK pour enregistrer votre modification.
Méthode 1. Récupérer des fichiers enregistrés automatiquement dans Rhino à l'aide de la récupération après incident
Rhino dispose d'une fonction de récupération après incident qui aide à restaurer les fichiers non enregistrés lorsque Rhino s'arrête de manière inattendue. Dans ce cas, vous pouvez rouvrir directement le logiciel. Une invite vous demandera de récupérer le fichier non enregistré. Vous devez choisir OK pour ouvrir le fichier non enregistré dans Rhino.
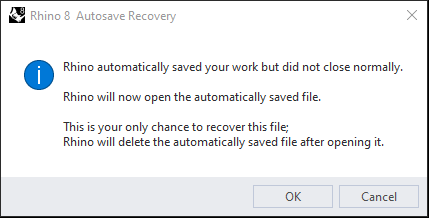
Méthode 2. Récupérer les fichiers Rhino non enregistrés à partir du dossier de sauvegarde automatique
Si vous choisissez par erreur Annuler dans la fenêtre de récupération après incident, vous avez une chance supplémentaire de récupérer les fichiers de sauvegarde automatique à partir du dossier de sauvegarde automatique. Mais les fichiers récupérés avec cette méthode peuvent perdre certaines opérations en raison de l'intervalle de sauvegarde automatique. Voici les étapes spécifiques pour récupérer les fichiers Rhino non enregistrés à partir du dossier de sauvegarde automatique.
Étape 1. Lancez Rhino et choisissez Déposer > Propriétés .
Étape 2. Accédez au Des dossiers dans le volet latéral gauche. Vous pouvez trouver le Fichier de sauvegarde automatique chemin sur le panneau de droite, puis copiez le chemin du fichier.
Étape 3. Appuyez sur Gagner + E pour ouvrir l'Explorateur de fichiers sur votre ordinateur. Vous devez coller le chemin du fichier dans la barre d'adresse et appuyer sur Entrer pour ouvrir le dossier cible. Tous les fichiers de sauvegarde automatique sont stockés ici. Vous pouvez ouvrir ces fichiers pour trouver celui dont vous avez besoin.
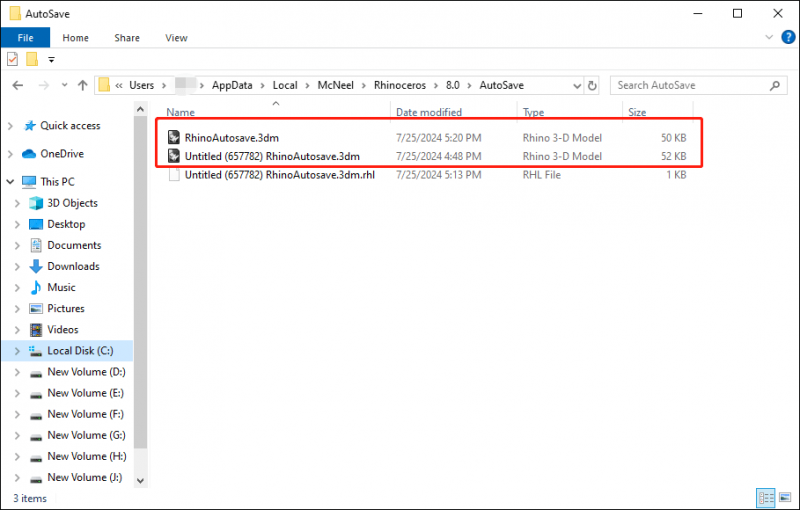
Méthode 3. Récupérer des fichiers Rhino avec un logiciel de récupération de données
Parfois, vous perdez les fichiers Rhino en raison d'une suppression involontaire, d'attaques de virus, du formatage du disque ou pour d'autres raisons. Dans cette situation, il est fortement conseillé de récupérer les fichiers Rhino avec un logiciel de récupération de données, comme MiniTool Power Data Recovery. Un logiciel professionnel de récupération de données peut grandement améliorer le taux de réussite de la récupération de données.
Récupération de données MiniTool Power est livré avec plusieurs éditions. Vous pouvez obtenir l'édition gratuite pour analyser le dossier de sauvegarde des fichiers Rhino afin de voir si les fichiers requis peuvent être trouvés.
Récupération de données MiniTool Power gratuite Cliquez pour télécharger 100% Propre et sûr
Étape 1. Lancez le logiciel et choisissez la partition où les fichiers Rhino sont enregistrés. Pour raccourcir la durée de l'analyse, vous pouvez choisir Sélectionner le dossier pour analyser le dossier spécifique.
Étape 2. Attendez que la durée de l'analyse soit terminée. Vous pouvez saisir le nom du fichier dans la zone de recherche et appuyer sur Entrer pour localiser rapidement le fichier cible.
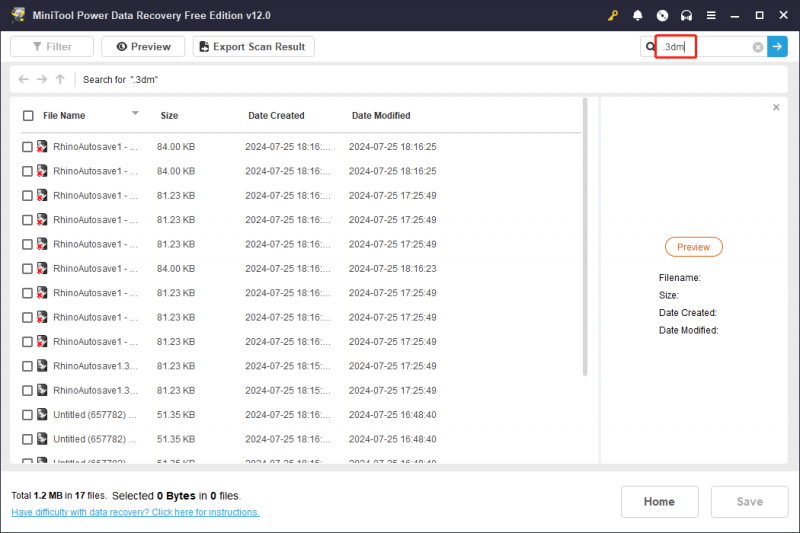
Étape 3. Cochez les fichiers souhaités et cliquez sur Sauvegarder pour choisir une nouvelle destination pour ces fichiers récupérés. Vous ne devez pas enregistrer les fichiers dans les fichiers d'origine car la récupération des données pourrait échouer en raison de l'écrasement des données.
Cette édition gratuite vous permet uniquement de restaurer 1 Go de fichiers. Pour briser la limitation, vous devez mise à jour vers une édition avancée .
Derniers mots
Cet article vous montre plusieurs méthodes pour récupérer les fichiers Rhino non enregistrés et ceux supprimés. Vous pouvez choisir la solution qui convient à votre cas. J'espère que vous pourrez obtenir des informations utiles à temps.


![5 principales façons de corriger l'erreur d'action impossible à terminer sur Outlook [MiniTool News]](https://gov-civil-setubal.pt/img/minitool-news-center/68/5-top-ways-fix-action-cannot-be-completed-error-outlook.png)

![Qu'est-ce que Microsoft Defender pour Endpoint ? Voir un aperçu ici maintenant [MiniTool Tips]](https://gov-civil-setubal.pt/img/news/2A/what-is-microsoft-defender-for-endpoint-see-an-overview-here-now-minitool-tips-1.png)
![Comment résoudre le problème «Les signets Chrome ne se synchronisent pas» sous Windows [MiniTool News]](https://gov-civil-setubal.pt/img/minitool-news-center/78/how-fix-chrome-bookmarks-not-syncing-issue-windows.jpg)



![Brève introduction au dossier d'informations sur le volume système [MiniTool Wiki]](https://gov-civil-setubal.pt/img/minitool-wiki-library/71/brief-introduction-system-volume-information-folder.png)

![Comment pouvez-vous corriger le code d'erreur Spotify 4? Essayez ces méthodes! [Actualités MiniTool]](https://gov-civil-setubal.pt/img/minitool-news-center/01/how-can-you-fix-spotify-error-code-4.jpg)




![5 astuces pour réparer Firefox Votre connexion n'est pas une erreur sécurisée [MiniTool News]](https://gov-civil-setubal.pt/img/minitool-news-center/23/5-tips-fix-firefox-your-connection-is-not-secure-error.jpg)


