Qu'est-ce que la protection contre les exploits ? Comment l'activer sur Windows 10 11 ?
Qu Est Ce Que La Protection Contre Les Exploits Comment L Activer Sur Windows 10 11
Exploit Protection est une nouvelle fonctionnalité de Windows Defender. Pour savoir ce que c'est et comment l'activer sur Windows 10/11, faites défiler vers le bas dans ce post sur Site Web de MiniTool pour trouver les instructions détaillées.
Qu'est-ce que la protection contre les exploits ?
La protection contre les exploits est l'une des fonctionnalités de Windows Defender qui peut protéger votre ordinateur contre l'infection par des logiciels malveillants utilisant des exploits de sécurité. Il existe deux mesures d'atténuation dans la protection contre les exploits : au niveau du système et au niveau du programme.
Comment activer la protection contre les exploits Windows 10/11 ?
Après avoir compris ce qu'est Exploit Protection, laissez-moi vous montrer comment accéder à cette fonctionnalité sur Windows 10/11 :
Étape 1. Allez à Paramètres > Mise à jour et sécurité > Sécurité Windows > Contrôle des applications et du navigateur > Exploiter les paramètres de protection .

Étape 2. Comme vous pouvez le voir, les paramètres sont divisés en deux onglets - Les paramètres du système et Paramètres du programme .
Sous Les paramètres du système , vous pouvez voir les options suivantes :
- Contrôleur de flux de contrôle (CFG)
- Prévention de l'exécution des données (DEP)
- Forcer la randomisation des images (ASLR obligatoire)
- Allocations de mémoire aléatoires (ASLR ascendant)
- ASLR à haute entropie
- Valider les chaînes d'exception (SEHOP)
- Valider l'intégrité du tas
Sous Paramètres du programme , vous pouvez ajouter un programme à personnaliser en appuyant sur Ajouter par nom de programme ou Choisissez le chemin de fichier exact . De plus, l'ajout du programme en le cliquant dans la liste pré-remplie est autorisé.
- Ajouter par nom de programme – vous permet d'appliquer la migration à tout processus en cours portant ce nom. Vous devez spécifier le fichier avec ses extensions.
- Choisissez le chemin de fichier exact – sélectionne le fichier exécutable dans la fenêtre standard du sélecteur de fichiers de l'Explorateur Windows.
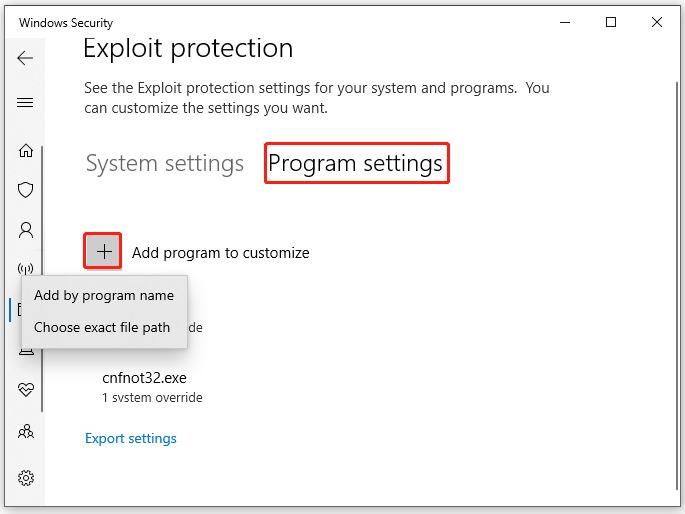
Pendant ce temps, Exploit Protection vous permet d'exporter vos paramètres dans un fichier XML après avoir cliqué sur Paramètres d'exportation .
Si vous utilisez EMET et avez enregistré ses paramètres dans un fichier XML, vous pouvez essayer d'importer les paramètres en exécutant la commande suivante dans Windows PowerShell :
Set-ProcessMitigation -PolicyFilePath myconfig.xml
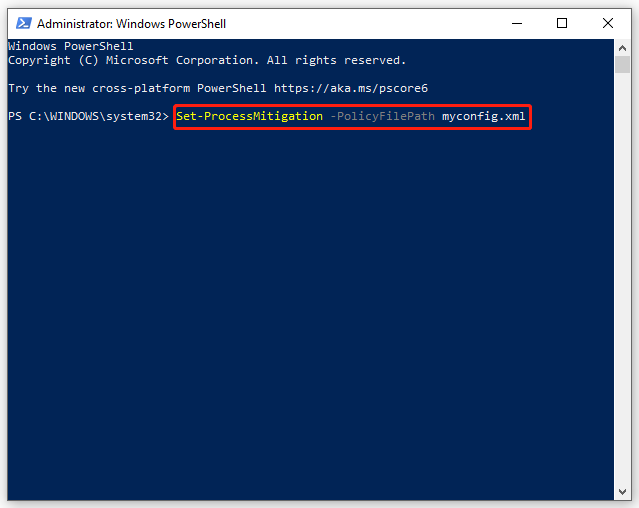
Vous devez remplacer maconfig.xml avec l'emplacement et le nom de votre fichier de configuration de protection contre les exploits.
Comment ajouter ou exclure une application dans la protection contre les exploits ?
Si la fonctionnalité est activée, certaines applications seront en retard ou saccadées lors de leur lancement. Ceci est assez courant dans les jeux, vous pouvez donc désactiver la protection contre les exploits lorsque vous jouez. Voici comment ajouter ou exclure Exploit Protection pour certaines applications sélectionnées sur Windows 10/11 :
Étape 1. Appuyez sur Gagner + je lancer Paramètres Windows .
Étape 2. Dans le menu des paramètres, faites défiler vers le bas pour trouver Mise à jour et sécurité et frappez-le.
Étape 3. Sous le Sécurité Windows onglet, cliquez sur Contrôle des applications et du navigateur .
Étape 4. Faites défiler vers le bas pour trouver Exploiter les paramètres de protection et frappez-le.
Étape 5. Allez à Paramètres du programme et cliquez sur Ajouter un programme à personnaliser pour personnaliser les paramètres. Choisissez parmi Ajouter par nom de programme et Choisissez le chemin de fichier exact .
Étape 6. Ici, nous sélectionnons Choisissez le chemin de fichier exact . Une fois trouvé et sélectionné, vous verrez une liste de mesures d'atténuation pouvant être appliquées. Si vous souhaitez ajouter le fichier dans Exploit Protection, cochez toutes les options. Pour exclure le fichier de la protection contre les exploits, décochez les cases marquées en regard de l'application.
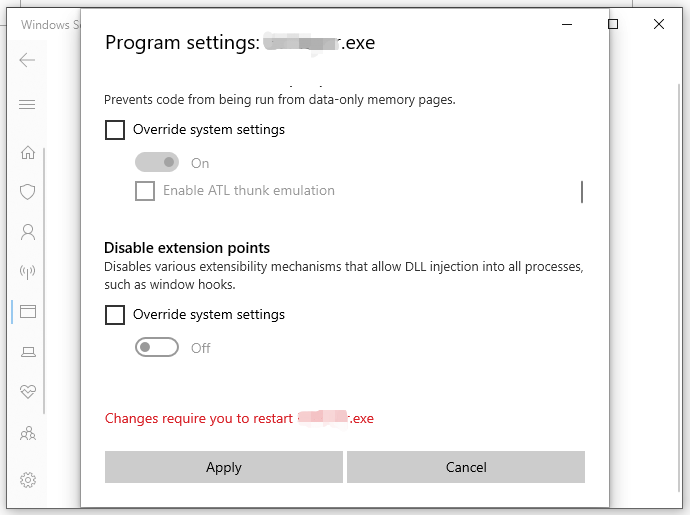
Étape 7. Cliquez sur Appliquer pour enregistrer les paramètres.
Étape 8. Redémarrez votre ordinateur.
Une autre façon de protéger vos données
Exploit Protection peut protéger votre système contre les attaques de logiciels malveillants et de virus. Dans le même temps, il est également important de sécuriser vos fichiers et dossiers. Il existe un autre moyen pour vous de protéger vos données : sauvegardez vos fichiers et dossiers sur un disque dur externe via MiniTool ShadowMaker. Avec une copie de sauvegarde en main, même si vos fichiers sont perdus après une infection par un logiciel malveillant, vous pouvez les restaurer facilement.
MiniTool ShadowMaker est un logiciel de sauvegarde gratuit et fiable conçu pour créer une sauvegarde des fichiers, dossiers, partitions, systèmes et disques sous Windows 11/10/8/7. C'est vert, pratique et pratique. Si vous avez besoin de sauvegarder vos données importantes, MiniTool ShadowMaker sera le premier choix pour vous !
![Meilleures façons de corriger l'erreur Media Center sous Windows 10 [MiniTool News]](https://gov-civil-setubal.pt/img/minitool-news-center/31/best-ways-fix-media-center-error-windows-10.png)






![6 méthodes pour résoudre le blocage de l'ordinateur (le n ° 5 est génial) [MiniTool Tips]](https://gov-civil-setubal.pt/img/data-recovery-tips/39/6-methods-solve-computer-keeps-freezing.jpg)

![Comment pouvez-vous corriger le code d'erreur Spotify 4? Essayez ces méthodes! [Actualités MiniTool]](https://gov-civil-setubal.pt/img/minitool-news-center/01/how-can-you-fix-spotify-error-code-4.jpg)
![Comment réparer le code d'erreur 0xc000000e dans Windows 10? [Astuces MiniTool]](https://gov-civil-setubal.pt/img/data-recovery-tips/59/how-can-you-fix-error-code-0xc000000e-windows-10.jpg)

![Comment réparer l'erreur de pièce jointe bloquée Outlook ? [Nouvelles MiniTool]](https://gov-civil-setubal.pt/img/minitool-news-center/63/how-fix-outlook-blocked-attachment-error.png)
![Comment savoir ce qu'est la mémoire DDR de ma RAM? Suivez le guide maintenant! [Actualités MiniTool]](https://gov-civil-setubal.pt/img/minitool-news-center/01/how-do-i-know-what-ddr-my-ram-is.png)
![Comment réparer rapidement une erreur de caméra sous Windows 10 [MiniTool News]](https://gov-civil-setubal.pt/img/minitool-news-center/59/how-fix-camera-error-windows-10-quickly.png)


![[Résolu] Ce périphérique est désactivé. (Code 22) dans le Gestionnaire de périphériques [MiniTool Tips]](https://gov-civil-setubal.pt/img/data-recovery-tips/61/this-device-is-disabled.jpg)

