Un guide complet d'utilisation du logiciel de migration de données Samsung pour Windows
Full Guide Using Samsung Data Migration Software
La migration de données est un processus de transfert de données d'un système de stockage à un autre tandis que, grâce à cette fonctionnalité, le logiciel de migration Samsung est un outil puissant populaire dans le monde entier. Cet article sur le site Web MiniTool vous donnera un guide complet pour bien utiliser le logiciel de migration Samsung.Sur cette page :- Une introduction au logiciel de migration Samsung
- Téléchargement du logiciel de migration Samsung
- Alternatives au logiciel de migration de données Samsung
- Lectures complémentaires : démarrez votre ordinateur à partir du SSD Samsung
- Conclusion :
Une introduction au logiciel de migration Samsung
Pour ceux qui ont acheté un nouveau disque dur, il est nécessaire de conserver intacts le système d’exploitation et les programmes installés lorsqu’ils tentent de remplacer l’ancien disque.
Si vous avez récemment acquis un SSD Samsung, Samsung Data Migration est un excellent choix pour vous aider à migrer toutes vos données, y compris le système d'exploitation, les logiciels d'application et les données utilisateur, de votre périphérique de stockage existant vers votre nouveau SSD Samsung.
Le logiciel de migration Samsung, ou nous pouvons l'appeler logiciel de clonage Samsung, est conçu pour les utilisateurs qui utilisent les produits Samsung SSD Series, tels que les séries 980, 970, 960, 950, Série 870 , Série 860, etc. Outre la fonction de migration des données, il vous permet également de cloner un pilote sur le SSD Samsung.
 Différents types de SSD : lequel vous convient le mieux ?
Différents types de SSD : lequel vous convient le mieux ?Le SSD joue un rôle important dans le stockage des données et il existe différents types de SSD. Alors lisez cet article pour obtenir des informations détaillées sur les types.
En savoir plusLe logiciel de migration de données Samsung peut analyser votre disque dur à la recherche de tous les fichiers et dossiers, y compris les données système, et reconnaître le SSD Samsung inséré pour formater le disque avant de commencer le travail de clonage.
L’ensemble du processus sera rapide et facile à réaliser. Une fois le téléchargement et l'installation du logiciel de migration Samsung terminé, son interface intuitive peut vous guider pour démarrer l'opération étape par étape.
Article associé: Qu'est-ce que le magicien Samsung ? Est-ce qu'il prend en charge votre lecteur ?
Il existe certains problèmes courants que vous rencontrez habituellement lorsque vous utilisez le logiciel de migration Samsung :
- Comment réparer la migration des données Samsung bloquée à 0 %, 99 % ou 100 % ?
- Que faire si Samsung Data Migration ne parvient pas à sélectionner le disque source ?
- Les solutions au clonage de migration de données Samsung ont échoué (100 % FONCTIONNE)
Téléchargement du logiciel de migration Samsung
Vous pouvez télécharger et installer la migration de données Samsung via un canal officiel. Voici quelques exigences de base pour la migration de données Samsung.
Configuration système requise pour Samsung Data Migration 4.0
- Assurez-vous que votre SSD Samsung a été inséré et reconnu par Windows.
- Assurez-vous que votre système d'exploitation est installé sur le disque source car il ne s'agit pas d'un programme dédié aux fichiers et dossiers. L'ensemble du système, y compris la partition réservée au système, est sélectionné par défaut.
- Assurez-vous que vos lecteurs ne sont pas cryptés.
- Le processus de clonage effacera tout sur votre disque cible, vous feriez donc mieux de sauvegarder vos données importantes avant de démarrer le clonage.
- Gardez simplement le disque SSD Samsung connecté à votre ordinateur jusqu'à ce que l'application de migration confirme que la procédure a réussi.
- Veuillez fermer tous les fichiers en cours d'exécution avant de commencer le clonage.
Téléchargement du logiciel de migration de données Samsung
Étape 1 : Accédez au Page de téléchargement des outils et logiciels Samsung .
Étape 2 : Faites défiler vers le bas pour trouver Migration de données et élargir son catalogue – Logiciel de migration de données Samsung pour SSD grand public .
Étape 3 : Cliquez TÉLÉCHARGER à côté du logiciel de migration de données.
Après cela, vous pouvez continuer les étapes à l'écran pour installer le programme.
Note:Note : Cet outil gratuit est uniquement disponible pour les systèmes d'exploitation Windows, ainsi que pour les types de secteurs de démarrage MBR et GPT.
Utilisez ces outils de nettoyage intégrés à Windows pour libérer de l'espace disque
Cet article présente certains outils de nettoyage intégrés à Windows pour vous aider à libérer de l'espace disque sur votre ordinateur Windows.
En savoir plus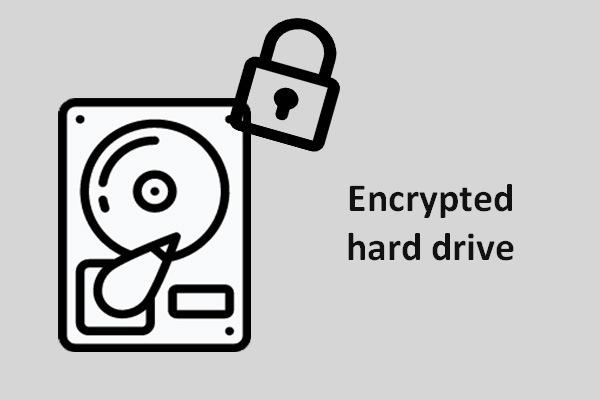 Avez-vous besoin d'un disque dur crypté pour ordinateur portable
Avez-vous besoin d'un disque dur crypté pour ordinateur portableCet article explique si un disque dur crypté est nécessaire ou non pour un ordinateur portable.
En savoir plusPour utiliser le logiciel de migration Samsung, vous pouvez procéder comme suit en suivant des étapes simples :
Étape 1 : Connectez le SSD Samsung à votre PC et lancez le logiciel Samsung Data Migration.
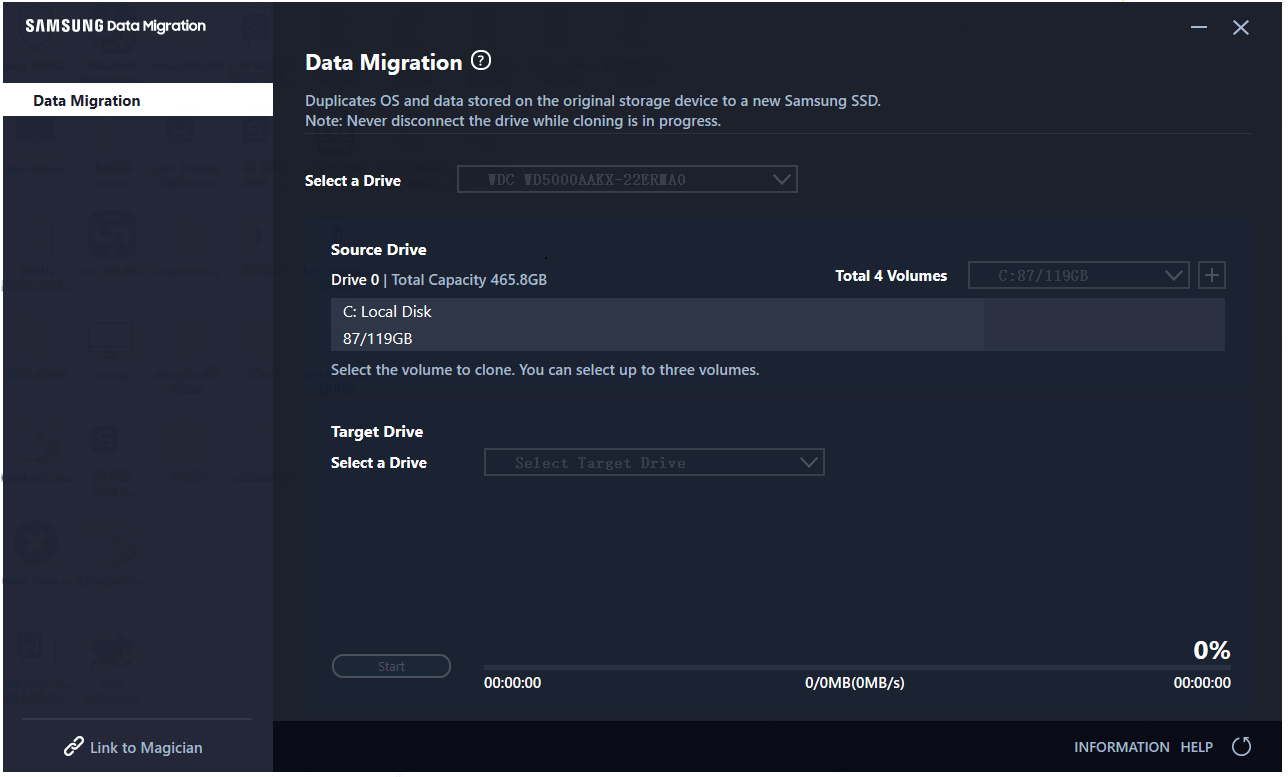
Étape 2 : Votre lecteur source a été sélectionné et vous pouvez sélectionner le lecteur cible et cliquer sur Commencer pour commencer la migration des données.
Le temps nécessaire au processus de clonage dépend de la taille des données à transférer, des spécifications de l'ordinateur ainsi que de l'environnement d'exploitation.
sauvegarde de données , vous devez utiliser un logiciel de sauvegarde tiers pour protéger vos données.
De plus, ce logiciel est uniquement conçu pour ceux qui utilisent des SSD Samsung. Et si vous prépariez une autre marque de disque dur pour le remplacement ? Pour rendre l'ensemble du processus plus facile et plus rapide, vous pouvez utiliser un autre logiciel de sauvegarde gratuit – MiniTool ShadowMaker – pour effectuer un clonage de disque.
MiniTool ShadowMaker peut fournir des fonctionnalités et des fonctions plus utiles pour la sauvegarde et la migration de vos données, telles que des planifications et des schémas de sauvegarde. Vous pouvez également utiliser MiniTool ShadowMaker pour synchroniser les données entre les appareils. Une gamme complète d'outils est disponible.
Veuillez télécharger et installer le programme en cliquant sur le bouton suivant et vous obtiendrez une version d'essai gratuite de 30 jours.
Essai de MiniTool ShadowMakerCliquez pour télécharger100%Propre et sûr
Partie 1 : Sauvegardez vos données
Tout d'abord, vous devez sauvegarder vos données importantes sur le disque cible comme nous l'avons mentionné ci-dessus. MiniTool ShadowMaker peut facilement satisfaire cette demande avec des étapes simples et rapides. Veuillez insérer le disque dur qui doit être sauvegardé.
Étape 1 : Lancez le programme et cliquez sur Continuer l'essai dans le coin inférieur droit.
Étape 2 : Accédez au Sauvegarde et cliquez sur l'onglet SOURCE section où les partitions incluses dans votre système ont été sélectionnées par défaut. Disques et partitions et Dossiers et fichiers sont également disponibles au choix.
Tu peux aller à Dossiers et fichiers pour choisir les données souhaitées dans le disque dur inséré.
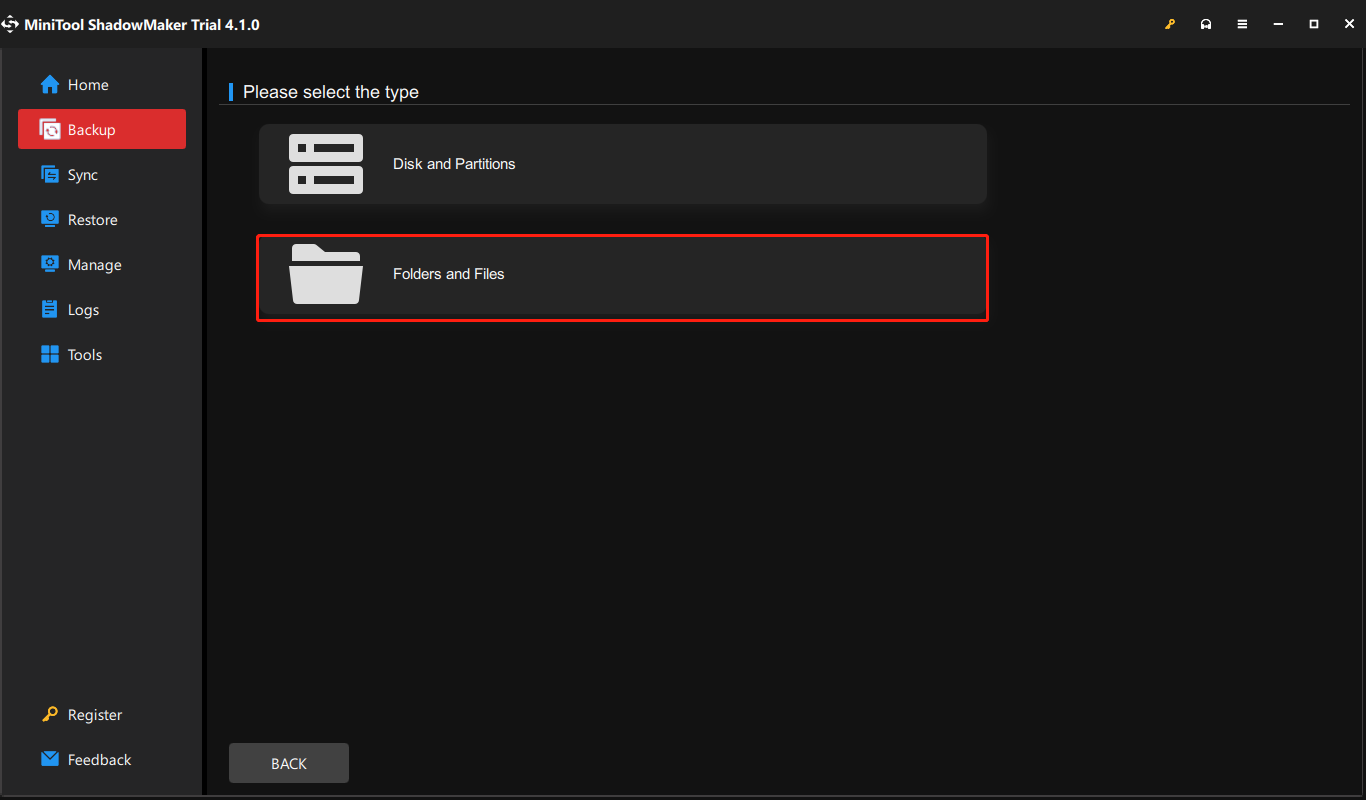
Étape 3 : Lorsque vous avez sélectionné les données sources, veuillez accéder à la DESTINATION onglet où vous pouvez choisir un endroit comme destination de sauvegarde. Les emplacements disponibles incluent Utilisateur, ordinateur, bibliothèques et partage .
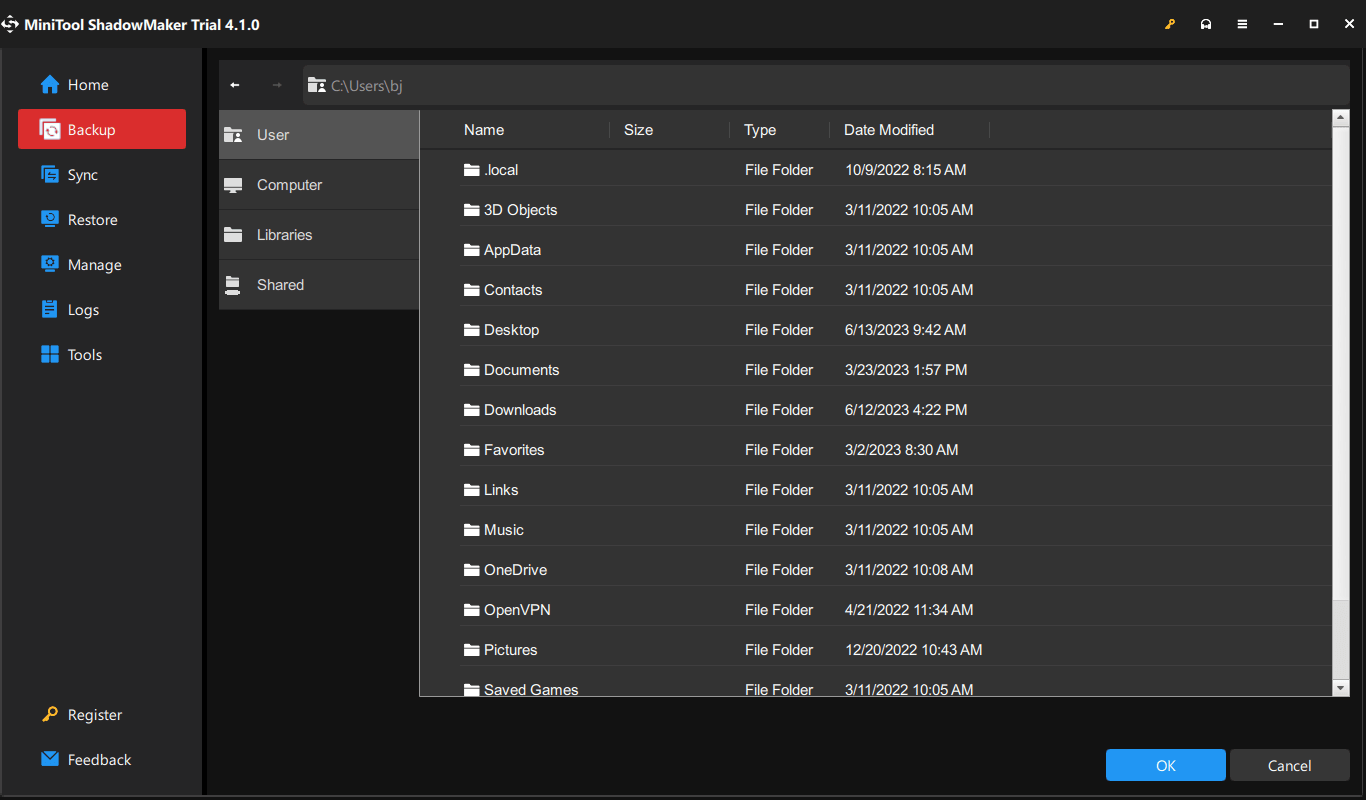
Étape 4 : Lorsque tout est réglé, vous pouvez cliquer sur Sauvegarder maintenant pour effectuer cette tâche immédiatement ou choisissez simplement Sauvegarder plus tard pour retarder le processus. Les tâches retardées sont affichées sur le Gérer languette.
Si vous souhaitez configurer certains paramètres de sauvegarde, vous pouvez cliquer sur le bouton Possibilités fonctionnalité permettant de personnaliser son mode de création d'image, sa taille de fichier, sa compression, etc. ; vous pouvez également utiliser la protection par mot de passe pour améliorer la sécurité des données.
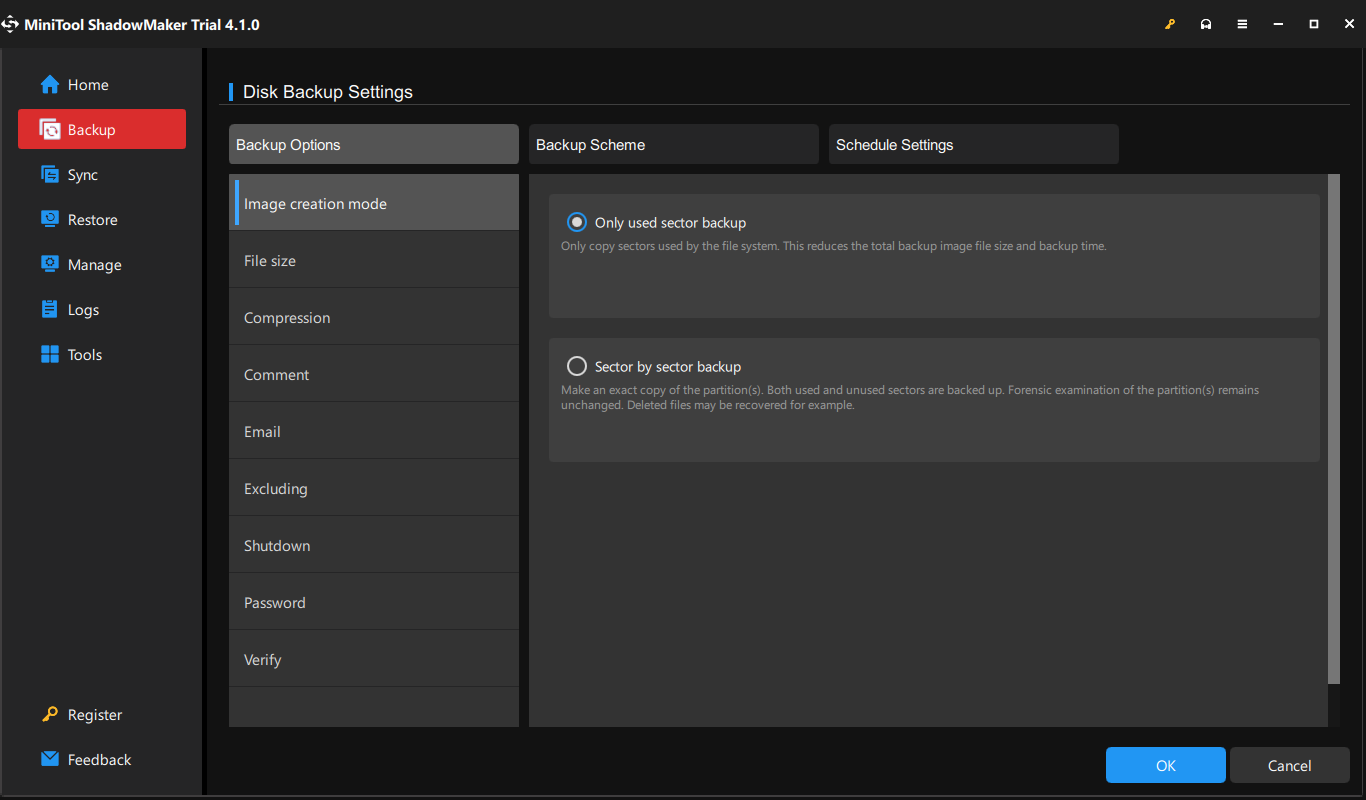
D'ailleurs, dans le Schéma de sauvegarde , vous pouvez effectuer différents types de sauvegarde : sauvegarde complète, incrémentielle et différentielle ; dans le Paramètres de planification onglet, vous pouvez démarrer votre tâche de sauvegarde comme prévu – Quotidien, hebdomadaire, mensuel et lors d'un événement .
Partie 2 : Clonez votre disque
Sélection 1 : MiniTool ShadowMaker
Une fois la sauvegarde terminée, vous pouvez maintenant commencer à cloner votre disque dur sur le nouveau disque SSD.
Étape 1 : Accédez au Outils onglet et choisissez Cloner un disque .
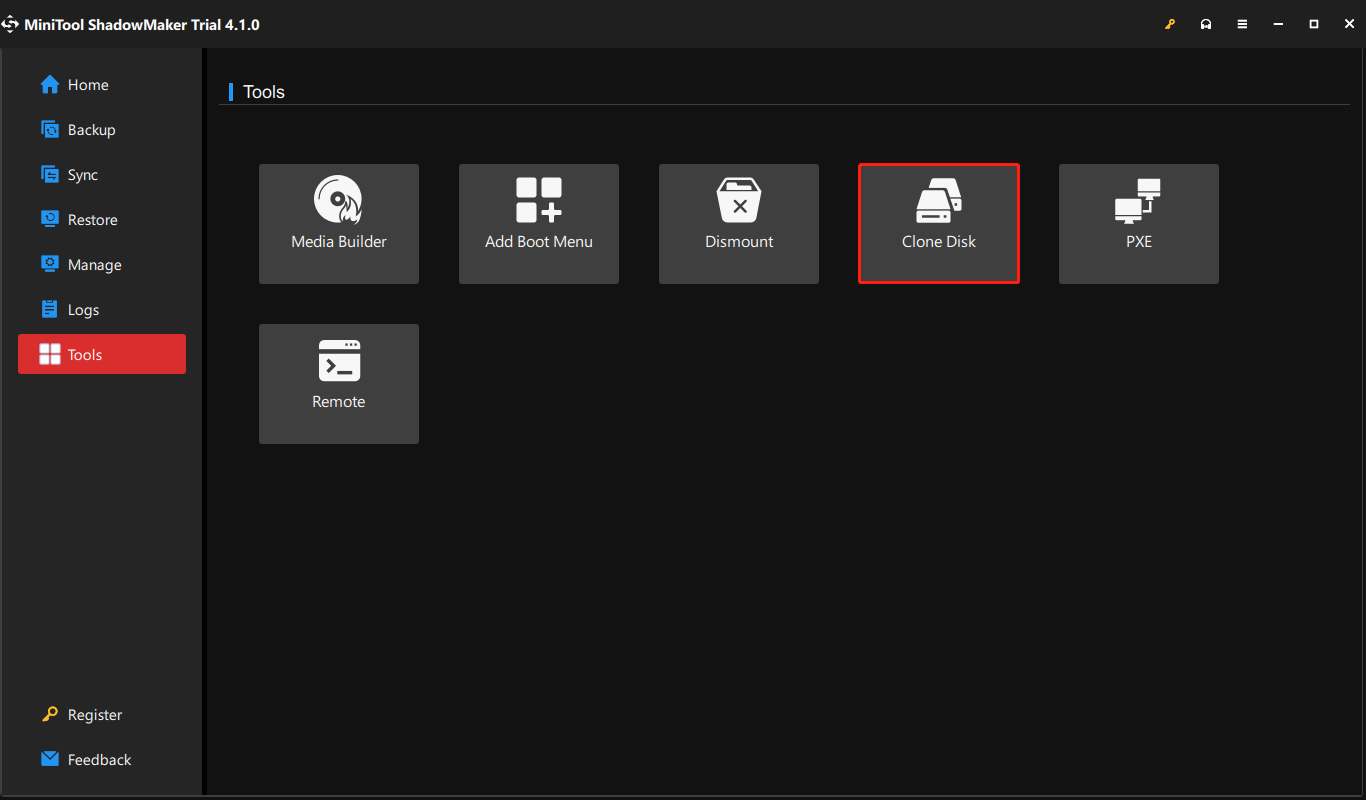
Étape 2 : Choisissez ensuite le disque qui comprend les composants du système et les partitions de démarrage, puis cliquez sur Suivant pour choisir le disque dur externe sur lequel stocker la copie. Puis clique Commencer pour commencer le processus.
Confirmez que vous souhaitez démarrer la tâche lorsque vous voyez un avertissement indiquant que les données sur le disque cible seront détruites et attendez la fin du processus.
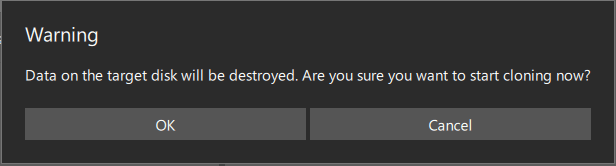
Une fois le clonage de disque terminé avec succès, vous verrez un message vous indiquant que le disque source et le disque cible ont la même signature. Ainsi, un disque est marqué comme hors ligne par Windows et vous devez supprimer celui dont vous n'avez pas besoin.
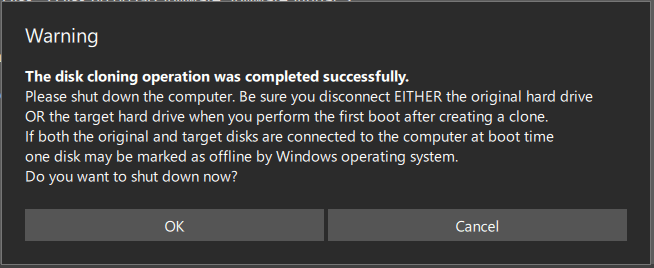
Sélection 2 : Assistant de partition MiniTool
Outre MiniTool ShadowMaker, il existe un autre choix – MiniTool Partition Wizard – pour vous permettre de migrer le système d'exploitation vers SSD/HD. Vous pouvez utiliser ceci gestionnaire de partition professionnel pour gérer toutes sortes de problèmes de gestion de disque.
Pour remplacer l'ancien disque dur par un nouveau SSD ou HD plus grand, vous pouvez utiliser la fonction Migrer le système d'exploitation vers SSD/HD. Voici le chemin.
Tout d'abord, veuillez télécharger et installer MiniTool Partition Wizard via le bouton suivant et vous pourrez utiliser ce programme avec toutes les fonctionnalités pendant 30 jours.
Assistant de partition MiniTool gratuitCliquez pour télécharger100%Propre et sûr
Étape 1 : Connectez le SSD Samsung, lancez le programme pour accéder à l'interface, puis cliquez sur Migrer le système d'exploitation vers SSD/HD dans la barre d'outils.
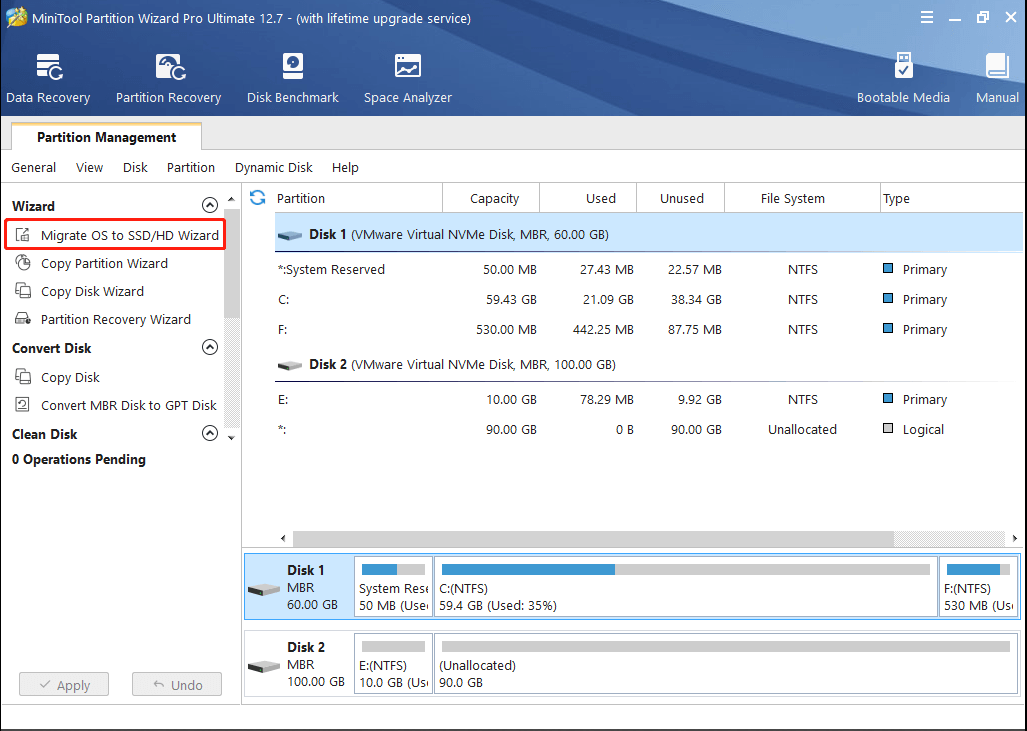
Étape 2 : Sur la page suivante, choisissez l'option UN pour remplacer le disque système et cliquez sur Suivant .
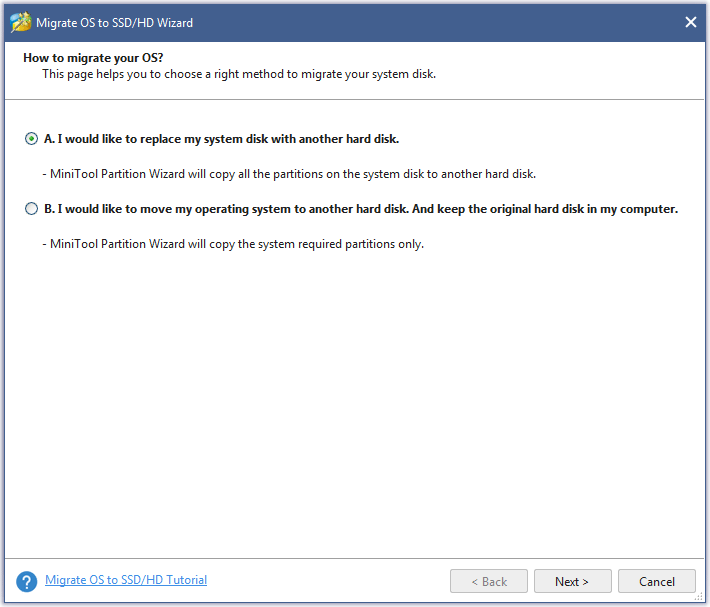
Étape 3 : Choisissez le SSD Samsung comme disque cible vers lequel migrer le disque système et cliquez sur Suivant pour choisir une option de copie.
Après cela, lorsque vous voyez un message Please NOTE sauter, cliquez sur Finition pour continuer et cliquez sur le Appliquer bouton pour exécuter des opérations. Cliquez sur Oui pour permettre les changements.
Lectures complémentaires : démarrez votre ordinateur à partir du SSD Samsung
De nombreuses personnes utilisent le logiciel de migration Samsung pour cloner les disques durs inclus dans leur système sur un SSD Samsung. Il est plus facile de remplacer le lecteur de démarrage sans perdre vos données importantes. Cependant, une fois le clonage terminé, vous vous préparez à démarrer votre ordinateur à partir du nouveau disque, comment y parvenir ?
Pour démarrer votre ordinateur à partir du SSD Samsung, veuillez d'abord remplacer le SSD par votre ancien disque dur et entrer dans le BIOS en appuyant sur certaines touches dédiées, comme F2 et Supprimer , lorsque l'ordinateur est allumé.
Une fois dedans, allez au Botte onglet où vous devez placer le périphérique de démarrage SSD Samsung en premier lieu. Vous pouvez suivre les instructions à l'écran pour déplacer les options.
Après cela, allez au Sortie pour enregistrer les modifications de l’ordre de démarrage et quitter le BIOS. Votre ordinateur Windows 10/8/7 redémarrera automatiquement avec le nouvel ordre de démarrage.
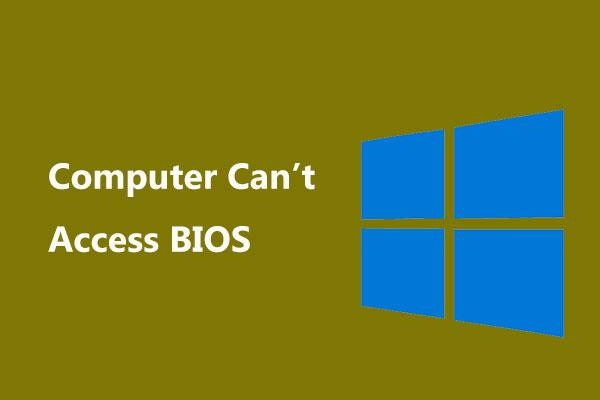 Que faire si votre ordinateur ne peut pas accéder au BIOS ? Un guide pour vous !
Que faire si votre ordinateur ne peut pas accéder au BIOS ? Un guide pour vous !Si votre ordinateur ne peut pas accéder au BIOS, que devez-vous faire ? Dans cet article, vous découvrirez certaines choses que vous pouvez faire pour résoudre le problème.
En savoir plusCet article vous a donné un guide complet du logiciel de migration Samsung et vous propose également quelques alternatives pour mieux vous servir. Si vous aimez cet article et pensez qu'il est utile, n'hésitez pas à le partager sur Twitter.Cliquez pour tweeter
Conclusion :
Le logiciel de migration Samsung peut aider à améliorer les caractéristiques et fonctions du produit, facilitant ainsi les utilisateurs de Samsung. Cependant, vous pouvez rencontrer toutes sortes de problèmes lors de son utilisation, mais il existe un autre choix pour vous : MiniTool ShadowMaker. Cela vous apportera plus de surprises.
Si vous rencontrez des problèmes lors de l'utilisation du logiciel MiniTool, vous pouvez laisser un message dans la zone de commentaires suivante et nous vous répondrons dans les plus brefs délais. Si vous avez besoin d'aide lors de l'utilisation du logiciel MiniTool, vous pouvez nous contacter via Nous .



![Top 5 des convertisseurs d'URL en MP3 - Convertir rapidement une URL en MP3 [MiniTool Tips]](https://gov-civil-setubal.pt/img/blog/96/top-5-des-convertisseurs-durl-en-mp3-convertir-rapidement-une-url-en-mp3.png)



![MediaFire est-il sûr à utiliser pour Windows 10 ? Voici la réponse ! [Conseils MiniTool]](https://gov-civil-setubal.pt/img/backup-tips/25/is-mediafire-safe-use.png)


![Voici comment réparer facilement l'erreur HTTP 403 sur Google Drive! [Actualités MiniTool]](https://gov-civil-setubal.pt/img/minitool-news-center/49/here-is-how-easily-fix-http-error-403-google-drive.png)

![[Résolu]: Comment augmenter la vitesse de téléchargement sur Windows 10 [MiniTool News]](https://gov-civil-setubal.pt/img/minitool-news-center/45/how-increase-upload-speed-windows-10.png)
![Meilleure alternative à Time Machine pour Windows 10/8/7 [MiniTool Tips]](https://gov-civil-setubal.pt/img/backup-tips/23/best-alternative-time-machine.jpg)


![SSHD VS SSD: quelles sont les différences et laquelle est la meilleure? [Astuces MiniTool]](https://gov-civil-setubal.pt/img/backup-tips/35/sshd-vs-ssd-what-are-differences.jpg)
![Le meilleur lecteur optique en 2019 que vous voudrez peut-être acheter [MiniTool News]](https://gov-civil-setubal.pt/img/minitool-news-center/86/best-optical-drive-2019-you-may-want-buy.jpg)

![[7 manières] Nutaku est-il sûr et comment l'utiliser en toute sécurité ? [Conseils MiniTool]](https://gov-civil-setubal.pt/img/backup-tips/61/is-nutaku-safe.jpg)