Obtenir l'erreur «Corriger les applications qui sont floues» dans Windows 10? Répare le! [Actualités MiniTool]
Get Fix Apps That Are Blurry Error Windows 10
Sommaire :
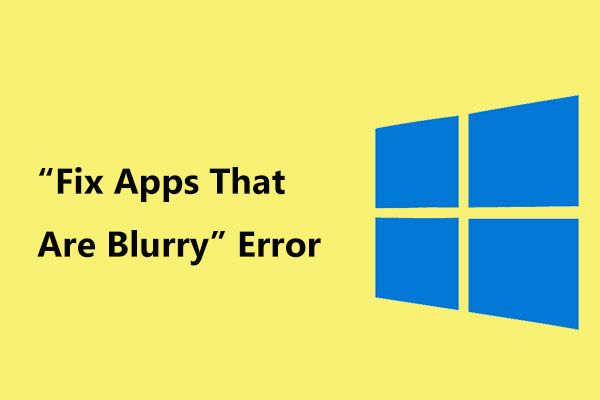
La notification «réparer les applications floues» est un problème courant dans Windows 10 lorsque vous connectez plusieurs écrans à votre ordinateur ou que votre configuration d'affichage change. Comment pouvez-vous résoudre le problème des applications floues? MiniTool vous montrera quelques conseils de dépannage.
Correction des applications qui sont des notifications floues
Si vous avez plusieurs moniteurs connectés à votre ordinateur ou si la configuration de l'affichage change, vous pouvez rencontrer des applications floues. Habituellement, vous recevez une notification indiquant «corriger les applications floues». Certaines applications peuvent devenir floues sur votre écran principal.
Lorsque vous rencontrez ce problème, le texte dans les applications n'a pas l'air bien et il semble flou, gras et les polices sont difficiles à lire. Selon les utilisateurs, certaines applications de bureau, principalement des applications tierces, semblent floues.
La raison principale est la mise à l'échelle de l'affichage qui est une bonne fonctionnalité introduite par Microsoft. Mais parfois, il en résulte des applications floues. Cela se produit car tous les programmes n'ont pas besoin de prendre en charge la fonction de mise à l'échelle. Si vous utilisez un double moniteur, vous pouvez être plus vulnérable à ce problème.
 Comment faire une configuration triple moniteur pour ordinateur de bureau et ordinateur portable dans Win10 / 8/7?
Comment faire une configuration triple moniteur pour ordinateur de bureau et ordinateur portable dans Win10 / 8/7? Vous avez besoin d'utiliser une configuration à trois moniteurs pour votre ordinateur de bureau ou portable? Cet article vous montre comment configurer facilement 3 moniteurs dans Windows 10/8/7.
Lire la suitePour vous débarrasser des applications floues de Windows 10, suivez ces solutions ci-dessous.
Correction des applications floues Windows 10
Corriger automatiquement les applications floues
Si vous obtenez les applications correctives qui sont des notifications floues, vous pouvez suivre ces instructions:
Étape 1: Choisissez Oui, ouvrez les paramètres, et cliquez Appliquer .
Étape 2: dans le Correction de la mise à l'échelle des applications section, activez la bascule de Laissez Windows essayer de réparer les applications afin qu'elles ne soient pas floues à Sur .
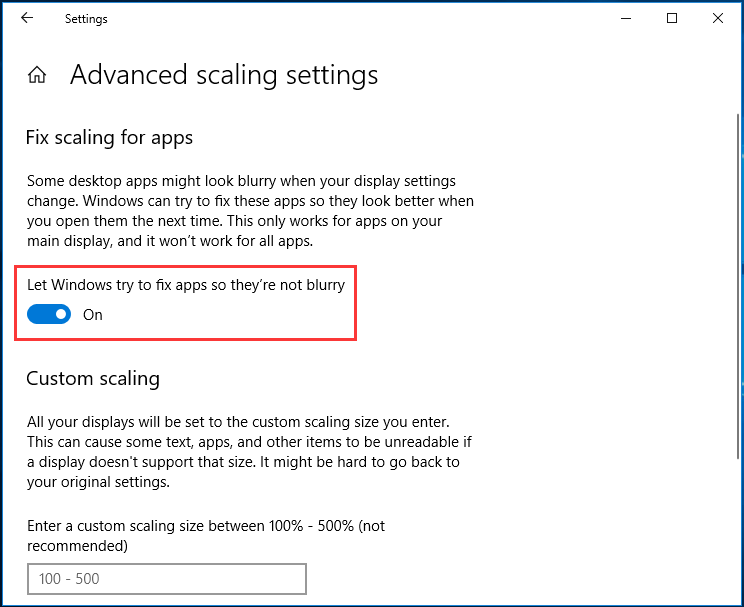
Modifier le DPI dans les paramètres du mode de compatibilité
Si vous rencontrez le problème d'enterrement avec une application particulière, vous pouvez essayer de modifier les paramètres DPI de ce programme en mode de compatibilité pour résoudre le problème. Voici ce que tu dois faire:
Étape 1: Cliquez avec le bouton droit sur l'application particulière et choisissez Propriétés .
Étape 2: sous le Compatibilité onglet, cliquez sur Modifier les paramètres DPI élevés .
Étape 3: Dans la fenêtre contextuelle, cochez Utilisez ce paramètre pour résoudre les problèmes de mise à l'échelle de ce programme au lieu de celui des paramètres .
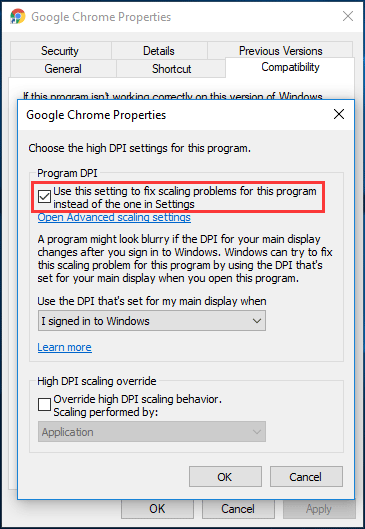
Étape 4: Vérifiez également Remplacer le comportement de mise à l'échelle DPI élevé .
Étape 5: enregistrez la modification.
Activer ClearType
Dans certains cas, lorsque vous obtenez les applications correctives qui sont des notifications floues dans Windows 10, les seuls éléments affectés sont les polices, ce qui rend la lecture difficile. Vous pouvez augmenter la taille des polices mais elles perdront leur aspect flou.
Par conséquent, le meilleur choix est d'activer la fonction ClearType, ce qui rend les polices plus lisibles pour réduire l'effet de flou dans les applications héritées.
Étape 1: Tapez cleartype dans la zone de recherche de Windows 10 et cliquez sur Ajuster le texte ClearType de la liste.
Étape 2: Dans la nouvelle fenêtre, cochez l'option de Activer ClearType .
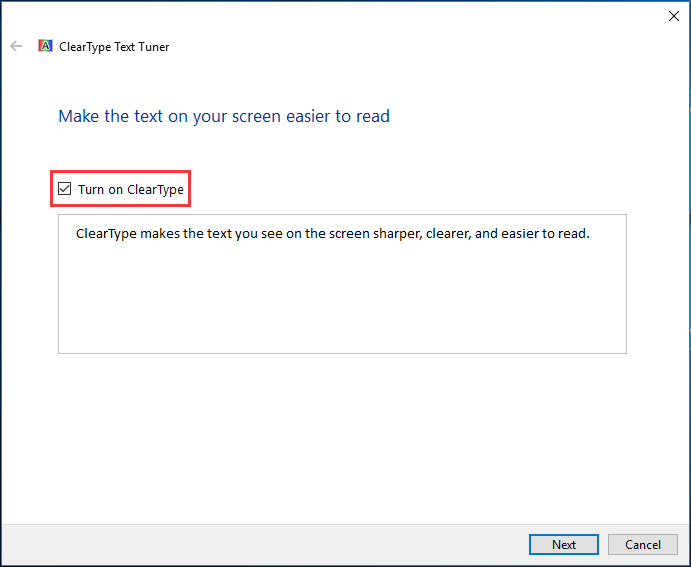
Étape 3: Windows s'assure que votre moniteur est réglé sur sa résolution native.
Étape 4: Choisissez l'échantillon de texte que vous préférez.
Étape 5: Cliquez sur terminer pour terminer le processus.
Étape 6: redémarrez votre PC pour vérifier si les applications floues de Windows 10 sont corrigées.
Mettre à jour le pilote d'affichage
Parfois, un pilote d'affichage incompatible ou ancien peut conduire à des applications floues. C'est rarement le cas. Pour résoudre ce problème, vous devez vérifier et mettre à jour votre pilote d'affichage. Pour connaître la méthode détaillée, vous pouvez vous référer à ce post - Comment mettre à jour les pilotes de périphériques Windows 10 (2 façons) .
Conclusion
Recevez-vous la notification «réparer les applications floues» dans Windows 10? Comment réparer les applications floues? Après avoir lu cet article, vous savez comment vous débarrasser facilement du problème. Essayez!



![2 façons alternatives de sauvegarder les fichiers système sur le lecteur de récupération [MiniTool Tips]](https://gov-civil-setubal.pt/img/backup-tips/78/2-alternative-ways-back-up-system-files-recovery-drive.jpg)
![Comment télécharger Snap Camera pour PC/Mac, l'installer/le désinstaller [MiniTool Tips]](https://gov-civil-setubal.pt/img/news/02/how-to-download-snap-camera-for-pc/mac-install/uninstall-it-minitool-tips-1.png)
![Comment faire pivoter l'écran sur Windows 10? 4 méthodes simples sont là! [Actualités MiniTool]](https://gov-civil-setubal.pt/img/minitool-news-center/30/how-rotate-screen-windows-10.jpg)



![Comment savoir si le bloc d'alimentation est défaillant? Comment tester le bloc d'alimentation? Obtenez des réponses maintenant! [Actualités MiniTool]](https://gov-civil-setubal.pt/img/minitool-news-center/49/how-tell-if-psu-is-failing.jpg)
![Comment supprimer la protection en écriture sur une carte Micro SD - 8 façons [MiniTool Tips]](https://gov-civil-setubal.pt/img/data-recovery-tips/17/how-remove-write-protection-micro-sd-card-8-ways.png)
![Comment exécuter un programme à partir de CMD (invite de commandes) Windows 10 [MiniTool News]](https://gov-civil-setubal.pt/img/minitool-news-center/20/how-run-program-from-cmd-windows-10.png)

![Comment supprimer des applications sur Mac qui ne seront pas supprimées : 4 manières [MiniTool News]](https://gov-civil-setubal.pt/img/minitool-news-center/74/how-delete-apps-mac-that-wont-delete.png)




![Comment convertir un ancien disque dur en lecteur USB externe [MiniTool News]](https://gov-civil-setubal.pt/img/minitool-news-center/26/how-convert-an-old-hdd-external-usb-drive.jpg)
