Excellents moyens de désactiver la protection DMA du noyau sous Windows 11
Great Ways To Disable Kernel Dma Protection On Windows 11
La protection DMA du noyau est une fonctionnalité de sécurité Windows. Certains utilisateurs souhaitent le désactiver. Ce message de Mini-outil vous indique comment vérifier si la protection Kernel DMA est activée et comment désactiver la protection Kernel DMA sur Windows 11.
Qu’est-ce que la protection DMA du noyau ?
La protection DMA du noyau est une fonctionnalité de sécurité de Windows 11 qui empêche tout accès non autorisé à la mémoire de votre système par des périphériques externes. Cependant, certains utilisateurs peuvent souhaiter le désactiver pour diverses raisons, telles que des problèmes de compatibilité ou d'optimisation des performances.
Comment vérifier si la protection DMA du noyau est activée ?
Les systèmes prenant en charge la protection Kernel DMA activeront automatiquement la fonctionnalité, sans qu'aucune configuration utilisateur ou administrateur informatique ne soit requise. Voici comment vérifier si la protection Kernel DMA est activée.
Vous pouvez utiliser les paramètres de sécurité Windows pour vérifier si la protection DMA du noyau est activée. Voici comment procéder :
1. Appuyez sur le bouton les fenêtres + je touches pour ouvrir les paramètres. Ensuite aller à Confidentialité et sécurité > Sécurité Windows > Ouvrez la sécurité Windows .
2. Ensuite, sélectionnez Sécurité de l'appareil > Détails de l'isolation du noyau > Protection de l'accès à la mémoire .
Vous pouvez également utiliser l'application Informations système (msinfo32.exe). Si le système prend en charge la protection DMA du noyau, le Protection DMA du noyau la valeur sera fixée à SUR .
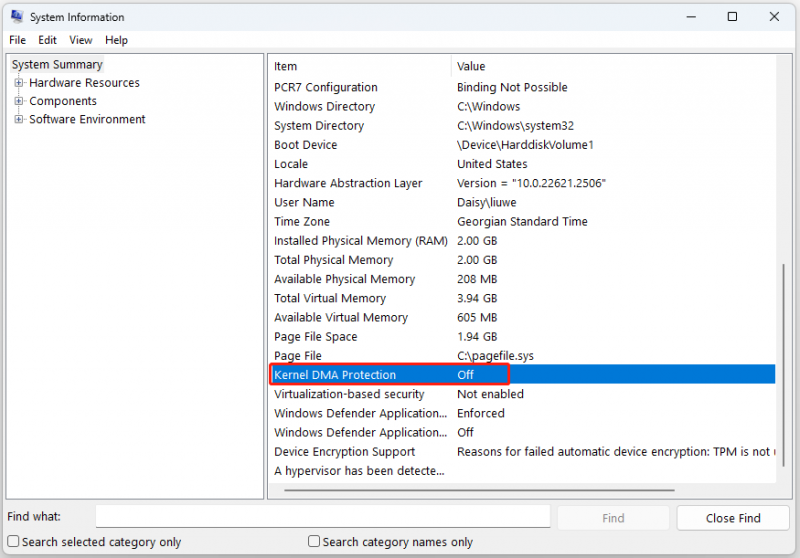
Comment désactiver la protection DMA du noyau
Pour désactiver la protection Kernel DMA sur Windows 11, vous pouvez suivre ces étapes :
1. Appuyez sur le bouton les fenêtres + je touches pour ouvrir les paramètres. Ensuite aller à Confidentialité et sécurité > Sécurité Windows > Ouvrez la sécurité Windows .
2. Ensuite, sélectionnez Sécurité des appareils > Détails de l'isolation principale . Sous Protection d’accès à la mémoire, basculez le commutateur sur Désactivé. Vous devrez peut-être saisir votre mot de passe administrateur ou votre code PIN pour confirmer la modification.
3. Redémarrez votre ordinateur portable pour que la modification prenne effet.
Certains utilisateurs signalent que la méthode précédente ne peut pas désactiver la protection Kernel DMA, vous pouvez donc essayer de la désactiver dans le BIOS. La désactivation de la protection DMA du noyau dépend du BIOS du fabricant. Si vous pouviez obtenir un manuel spécifique, ce serait plus utile. Veuillez donc vous référer au manuel du fabricant de votre PC. Mais généralement, les étapes sont les suivantes :
1. Appuyez sur la touche Certain pour entrer dans le BIOS en fonction du fabricant de votre PC.
2. Ensuite, si vous parvenez à démarrer, vous atterrirez sur la page du BIOS. Habituellement, ce paramètre DMA sera sous le Sécurité Languette.
3. Choisissez la protection DMA du noyau, puis sélectionnez Désactivé .
Conseils: Si vous n'avez pas la possibilité de désactiver la protection DMA du noyau, vous pouvez définir la technologie de virtualisation Intel pour les E/S (VT-d) sur Désactivé dans le BIOS. (Les paramètres VT-d se trouvent sous Paramètres avancés du processeur )Enregistrez et quittez, puis redémarrez votre PC MXI.
Comment protéger votre PC
Que vous désactiviez ou non la protection Kernel DMA sur Windows 11, il est recommandé de sauvegarder régulièrement vos données importantes pour les protéger, car les attaques de virus ou de logiciels malveillants peuvent entraîner la perte de vos données. Pour ce faire, vous pouvez essayer le logiciel de sauvegarde gratuit – MiniTool ShaodwMaker. Il peut sauvegarder des fichiers, des dossiers, des systèmes et des disques.
Essai de MiniTool ShadowMaker Cliquez pour télécharger 100% Propre et sûr
Derniers mots
Comment désactiver la protection Kernel DMA sur Windows 11 ? Cet article propose des moyens et vous pouvez en choisir un en fonction de vos besoins. J'espère que cet article vous sera utile.



![Les 3 principales solutions pour ne pas trouver l’environnement de récupération [MiniTool Tips]](https://gov-civil-setubal.pt/img/backup-tips/35/top-3-solutions-could-not-find-recovery-environment.jpg)
![Comment accéder aux fichiers Linux à partir de Windows 10 [Guide complet] [Conseils MiniTool]](https://gov-civil-setubal.pt/img/disk-partition-tips/11/how-access-linux-files-from-windows-10.jpg)
![Comment activer ou désactiver les adaptateurs réseau sous Windows 10? [Actualités MiniTool]](https://gov-civil-setubal.pt/img/minitool-news-center/27/how-enable-disable-network-adapters-windows-10.jpg)
![Comment tirer le meilleur parti des vignettes Windows 10 Live [MiniTool News]](https://gov-civil-setubal.pt/img/minitool-news-center/72/how-make-most-windows-10-live-tiles.png)
![Impossible d'installer les mises à jour et le bouton de résolution des problèmes sur la page de mise à jour de Windows [MiniTool News]](https://gov-civil-setubal.pt/img/minitool-news-center/46/can-t-install-updates-fix-issues-button-windows-update-page.jpg)



![Comment réparer l'erreur «La tension de la batterie du système est faible» [MiniTool News]](https://gov-civil-setubal.pt/img/minitool-news-center/53/how-fix-system-battery-voltage-is-low-error.jpg)




![[RESOLU] Comment récupérer facilement les données d'un iPhone cassé [MiniTool Tips]](https://gov-civil-setubal.pt/img/ios-file-recovery-tips/16/how-easily-recover-data-from-broken-iphone.jpg)


