6 Solutions pour corriger les paramètres d'affichage avancés manquants [MiniTool News]
6 Solutions Fix Advanced Display Settings Missing
Sommaire :
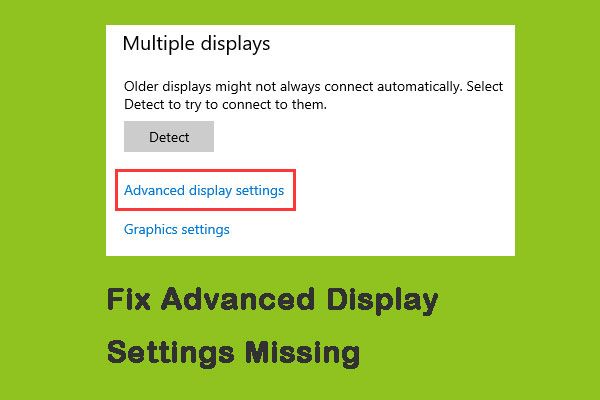
De nombreuses personnes se sont plaintes du fait que leur option de paramètres d'affichage avancés sur leurs ordinateurs est manquée après la mise à jour de Windows 10. Ce problème est survenu à presque toutes les personnes ayant effectué la mise à jour vers la version 1703 ou la mise à jour Fall Creators. Cliquez sur ce post de MiniTool pour obtenir les solutions.
Raisons de l'absence du paramètre d'affichage avancé
«Réglage de la taille du texte» est la fonction la plus couramment utilisée par les gens. Vous pouvez utiliser les paramètres d'affichage avancés pour modifier facilement la taille de votre texte. Cependant, les paramètres d'affichage avancés manqueront après la mise à jour de Windows. Voici quatre raisons principales pour lesquelles le paramètre d'affichage avancé est manquant:
- Fonctionnalité supprimée dans la mise à jour
- Mauvais pilotes graphiques
- Conflit avec les graphiques embarqués
- Fichiers d'installation corrompus Windows
Solutions pour corriger les paramètres d'affichage avancés manquants
Ensuite, je présenterai des solutions pour corriger les paramètres d'affichage avancés qui disparaissent un par un.
Solution 1: restauration du système
La première solution consiste à effectuer une restauration du système, qui restaurera votre système d'exploitation à un point dans le passé pour vous aider à corriger les paramètres d'affichage avancés manquants.
 Qu'est-ce que le point de restauration du système et comment le créer? Les solutions sont là!
Qu'est-ce que le point de restauration du système et comment le créer? Les solutions sont là! Qu'est-ce qu'un point de restauration système et comment créer un point de restauration Windows 10? Cet article vous montrera les réponses.
Lire la suiteSolution 2: utiliser d'autres options
Si vous avez trouvé des paramètres d'affichage avancés manquants après la mise à jour, c'est peut-être parce qu'ils ont été supprimés par Microsoft. Les options présentes dans les paramètres d'affichage avancés ont été remplacées par Microsoft vers un autre emplacement de Windows. Voici l'utilisation d'options alternatives pour corriger les paramètres d'affichage avancés manquants sur Windows 10.
Étape 1: lancement Réglages et cliquez sur le Système Catégorie.
Étape 2: Cliquez sur Afficher du côté gauche de l'écran dans le Système languette.
Étape 3: Puis faites défiler vers le bas pour trouver le Afficher les propriétés de l'adaptateur option sur le côté droit et cliquez dessus.
Étape 4: Vous devez maintenant naviguer vers Panneau de configuration Intel HD Graphics puis cliquez sur Propriétés .
Étape 5: Enfin, cliquez sur Propriétés graphiques puis allez au Afficher pour apporter les modifications nécessaires.
Solution 3: exécutez l'utilitaire de résolution des problèmes de matériel et de périphérique
Chaque système d'exploitation Windows dispose d'un outil de dépannage matériel, qui vous aide à détecter les problèmes de votre système d'exploitation et à les résoudre. Vous pouvez l'essayer pour corriger les paramètres d'affichage avancés manquants et les étapes sont les suivantes.
Étape 1: Ouvert Panneau de configuration et trouve Dépannage , puis cliquez dessus.
Étape 2: Sélectionnez maintenant Matériel et son .
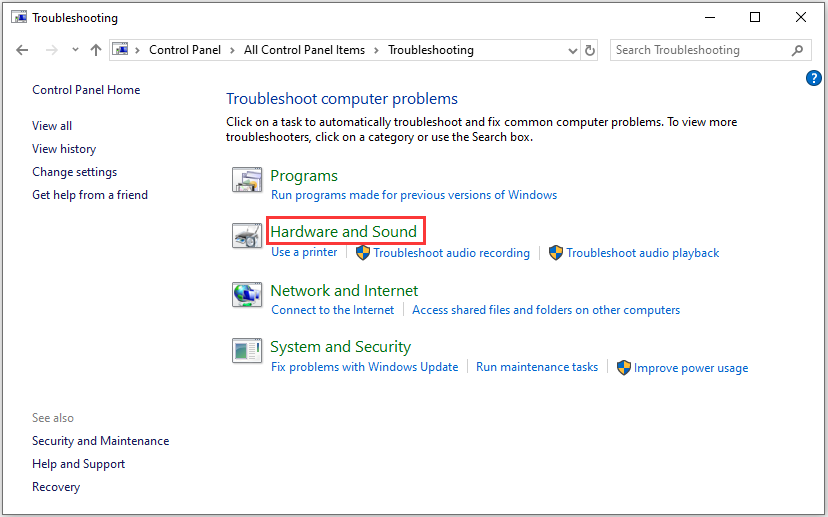
Étape 3: Windows commencera à rechercher les problèmes matériels.
Pointe: Ce processus peut prendre un certain temps pour vérifier votre matériel. Soyez patient et laissez le processus se terminer avec succès.Solution 4: désactiver les graphiques intégrés
Des graphiques dédiés sur votre ordinateur entraîneront l'absence de paramètres d'affichage avancés. Cette solution désactive les graphiques embarqués, voici les étapes:
Étape 1: appuie sur le Windows + R clés en même temps et tapez devmgmt.msc dans la boîte de dialogue, puis appuyez sur D'accord ouvrir Gestionnaire de périphériques .
Étape 2: Accédez ensuite à Prises d'écran et cliquez avec le bouton droit sur les graphiques intégrés et sélectionnez Désactiver l'appareil .
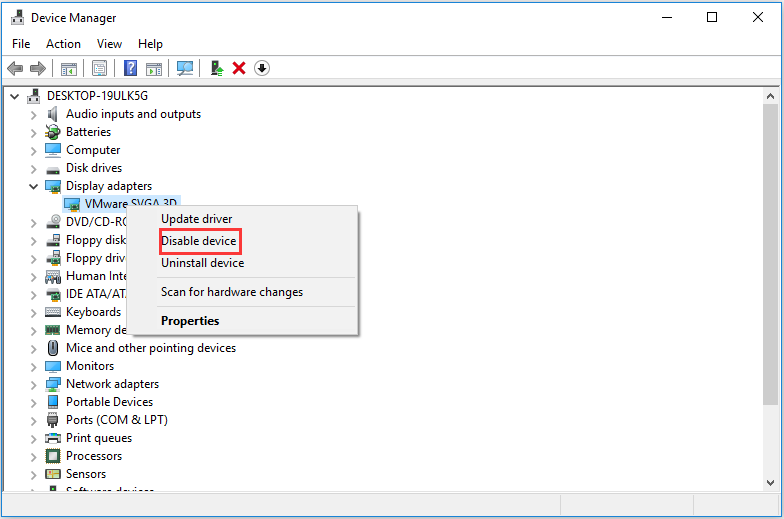
Étape 3: Redémarrez votre ordinateur et vérifiez si le problème est résolu.
Solution 5: modifier les entrées de registre
Si vous souhaitez en effet modifier la taille du texte de votre ordinateur (ou de certaines parties de celui-ci), la modification des fichiers de registre peut également vous aider. Voici comment corriger les paramètres d'affichage avancés manquants sur Windows 10.
Remarque: C'est un travail risqué d'apporter des modifications au registre. Par conséquent, n'apportez aucune modification à d'autres entrées, à l'exception de celles que vous devez modifier.Étape 1: Téléchargez le fichier de registre requis à partir du lien suivant:
Comment modifier la taille du texte des icônes dans Windows 10
Étape 2: Cliquez avec le bouton droit sur le fichier de registre et sélectionnez Exécuter en tant qu'administrateur après l'avoir téléchargé.
Si le système vous invite à utiliser le contrôle d'accès utilisateur, cliquez sur Oui .
Étape 3: Redémarrez votre ordinateur et vérifiez si le problème est résolu après le redémarrage.
Solution 6: installation propre de Windows
Si toutes les méthodes ci-dessus ne fonctionnent pas et que vous ne parvenez toujours pas à résoudre le problème, vous pouvez essayer la dernière solution: une installation propre de Windows.
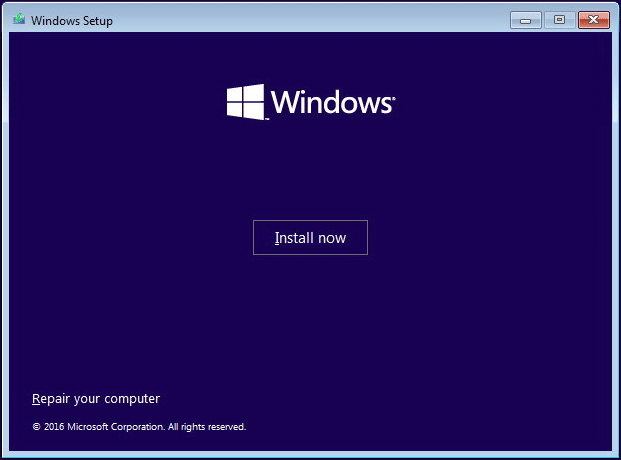
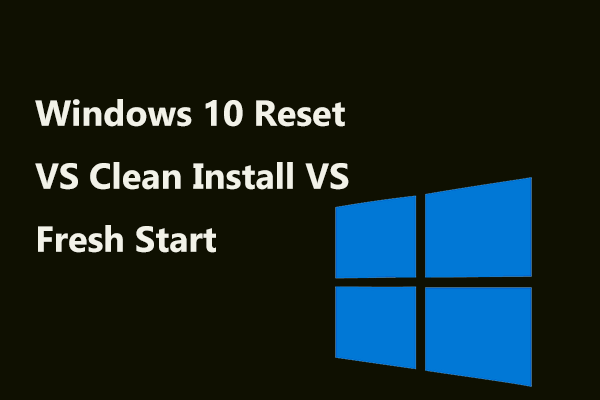 Windows 10 Reset VS Clean Install VS Fresh Start, les détails sont ici!
Windows 10 Reset VS Clean Install VS Fresh Start, les détails sont ici! Réinitialisation de Windows 10 VS installation propre VS nouveau démarrage, quelle est la différence? Lisez cet article pour les apprendre et choisissez-en un pour la réinstallation du système d'exploitation.
Lire la suiteMots finaux
Ce sont toutes les informations sur les solutions pour corriger la disparition des paramètres d'affichage avancés. Si vous rencontrez une telle situation, ne vous sentez pas bouleversé et en colère. Veuillez vous calmer et essayer ces solutions une par une. Je pense que l’un d’entre eux peut vous être utile.

![[Résolu] Diskpart Aucun disque fixe à afficher [MiniTool News]](https://gov-civil-setubal.pt/img/minitool-news-center/10/diskpart-there-are-no-fixed-disks-show.png)

![Corrigé - Vous devez être un administrateur exécutant une session de console [MiniTool News]](https://gov-civil-setubal.pt/img/minitool-news-center/84/fixed-you-must-be-an-administrator-running-console-session.png)
![7 méthodes efficaces pour réparer Netwtw06.sys ont échoué dans Windows 10 [MiniTool Tips]](https://gov-civil-setubal.pt/img/backup-tips/29/7-efficient-methods-fix-netwtw06.jpg)
![Antivirus vs Firewall – Comment améliorer la sécurité de vos données ? [Astuces MiniTool]](https://gov-civil-setubal.pt/img/backup-tips/68/antivirus-vs-firewall-how-to-improve-your-data-security-minitool-tips-1.png)
![Que faire lorsque votre ordinateur continue de démarrer avec le BIOS? [Actualités MiniTool]](https://gov-civil-setubal.pt/img/minitool-news-center/16/what-do-when-your-computer-keeps-booting-bios.jpg)
![Comment résoudre le problème «Windows Driver Foundation High CPU» [MiniTool News]](https://gov-civil-setubal.pt/img/minitool-news-center/67/how-fix-windows-driver-foundation-high-cpu-issue.jpg)
![Correction: DNS_PROBE_FINISHED_BAD_CONFIG sous Windows 10 [MiniTool News]](https://gov-civil-setubal.pt/img/minitool-news-center/33/fixed-dns_probe_finished_bad_config-windows-10.png)



![[Guide du débutant] Comment mettre en retrait la deuxième ligne dans Word ?](https://gov-civil-setubal.pt/img/news/33/how-indent-second-line-word.png)
![Comment résoudre le problème de «gestion de la mémoire vidéo interne» [MiniTool News]](https://gov-civil-setubal.pt/img/minitool-news-center/03/how-fix-video-memory-management-internal-issue.jpg)

![Top 10 des solutions pour les photos sur carte SD disparues - Guide ultime [MiniTool Tips]](https://gov-civil-setubal.pt/img/data-recovery-tips/06/top-10-solutions-photos-sd-card-gone-ultimate-guide.jpg)
![[Tutoriels] Comment ajouter/attribuer/modifier/supprimer des rôles dans Discord ?](https://gov-civil-setubal.pt/img/news/79/how-add-assign-edit-remove-roles-discord.png)


