Voici 3 logiciels Seagate Backup pour sauvegarder le disque dur [MiniTool Tips]
Here Are 3 Seagate Backup Software
Sommaire :

Recherchez-vous un logiciel de sauvegarde Seagate pour sauvegarder vos fichiers importants pour la protection des données? Cet article vous guidera à travers 3 outils de sauvegarde: Seagate Dashboard, Seagate Toolkit et un logiciel de sauvegarde tiers, MiniTool ShadowMaker. Lisez cet article pour en savoir plus.
Navigation Rapide :
La perte de données est un phénomène assez courant, qui peut être causé par certaines raisons, notamment une panne de disque dur, une panne de courant, un crash système, un virus, une erreur de fonctionnement, etc. Pour éviter la perte de données, vous pouvez choisir de créer une sauvegarde pour vos fichiers importants.
Si vous utilisez un disque dur Seagate, un logiciel de sauvegarde Seagate est requis pour la sauvegarde des fichiers. Alors, lequel doit être utilisé pour sauvegarder vos données disque? Vous êtes au bon endroit; certains outils utiles seront répertoriés dans cet article.
Logiciel Seagate Backup Plus: Seagate Dashboard
Lorsque vous recherchez «Logiciel de sauvegarde Seagate» dans Google, vous trouverez un résultat de recherche - Seagate Dashboard. Ce programme de sauvegarde est préchargé sur chaque disque Seagate Backup Plus.
Avec Seagate Dashboard, vous pouvez facilement sauvegarder les données du PC et restaurer vos données. Dans les versions antérieures, il vous permet également de sauvegarder du contenu mobile sur votre périphérique de stockage et le cloud, d'enregistrer et de partager vos médias sociaux. La figure suivante vous montre ces fonctionnalités:
Remarque: Certaines fonctionnalités du tableau de bord ont été supprimées au début de 2018, notamment la sauvegarde mobile, les réseaux sociaux (enregistrer et partager) et la sauvegarde dans le cloud. Autrement dit, seules la sauvegarde et la restauration de PC sont proposées maintenant.Comment utiliser Seagate Dashboard pour sauvegarder les fichiers de votre PC
Ce logiciel de sauvegarde Seagate est compatible avec Windows et Mac. Pour l'utiliser, vous devez connecter votre Seagate Backup Plus à votre ordinateur et trouver ce programme sur le disque. Cliquez ensuite sur le fichier (.exe pour PC, .dmg pour Mac) pour installer Seagate Dashboard.
Pointe: Pour Mac, le lecteur se reformatera automatiquement pour s'intégrer aux applications Mac comme Time Machine.Après avoir exécuté ce logiciel Seagate Backup Plus sur votre PC, vous constaterez qu'il vous offre le Protéger option (uniquement pour Windows). Lorsque vous l'ouvrez pour la première fois ou que vous n'avez pas créé de sauvegarde de données, deux options vous seront proposées: Protéger maintenant et Nouveau plan de sauvegarde .
Une fois que vous avez cliqué sur la première option, ce logiciel de sauvegarde Seagate commencera automatiquement à sauvegarder tous vos fichiers non système à la fois et enregistrera continuellement les modifications chaque fois que vous les apporterez.
La deuxième option vous permet de planifier votre propre sauvegarde personnalisée, par exemple, mettre en place une sauvegarde continue, des sauvegardes régulières planifiées (mensuelles, hebdomadaires, quotidiennes ou horaires) ou prendre un instantané unique de tous vos fichiers et dossiers.
Dans l'ensemble, si vous avez besoin de sauvegarder toutes vos données sur votre disque Seagate Backup Plus, cliquez sur Protéger maintenant. Selon la quantité de données à sauvegarder, cela peut prendre un certain temps. Pour sauvegarder automatiquement des ensembles spécifiques de fichiers ou de dossiers, profitez pleinement de la deuxième option.
Le tableau de bord Seagate ne fonctionne pas
Seagate Dashboard est utile pour sauvegarder les fichiers de votre PC, cependant, certains utilisateurs se plaignent que ce logiciel gratuit Seagate ne fonctionne pas. Voici une liste d'erreurs ou de messages que vous pourriez rencontrer:
- Erreur inconnue
- ATL100.dll ou Dbghelp.dll manquant.
- Travail initial en attente
- Le tableau de bord se fige après le démarrage de votre première sauvegarde.
- La sauvegarde semble se bloquer à un certain pourcentage
- Connectez un Seagate Dashboard amélioré pour activer les fonctionnalités.
- Erreur 1920. Le service Seagate Dashboard / Mobile Backup Service n'a pas pu démarrer.
Si vous êtes également gêné par le problème de Seagate Dashboard qui ne fonctionne pas, vous pouvez vous rendre sur son site officiel pour obtenir des solutions. Mais le dépannage est gênant, vous pouvez donc choisir un autre outil de sauvegarde, MiniTool ShadowMaker, pour sauvegarder régulièrement vos fichiers. Nous allons le montrer ci-dessous.
Boîte à outils Seagate
De plus, Seagate possède un autre logiciel de sauvegarde et c'est Toolkit. Il est conçu pour sauvegarder vos fichiers, garder vos données synchronisées et gérer la sécurité des disques à auto-chiffrement Seagate et LaCie. De même, il peut être utilisé sur les PC et les Mac à condition que cet ordinateur réponde aux exigences:
- Windows® 7 Service Pack 1 ou supérieur; 1 Go de RAM
- macOS® 10.10 ou supérieur; l'activité Sync Plus nécessite macOS® 10.11 ou supérieur
Pour utiliser Seagate Toolkit, vous devez ouvrir votre disque Seagate Backup Plus, télécharger et installer ce logiciel Seagate backup plus. Ensuite, vous pouvez l'utiliser pour sauvegarder automatiquement les fichiers et dossiers non système, y compris les fichiers personnels, les documents, la musique, les images, les vidéos, etc. Pour plus d'informations sur ce logiciel de sauvegarde, vous pouvez lire l'introduction officielle sur Boîte à outils Seagate .
Remarque: Cet outil enregistre une sauvegarde complète des données sélectionnées initialement lors de la création d'un plan de sauvegarde. Chaque fois que vous ajoutez ou supprimez du contenu ou mettez à jour un fichier, un plan de sauvegarde continue enregistre un fichier.Conclusion: Tableau de bord et boîte à outils Seagate
Après avoir appris autant d'informations sur ces deux logiciels de sauvegarde de Seagate, vous pouvez clairement savoir que les deux ne peuvent être utilisés que pour sauvegarder des fichiers non système (ne prend pas en charge la sauvegarde du système d'exploitation Windows).
En outre, les opérations ne sont pas assez faciles à utiliser; même de nombreux problèmes de sauvegarde apparaissent (en particulier Seagate Dashboard). De plus, vous ne pouvez les utiliser que pour sauvegarder vos données sur un disque Seagate Backup Plus.
Que faire si vous souhaitez sauvegarder Windows ou des données de disque sur un disque dur, sans se limiter au disque Seagate Backup Plus? Dans la section suivante, vous pouvez connaître la solution: utilisez MiniTool ShadowMaker, un logiciel de sauvegarde tiers pour la sauvegarde de PC.
Logiciel de sauvegarde Seagate: MiniTool ShadowMaker
As a logiciel de sauvegarde gratuit conçu par MiniTool, il vaut la peine de le recommander. Il peut être une alternative puissante et un complément à Seagate Dashboard et Seagate Toolkit car il vous offre des choix de sauvegarde plus nombreux et flexibles pour sauvegarder votre disque dur externe Seagate, notamment:
- Sauvegardez automatiquement les fichiers en fonction de vos besoins via 2 méthodes: créez une image pour les fichiers et synchronisez les fichiers.
- Sauvegardez le disque entier et la partition sélectionnée pour la sauvegarde.
- Clonez votre disque sur un autre.
- Sauvegardez votre PC sur un disque dur externe, une clé USB, un NAS, etc. et sauvegardez des disques durs Seagate, WD, Toshiba, ADATA, Samsung et plus encore.
- Sauvegardez le système d'exploitation Windows, y compris Windows 10/8/7 /, etc. afin de pouvoir restaurer votre ordinateur à une date antérieure en cas de panne du système.
En termes simples, MiniTool ShadowMaker peut être le meilleur logiciel de sauvegarde Seagate. Avec ces fonctionnalités puissantes, vous pouvez sauvegarder et restaurer votre PC en un rien de temps. Alors, essayez ce programme en cliquant sur le bouton de téléchargement ci-dessous.
Comment sauvegarder automatiquement les fichiers
Comme mentionné ci-dessus, prise en charge de Seagate Toolkit et Seagate Dashboard sauvegarde automatique des fichiers . De plus, vous pouvez utiliser MiniTool ShadowMaker pour atteindre votre objectif. Alors, comment pouvez-vous sauvegarder des fichiers automatiquement? Voici le guide.
Étape 1: Choisissez un mode de sauvegarde
- Ouvrez MiniTool ShadowMaker.
- Continuez à utiliser l'édition d'essai.
- Clique le Relier bouton pour continuer. Pour créer une sauvegarde à distance, une adresse IP est requise.
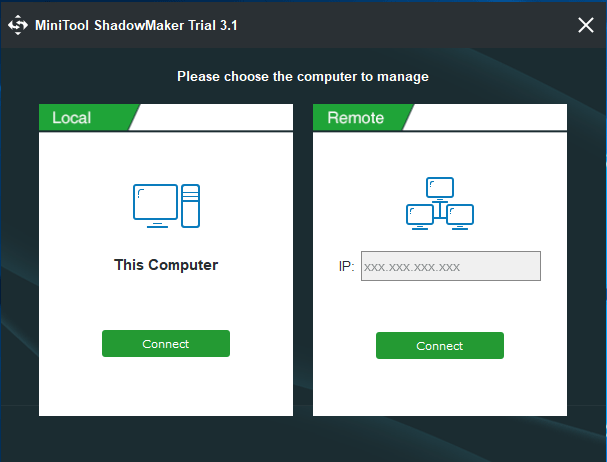
Étape 2: Choisissez la source de sauvegarde
- Sous le Sauvegarde page, cliquez sur La source pour choisir le type de sauvegarde - Dossier et fichiers .
- Ensuite, choisissez les fichiers que vous souhaitez sauvegarder. Après cela, cliquez sur D'accord .
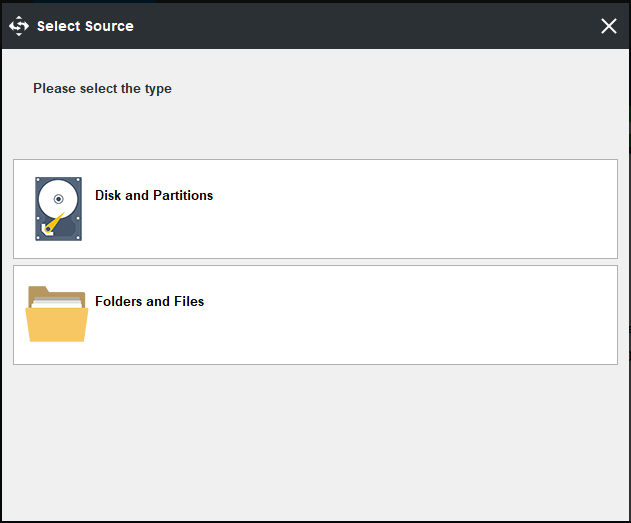
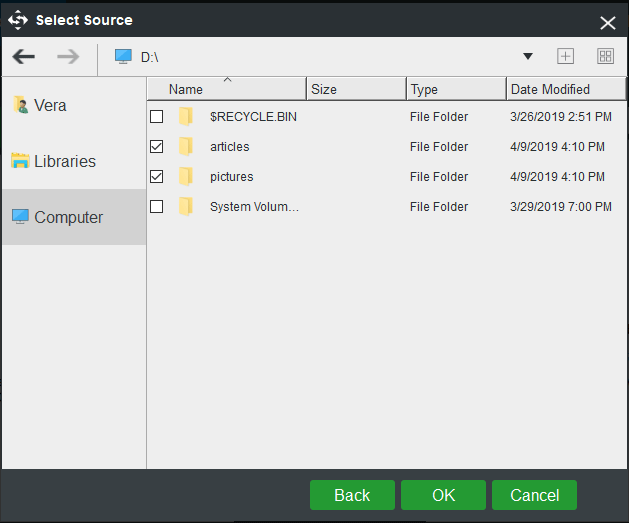
Étape 3: Choisissez une destination pour stocker le fichier de sauvegarde
- MiniTool ShadowMaker vous permet de sauvegarder votre PC sur un disque dur externe (non limité au disque Seagate Backup Plus), une clé USB, un NAS, etc.
- Choisissez-en un en fonction de vos besoins.
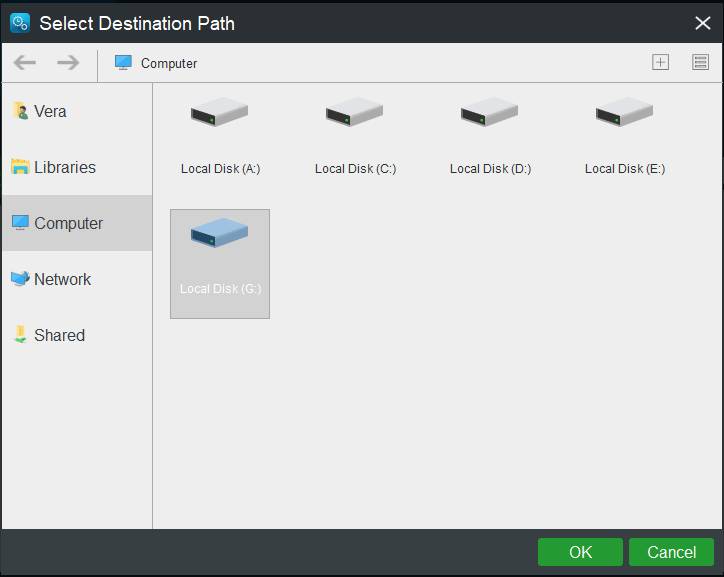
Étape 4: configuration du paramètre de sauvegarde automatique des fichiers
- Pour sauvegarder automatiquement les fichiers, cliquez sur Programme dans le Sauvegarde
- Après avoir activé cette fonction, spécifiez un point dans le temps afin que ce logiciel de sauvegarde Seagate puisse sauvegarder régulièrement vos fichiers importants.
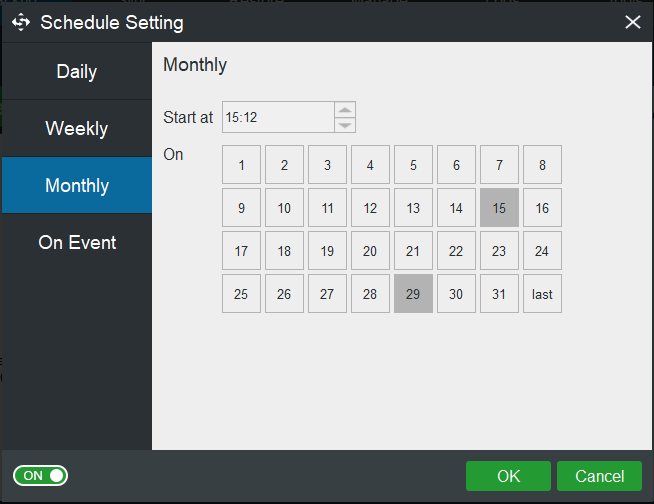
Étape 5: Exécutez la sauvegarde
- Revenez à l'interface suivante.
- Cliquez sur Sauvegarder maintenant pour démarrer la sauvegarde immédiatement.
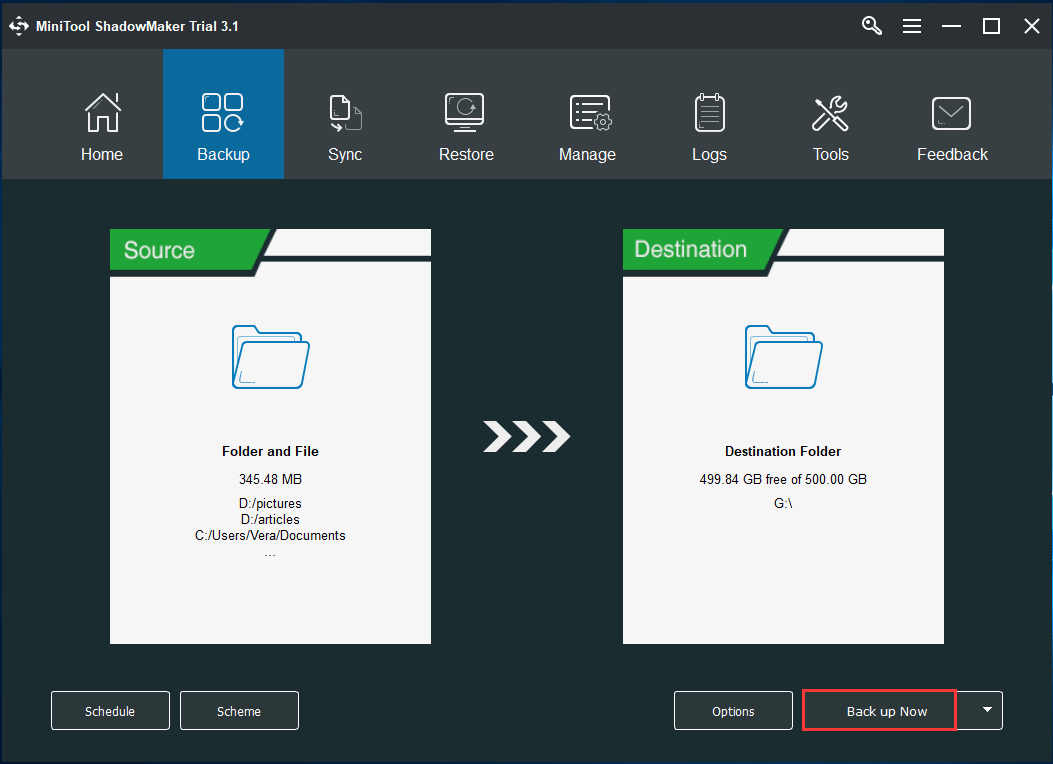
1. De plus, vous pouvez utiliser MiniTool ShadowMaker pour sauvegarder uniquement les données que vous avez modifiées ou ajoutées. Pendant ce temps, certaines anciennes sauvegardes pourraient être supprimées pour économiser votre espace disque. Ici, il suffit de cliquer Schème pour définir les paramètres avancés avant d'exécuter la sauvegarde.
2. Ce logiciel de sauvegarde de disque dur Seagate vous offre une autre méthode pour sauvegarder des fichiers; qui synchronise les fichiers vers d'autres emplacements. Pour plus d'informations, reportez-vous à cet article - Comment synchroniser des dossiers Windows 10 sur un lecteur externe .
Comment sauvegarder Windows 10/8/7
En plus de la sauvegarde de fichiers, vous voudrez peut-être sauvegarder votre système d'exploitation Windows car le système peut souvent planter en raison d'un virus, d'une erreur de fonctionnement, d'une panne de disque, d'une panne de courant, etc. Pour garantir que le PC peut fonctionner comme d'habitude, une image système est utile pour rétablir votre système à un état antérieur.
Mais comme mentionné ci-dessus, le logiciel de sauvegarde Seagate intégré ne prend pas en charge la sauvegarde du système. Ici, MiniTool ShadowMaker est un supplément.
Étape 1: Exécutez ce logiciel de sauvegarde gratuit pour démarrer une sauvegarde locale.
Étape 2: Par défaut, MiniTool ShadowMaker sauvegarde les partitions requises par le système. Ici, vous n'avez pas besoin de choisir la source de sauvegarde. Ensuite, choisissez une destination pour enregistrer l'image système.
Étape 3: Après cela, commencez immédiatement une sauvegarde du système en appuyant sur Sauvegarder maintenant .
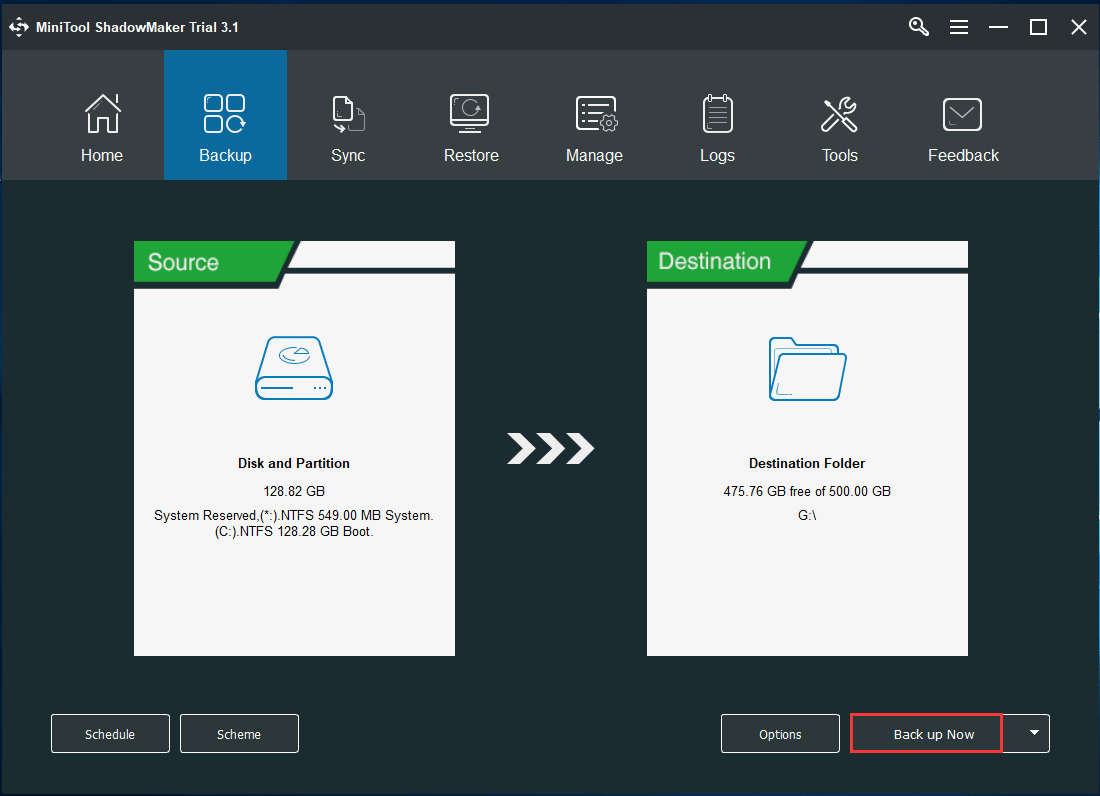
1. Bien sûr, vous pouvez sauvegarder l'intégralité de votre disque ou certaines partitions spécifiques en entrant Source> Disque et partitions pour choisir la source.
2. Pour garantir une récupération d'image système réussie, vous devez créer une clé USB amorçable ou un disque CD / DVD avec Générateur de médias après la sauvegarde du système.
Comment sauvegarder le disque dur via le clonage de disque
Outre les fonctionnalités ci-dessus, MiniTool ShadowMaker vous offre une fonctionnalité puissante pour sauvegarder l'intégralité de votre disque dur - Cloner le disque . Cela peut vous aider à transférer tout le contenu du disque source vers un autre disque dur pour la sauvegarde du disque.
Étape 1: Lancez MiniTool ShadowMaker.
Étape 2: Entrez le Outils page, cliquez sur Cloner le disque pour aller sur le clonage de disque.
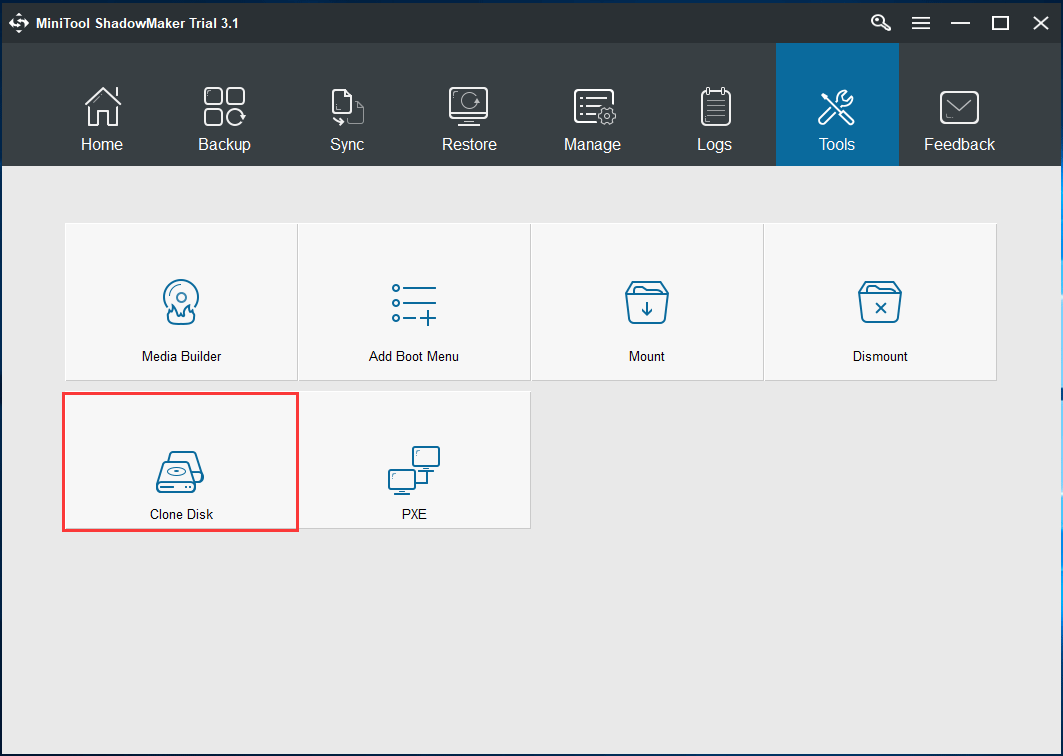
Étape 3: Sélectionnez le disque que vous devez cloner et choisissez le disque sur lequel vous souhaitez cloner.
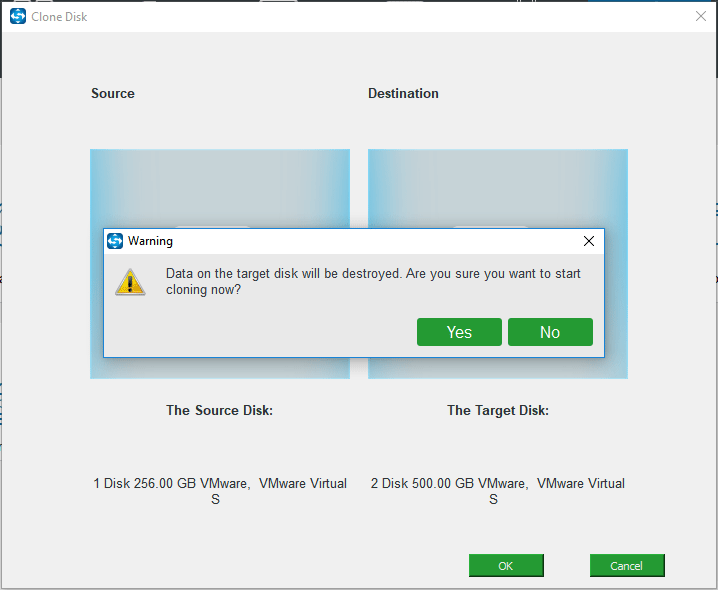
Étape 4: Ensuite, ce logiciel de sauvegarde de disque dur Seagate commencera à effectuer l'opération de clonage. En fonction de la quantité de disque source, cela prendra un certain temps. Pour la sauvegarde, vous devez arrêter le PC et retirer le disque cible une fois le clonage terminé.
Lequel doit être utilisé pour la sauvegarde PC
Maintenant, trois logiciels de sauvegarde Seagate sont présentés dans cet article. Eh bien, lequel devrait être utilisé pour la sauvegarde de PC?
Seagate Dashboard et Toolkit sont conçus pour sauvegarder vos fichiers importants sur le disque Seagate Backup Plus. Si vous préparez un autre disque dur d'autres marques, ces deux outils ne sont pas pris en charge. En outre, les deux exigent que vous vous inscriviez avant la sauvegarde. En bref, le logiciel Seagate Backup Plus intégré n'est ni flexible ni puissant.
En revanche, MiniTool ShadowMaker sauvegarde non seulement les fichiers automatiquement, mais également le système d'exploitation Windows, la partition et le disque. La sauvegarde incrémentielle et différentielle est prise en charge, tandis que la gestion de l'espace disque peut être activée. Surtout, plusieurs méthodes de sauvegarde sont proposées: image, synchronisation et clonage.
En un mot, c'est une excellente alternative et un complément à Seagate Dashboard et Seagate Toolkit. Pour bien protéger votre PC, nous vous recommandons vivement d'utiliser le logiciel de sauvegarde tiers Seagate - MiniTool ShadowMaker. Vous pouvez également le partager avec vos amis sur Twitter.
![Correction de la luminosité adaptative de Windows 10 manquante / ne fonctionnant pas [MiniTool News]](https://gov-civil-setubal.pt/img/minitool-news-center/96/fix-windows-10-adaptive-brightness-missing-not-working.jpg)
![Macrium Reflect est-il sûr ? Voici des réponses et son alternative [Conseils MiniTool]](https://gov-civil-setubal.pt/img/backup-tips/90/is-macrium-reflect-safe.png)


![Qu'est-ce qui prend de l'espace sur votre disque dur et comment libérer de l'espace [MiniTool Tips]](https://gov-civil-setubal.pt/img/disk-partition-tips/50/whats-taking-up-space-your-hard-drive-how-free-up-space.jpg)
![Introduction à Rundll32 et moyens de corriger l'erreur Rundll32 [MiniTool Wiki]](https://gov-civil-setubal.pt/img/minitool-wiki-library/58/introduction-rundll32.png)

![6 façons d'empêcher uTorrent de s'ouvrir au démarrage de Windows 10 [MiniTool News]](https://gov-civil-setubal.pt/img/minitool-news-center/06/6-ways-stop-utorrent-from-opening-startup-windows-10.png)
![Barre d'adresse Chrome manquante? 5 façons de le récupérer [MiniTool News]](https://gov-civil-setubal.pt/img/minitool-news-center/91/chrome-address-bar-missing.png)
![Comment récupérer des jeux supprimés sous Windows 10 ? [Problème résolu]](https://gov-civil-setubal.pt/img/data-recovery/32/how-recover-deleted-games-windows-10.png)
![6 façons utiles de réparer l'espace insuffisant pour la mise à jour de Windows 10 [MiniTool Tips]](https://gov-civil-setubal.pt/img/disk-partition-tips/21/6-helpful-ways-fix-not-enough-space.jpg)

![Comment mettre à jour le logiciel Uconnect et la carte [Guide complet]](https://gov-civil-setubal.pt/img/partition-disk/2E/how-to-update-uconnect-software-and-map-full-guide-1.png)

![Qu'est-ce que le virus Powershell.exe et comment s'en débarrasser? [Astuces MiniTool]](https://gov-civil-setubal.pt/img/backup-tips/01/what-is-powershell-exe-virus.png)




