Alt + Tab gèle l'ordinateur Windows ? Meilleures solutions ici !
Alt Tab Freezes Windows Computer Best Fixes Here
Alt + Tab gèle l'ordinateur Windows quand je joue à des jeux ? Pourquoi votre PC se bloque-t-il lorsque vous appuyez sur la combinaison de touches Alt + Tab ? Ici cet article sur Mini-outil vous propose des solutions efficaces pour vous aider à vous débarrasser du bogue de gel de l’onglet Alt de Windows 11.Pourquoi mon PC se bloque lorsque j'appuie sur Alt + Tab
De nombreux joueurs de Valorant, CS:GO ou d'autres ont récemment constaté que Windows 11/10 se bloque lorsqu'ils utilisent le raccourci clavier Alt + Tab pour changer de fenêtre. Lorsque Alt + Tab gèle l'ordinateur Windows, il leur faut beaucoup de temps pour redémarrer leur PC et réintégrer le jeu.
Les causes possibles de ce problème de gel d'Alt Tab peuvent inclure des applications incompatibles, des fichiers système corrompus, une mauvaise planification GPU accélérée par le matériel, le nouveau système Alt + Tab dans Windows 11, et plus encore.
Ici, plusieurs solutions réalisables sont proposées pour résoudre ce problème de gel de l’onglet Alt de Windows 11.
Comment réparer Alt + Tab gèle l'ordinateur Windows
Solution 1. Fermez tous les services de streaming de jeux
De nombreux utilisateurs affirment que le problème « Alt + Tab gèle l'ordinateur Windows » est causé par Discord. Vous pouvez donc essayer de fermer Discord ou d’autres services de streaming de jeux avant de démarrer le jeu. Si cette méthode ne vous convient pas, envisagez d'essayer les solutions suivantes.
Solution 2. Exécutez l'outil de diagnostic de la mémoire Windows
Windows Memory Diagnostics est un outil intégré à Windows qui peut vous aider à résoudre les problèmes de mémoire. Lorsque Alt + Tab gèle l'ordinateur Windows 10/11, vous pouvez essayer de ouvrir les diagnostics de la mémoire Windows pour vérifier les problèmes de mémoire.
Conseils: Pendant le processus de réparation du problème de mémoire, vous devrez redémarrer votre ordinateur. Assurez-vous donc que tous les fichiers ouverts sont enregistrés.Taper Diagnostic de la mémoire Windows dans la zone de recherche Windows et cliquez dessus. Puis clique Redémarrez maintenant et recherchez les problèmes (recommandé) ou Rechercher des problèmes la prochaine fois que je démarrerai mon ordinateur en fonction de vos propres besoins.
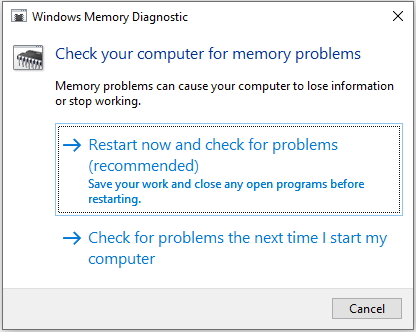
Solution 3. Désactivez la planification GPU accélérée par le matériel
La planification GPU accélérée par le matériel est conçue pour réduire la charge sur le processeur, permettant à l'ordinateur de fonctionner plus efficacement. Cependant, il peut être responsable du problème de « Alt + Tab gèle l'ordinateur Windows ». Vous pouvez donc suivre les étapes ci-dessous pour désactiver cette fonctionnalité.
Étape 1. Appuyez sur le Windows + je raccourci clavier pour ouvrir les paramètres.
Étape 2. Sélectionnez Système > Afficher > Paramètres graphiques . Basculez ensuite le bouton sous Planification GPU accélérée par le matériel à Désactivé .
Étape 3. Redémarrez votre ordinateur pour que cette modification prenne effet. Après cela, accédez au jeu et appuyez à nouveau sur Alt + Tab pour vérifier si Windows fonctionne correctement.
Solution 4. Restaurer le système classique Alt + Tab
Windows 11 introduit le nouveau système Alt + Tab. Cela peut être la cause du bogue de gel de l’onglet Alt de Windows 11. Pour résoudre ce problème, vous pouvez essayer de revenir à l'ancien système Alt + Tab en modifiant le registre Windows.
Conseils: Avant de procéder aux étapes suivantes, considérez sauvegarder les registres ou en utilisant MiniTool ShadowMaker pour créer un sauvegarde du système . Parce que toute mauvaise opération dans les registres pourrait entraîner une panne informatique.Essai de MiniTool ShadowMaker Cliquez pour télécharger 100% Propre et sûr
Étape 1. Appuyez sur le Windows + R combinaison de touches pour ouvrir Exécuter.
Étape 2. Tapez regedit et appuyez sur Entrer .
Étape 3. Dans la fenêtre de l'Éditeur du Registre, accédez à cet emplacement :
Ordinateur\HKEY_CURRENT_USER\SOFTWARE\Microsoft\Windows\CurrentVersion\Explorer
Étape 4. Cliquez avec le bouton droit sur le Explorateur touche et sélectionnez Nouveau > Valeur DWORD (32 bits) . Nommez la valeur nouvellement créée pour AltTabParamètres .
Étape 5. Double-cliquez AltTabParamètres et définissez ses données de valeur sur 1 . Après cela, cliquez D'ACCORD .
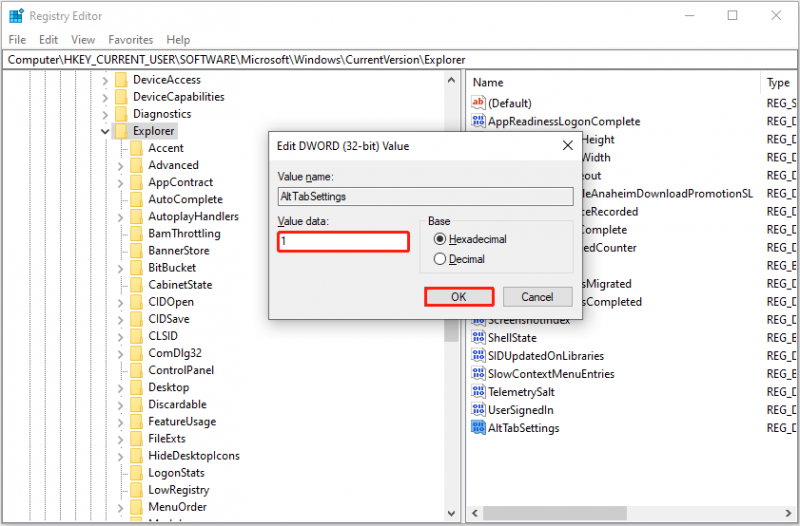
Étape 6. Redémarrez votre PC et vérifiez si le problème persiste.
Solution 5. Réparer les fichiers système corrompus
Si Alt + Tab gèle l'ordinateur Windows, certains fichiers système peuvent être corrompus ou manquants. Pour détecter et réparer les fichiers système, vous devez exécuter Vérificateur de fichiers système .
Étape 1. Exécutez l'invite de commande en tant qu'administrateur .
Étape 2. Dans la fenêtre de ligne de commande, tapez sfc/scannow et appuyez sur Entrer .
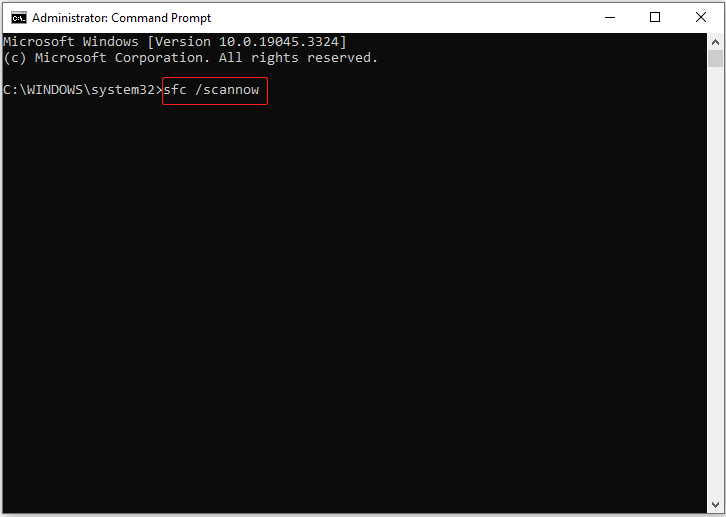
Étape 3. Une fois le processus terminé, redémarrez le PC et vérifiez si Windows se bloque toujours lorsque vous appuyez sur Alt + Tab.
Conseils: La corruption des fichiers système est susceptible d'entraîner une perte de données. À Récupérer les fichiers supprimés , MiniTool Power Data Recovery est le plus recommandé service de récupération de données sécurisé . Il permet de récupérer efficacement et facilement des documents, des images, des vidéos, de l'audio, etc. à partir de disques durs d'ordinateur, de clés USB, de cartes SD, de CD/DVD et d'autres périphériques de stockage de fichiers.Récupération de données MiniTool Power gratuite Cliquez pour télécharger 100% Propre et sûr
Verdict
Alt + Tab gèle l'ordinateur Windows ? Essayez les solutions répertoriées ci-dessus.
Si vous avez des doutes sur les méthodes mentionnées ci-dessus ou si vous avez un meilleur moyen de corriger le bug de gel de l'onglet Alt de Windows 11, veuillez nous le faire savoir en envoyant un e-mail à [e-mail protégé] .

![Comment réparer un écran blanc sur un ordinateur portable? Quatre méthodes simples pour vous! [Actualités MiniTool]](https://gov-civil-setubal.pt/img/minitool-news-center/37/how-fix-white-screen-laptop.jpg)


![Comment sauvegarder et restaurer le registre dans Windows 10 [MiniTool Tips]](https://gov-civil-setubal.pt/img/data-recovery-tips/10/how-backup-restore-registry-windows-10.jpg)
![[Guide facile] Utilisation élevée de la mémoire du disque CPU par indexation de Windows](https://gov-civil-setubal.pt/img/news/1F/easy-guide-windows-indexing-high-cpu-disk-memory-usage-1.png)
![Le contrôle S / MIME n’est pas disponible? Voir comment réparer une erreur rapidement! [Actualités MiniTool]](https://gov-civil-setubal.pt/img/minitool-news-center/58/s-mime-control-isn-t-available.png)
![Comment y remédier : Erreur de mise à jour Windows 0x8024000B [MiniTool News]](https://gov-civil-setubal.pt/img/minitool-news-center/86/how-fix-it-windows-update-error-0x8024000b.jpg)
![Le problème 'Discovery Plus ne fonctionne pas' se produit ? Voici le chemin ! [Astuces MiniTool]](https://gov-civil-setubal.pt/img/news/58/the-discovery-plus-not-working-issue-happens-here-is-the-way-minitool-tips-1.png)
![[RESOLU] 8 solutions pour YouTube Black Screen sont disponibles](https://gov-civil-setubal.pt/img/movie-maker-tips/06/8-solutions.jpg)









![Comment réparer l'erreur d'écran bleu Storport.sys dans Windows 10 [MiniTool Tips]](https://gov-civil-setubal.pt/img/backup-tips/35/how-fix-storport.png)