Comment amplifier/augmenter/augmenter le volume du microphone Windows 11 ?
How Amplify Boost Increase Microphone Volume Windows 11
Cet article publié sur la page Web officielle de MiniTool présente trois méthodes pour améliorer le volume du microphone et augmenter ses performances, dans le Panneau de configuration, via Paramètres et par le Gestionnaire de périphériques. Lisez le contenu ci-dessous pour afficher les détails.
Sur cette page :- Comment amplifier votre micro sur le panneau de configuration Windows 11 ?
- Niveaux de volume du microphone trop faibles
- Comment vérifier le volume du microphone Windows 11 ?
- Comment amplifier votre micro dans les paramètres de Windows 11 ?
- Comment optimiser les performances du microphone Windows 11 ?
- Logiciel Assistant Windows 11 recommandé
Lorsque vous utilisez le système d'exploitation (OS) le plus récent – Windows 11, vous constaterez peut-être que le volume de votre microphone est si faible et que votre public ne peut pas entendre de quoi vous parlez. Pourquoi le micro de mon casque est-il si silencieux sous Windows 11 ? Comment rendre le microphone plus fort Windows 11 ? Tu peux demander. Voyons!
Comment amplifier votre micro sur le panneau de configuration Windows 11 ?
Suivez simplement les étapes ci-dessous pour augmenter le volume de votre microphone sous Windows 11.
- Aller vers Panneau de contrôle > Tous les éléments du panneau de configuration > Son .
- Dans la fenêtre contextuelle, accédez au Enregistrement
- Dans l'onglet Enregistrement, cliquez sur l'icône Microphone et sélectionnez l'option Propriétés bouton ci-dessous.
- Dans la nouvelle fenêtre contextuelle, accédez au Les niveaux
- Là, fais glisser le premier Microphone barre de volume de gauche à droite pour augmenter son volume.
- De plus, vous pouvez booster le microphone Windows 11 en faisant glisser le Amplificateur de microphone barre vers la droite.
- Cliquez sur Appliquer > OK pour enregistrer et appliquer les modifications.

Niveaux de volume du microphone trop faibles
Dans de rares cas, augmenter le volume du microphone peut ne pas résoudre votre problème de faible volume. Ensuite, vous avez besoin d’une opération supplémentaire pour résoudre le problème. Allez simplement au Avancé dans la fenêtre Propriétés du microphone et décochez Autoriser les applications à prendre le contrôle exclusif de cet appareil .
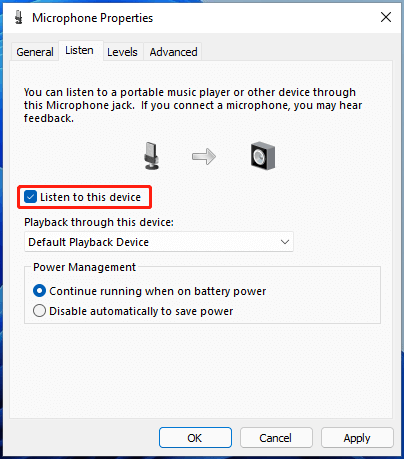
Comment vérifier le volume du microphone Windows 11 ?
Lorsque vous avez modifié les paramètres de volume de votre micro, vous devrez vérifier l'effet de volume pour voir si c'est ce que vous voulez ou non. Pour ce faire, vous devez vous rendre au Écouter dans la fenêtre Propriétés du microphone, cochez Écoutez cet appareil , et cliquez sur Appliquer > OK .
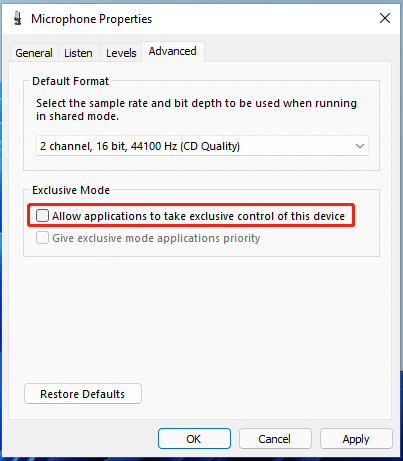
Si cela ne fonctionne pas, passez à l'onglet Avancé, sélectionnez un format audio dans le menu Format par défaut section, puis cliquez sur Appliquer > OK .
Comment amplifier votre micro dans les paramètres de Windows 11 ?
De plus, vous pouvez augmenter le volume du microphone à partir de l'application Paramètres.
- Aller à Paramètres > Système .
- Dans la zone de droite, cliquez sur Son
- Ensuite, faites défiler jusqu'à Saisir section, sélectionnez Microphone .
- Dans le Propriétés page, faites défiler jusqu'à la Paramètres d'entrée partie et réglez le volume d’entrée.
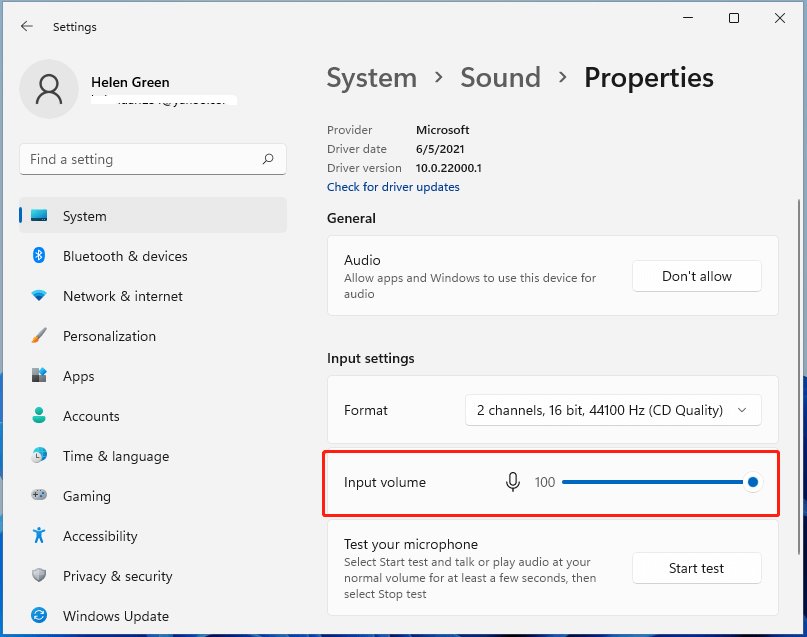
Vous pouvez cliquer sur le Démarrer l'essai bouton pour tester vos modifications.
Comment optimiser les performances du microphone Windows 11 ?
Vous pouvez compter sur l’optimisation des performances du micro pour amplifier ou augmenter son volume. Pour optimiser les performances du micro, la mise à jour de son pilote est le moyen le plus simple.
- Ouvrez Windows 11 Gestionnaire de périphériques .
- Dans le Gestionnaire de périphériques, dépliez le Entrées et sorties audio .
- Dans la sous-liste, faites un clic droit sur Microphone et choisissez Mettre à jour le pilote .
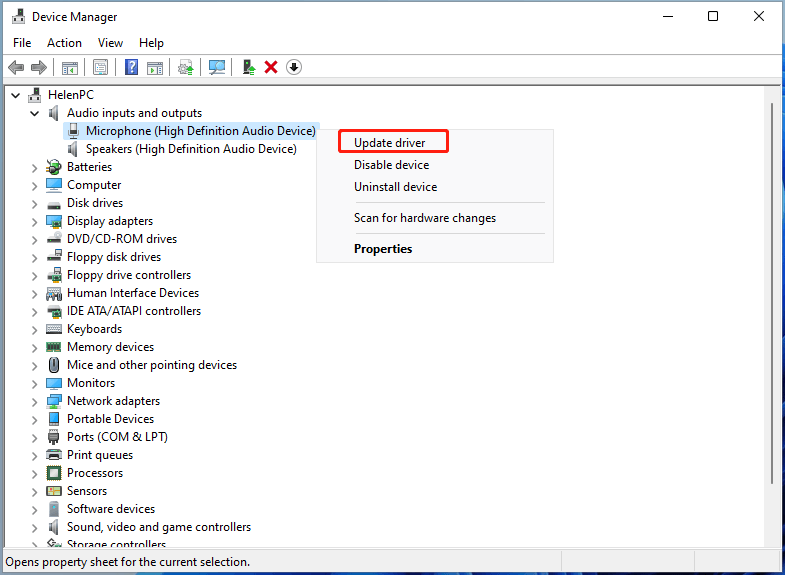
![Comment désactiver la fenêtre contextuelle de volume de Windows 10/11 [Nouvelle mise à jour]](http://gov-civil-setubal.pt/img/news/69/how-amplify-boost-increase-microphone-volume-windows-11-6.png) Comment désactiver la fenêtre contextuelle de volume de Windows 10/11 [Nouvelle mise à jour]
Comment désactiver la fenêtre contextuelle de volume de Windows 10/11 [Nouvelle mise à jour]Savez-vous comment désactiver ou masquer la fenêtre contextuelle de volume de Windows 10 ? Cet article montre comment désactiver la fenêtre contextuelle de volume.
En savoir plusLogiciel Assistant Windows 11 recommandé
Le nouveau et puissant Windows 11 vous apportera de nombreux avantages. Dans le même temps, cela vous apportera également des dommages inattendus tels que la perte de données. Ainsi, il est fortement recommandé de sauvegarder vos fichiers cruciaux avant ou après la mise à niveau vers Win11 avec un programme robuste et fiable comme MiniTool ShadowMaker, qui vous aidera à protéger automatiquement vos données croissantes selon des plannings !
Essai de MiniTool ShadowMakerCliquez pour télécharger100%Propre et sûr
A lire aussi :
- Quels sont les meilleurs effets vidéo VHS et comment les ajouter aux vidéos ?
- La vidéo à 144 FPS est-elle possible, où regarder et comment changer de FPS ?
- [Résolu] Comment taguer/nommer des personnes/quelqu'un dans les photos iPhone ?
- [Pas à pas] Comment recadrer quelqu'un dans une photo avec Photoshop ?
- Transitions de l'éditeur vidéo Windows 11 : examen complet + guides de l'utilisateur









![Erreur d'accès au matériel Facebook: impossible d'accéder à la caméra ou au microphone [MiniTool News]](https://gov-civil-setubal.pt/img/minitool-news-center/53/hardware-access-error-facebook.png)
![Comment corriger une erreur lors de la récupération des informations du serveur DF-DFERH-01 [MiniTool News]](https://gov-civil-setubal.pt/img/minitool-news-center/99/how-fix-error-retrieving-information-from-server-df-dferh-01.png)
![Téléchargement et installation gratuits du fichier ISO de ReviOS 10 [Guide étape par étape]](https://gov-civil-setubal.pt/img/news/4B/revios-10-iso-file-free-download-and-install-step-by-step-guide-1.png)

![Comment sauvegarder et restaurer le registre dans Windows 10 [MiniTool Tips]](https://gov-civil-setubal.pt/img/data-recovery-tips/10/how-backup-restore-registry-windows-10.jpg)

![4 méthodes pour résoudre le module spécifié sont introuvables [MiniTool News]](https://gov-civil-setubal.pt/img/minitool-news-center/02/4-ways-solve-specified-module-could-not-be-found.png)
![[Présentation] Onduleur CMOS : définition, principe, avantages](https://gov-civil-setubal.pt/img/knowledge-base/56/cmos-inverter.png)


