Comment ouvrir le Panneau de configuration sous Windows 11 ? [7 façons]
How Open Control Panel Windows 11
Le panneau de configuration traditionnel est toujours intégré à Windows 11 (version préliminaire Insider). Alors, comment ouvrir le Panneau de configuration sous Windows 11 ? Le logiciel MiniTool fournit des méthodes simples pour y accéder sur un ordinateur Windows 11.Sur cette page :- Le panneau de configuration reste dans Windows 11, mais il est lentement remplacé
- Comment ouvrir le panneau de configuration de Windows 11 ?
Le panneau de configuration reste dans Windows 11, mais il est lentement remplacé
Dans Windows 8, Microsoft a introduit l'application moderne de paramètres d'interface utilisateur, destinée à remplacer l'ancien panneau de configuration. Mais jusqu’à présent, vous pouvez toujours trouver le Panneau de configuration dans la version préliminaire de Windows 11 Insider. Ce n'est pas le meilleur moment pour le remplacer maintenant car vous devez vous fier au Panneau de configuration pour modifier certains paramètres avancés tels que les profils d'alimentation.
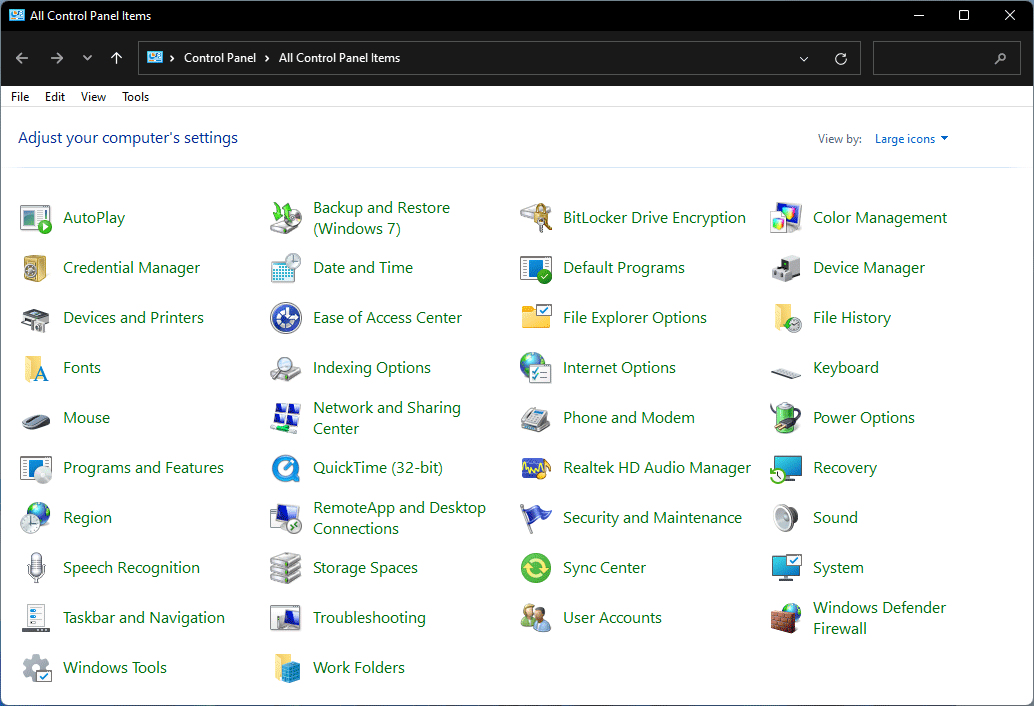
Microsoft met à jour l'application Paramètres dans Windows 11. Si vous avez téléchargé et installé Windows 11, vous pouvez découvrir que davantage de fonctionnalités sont transférées vers l'application Paramètres. Cela signifie que le Panneau de configuration est lentement remplacé par les Paramètres.
Maintenant, allons droit au but : savez-vous comment ouvrir le Panneau de configuration sous Windows 11 ? Cet article vous montre 7 méthodes simples.
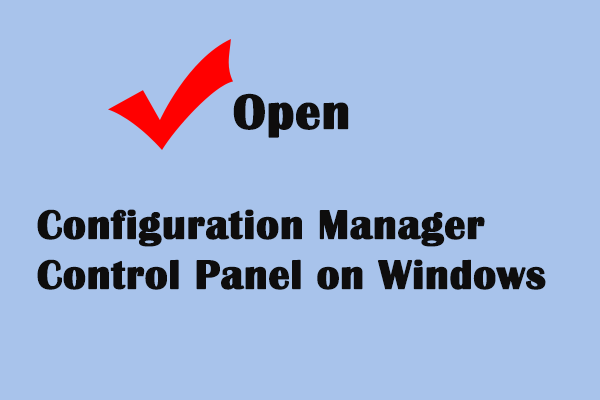 Comment ouvrir le panneau de configuration du gestionnaire de configuration sous Windows
Comment ouvrir le panneau de configuration du gestionnaire de configuration sous WindowsCet article vous apprend à ouvrir le panneau de configuration de Configuration Manager pour prendre le contrôle de la configuration du système.
En savoir plusComment ouvrir le panneau de configuration de Windows 11 ?
Voie 1 : utiliser la recherche Windows
- Cliquez sur l'icône de recherche dans la barre des tâches et tapez Panneau de contrôle au champ de recherche.
- Sélectionnez le premier résultat de recherche pour l'ouvrir.
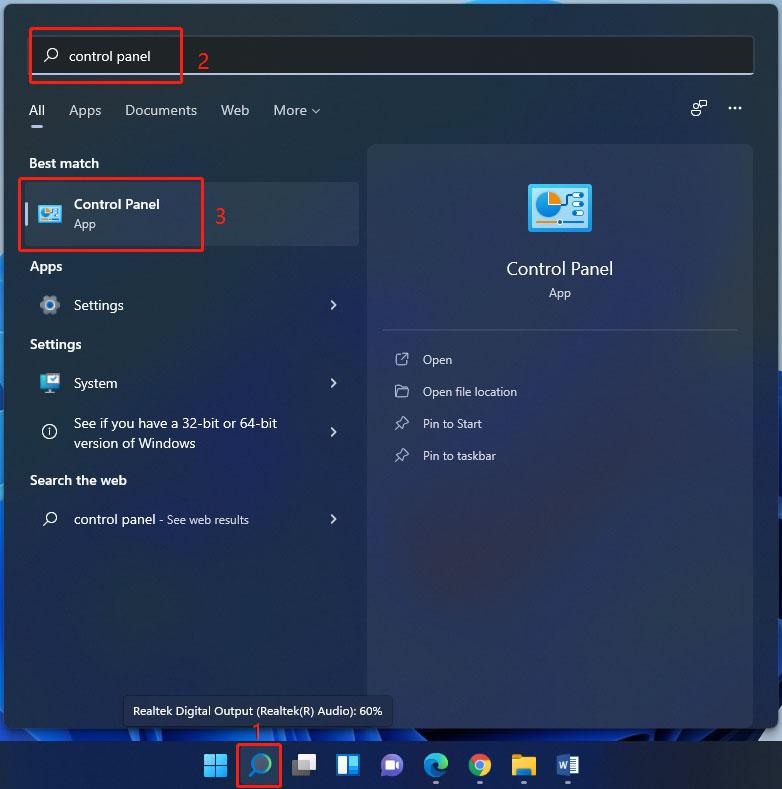
Voie 2 : Via Run
- Presse Gagner + R pour ouvrir Exécuter.
- Taper Panneau de contrôle et appuyez sur Entrer pour l'ouvrir.
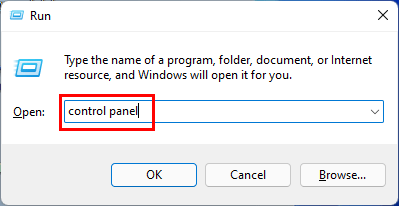
Voie 3 : à partir des outils Windows
Vous pouvez trouver les outils intégrés de Windows dans les outils Windows, y compris le Panneau de configuration.
- Ouvrez les outils Windows dans Windows 11.
- Trouver Panneau de contrôle et cliquez dessus pour y accéder.
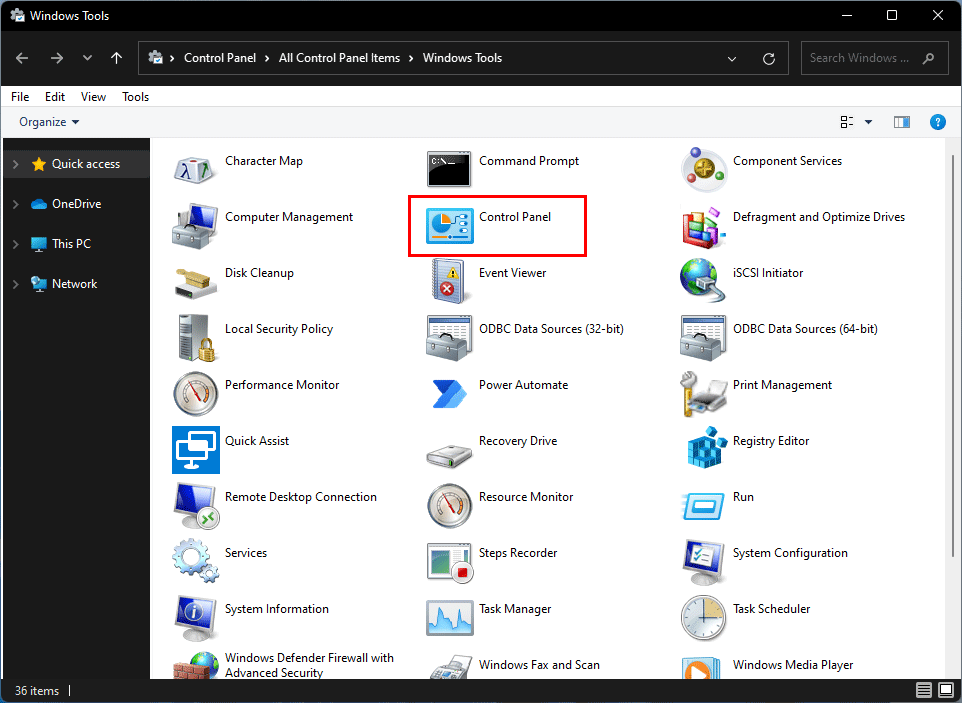
Voie 4 : Épingler le contrôle de contrôle sur la barre des tâches/Démarrer
Vous pouvez épingler le Panneau de configuration à la barre des tâches ou au menu Démarrer. La prochaine fois, vous pourrez l'ouvrir rapidement depuis la barre des tâches ou le menu Démarrer.
Après avoir tapé Panneau de contrôle dans Windows Search, vous pouvez trouver ces deux options : Épingler pour commencer et Épingle à la barre des tâches . Sélectionnez-en un en fonction de vos besoins. Par exemple, si vous souhaitez épingler le Panneau de configuration sur Démarrer, vous devez sélectionner Épingler pour commencer .
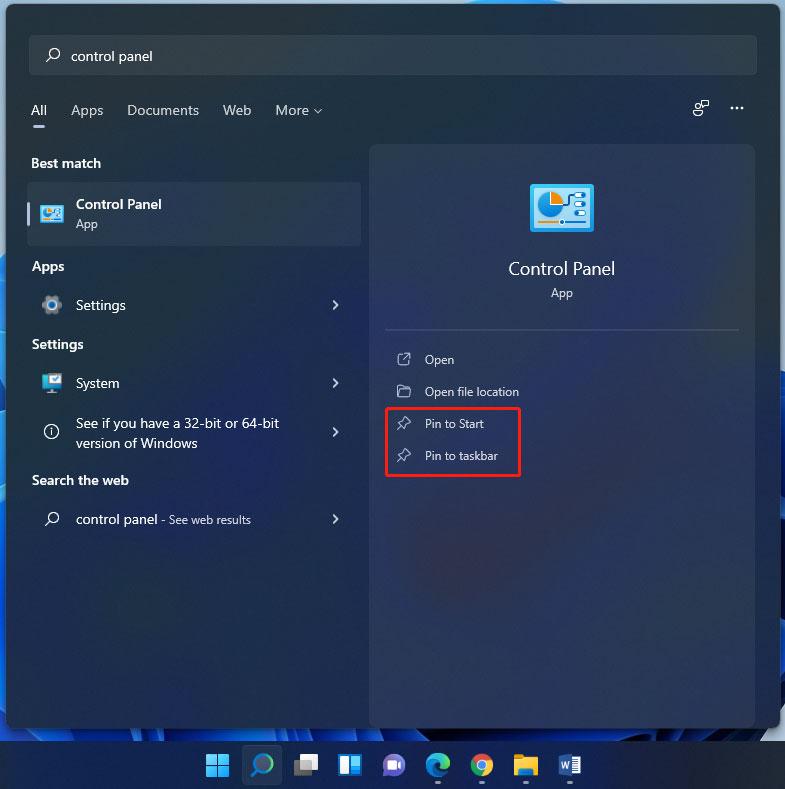
Après cela, vous pouvez trouver le Panneau de configuration dans le menu Démarrer ou dans la barre des tâches de Windows 11.
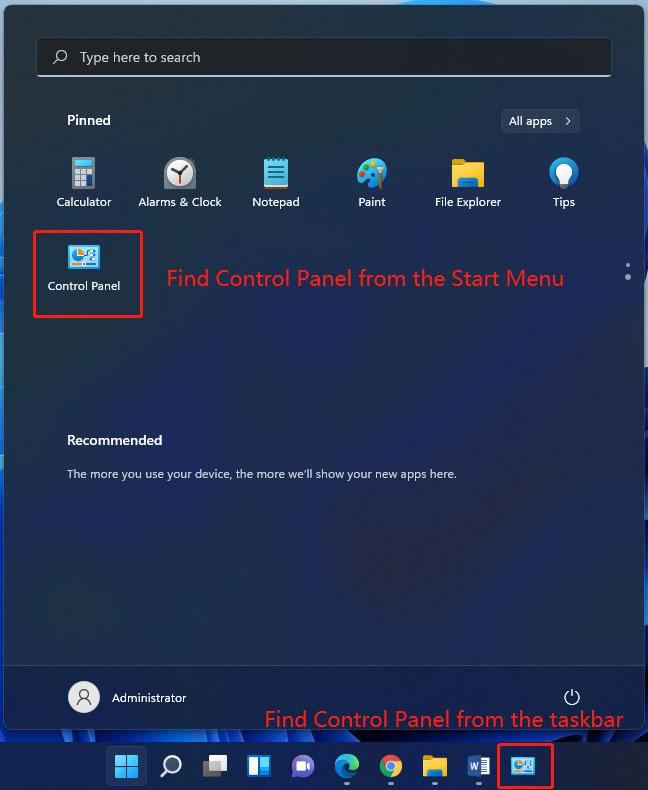
Voie 5 : utiliser la commande du panneau de configuration
Une autre méthode pour ouvrir le Panneau de configuration consiste à utiliser la commande Panneau de configuration. Vous pouvez implémenter la commande dans le terminal Windows, l'invite de commande Windows ou Windows PowerShell.
Dans cet article, nous utilisons le terminal Windows pour exécuter la commande du Panneau de configuration.
- Cliquez avec le bouton droit sur Démarrer et sélectionnez Terminal Windows pour l'ouvrir ( 4 façons d'ouvrir un terminal Windows dans Windows 11 ).
- Quand PS C:UtilisateursAdministrateur> ou similaire apparaît sur l'interface, tapez Panneau de contrôle, et appuyez sur Entrer . Ensuite, le Panneau de configuration apparaît.
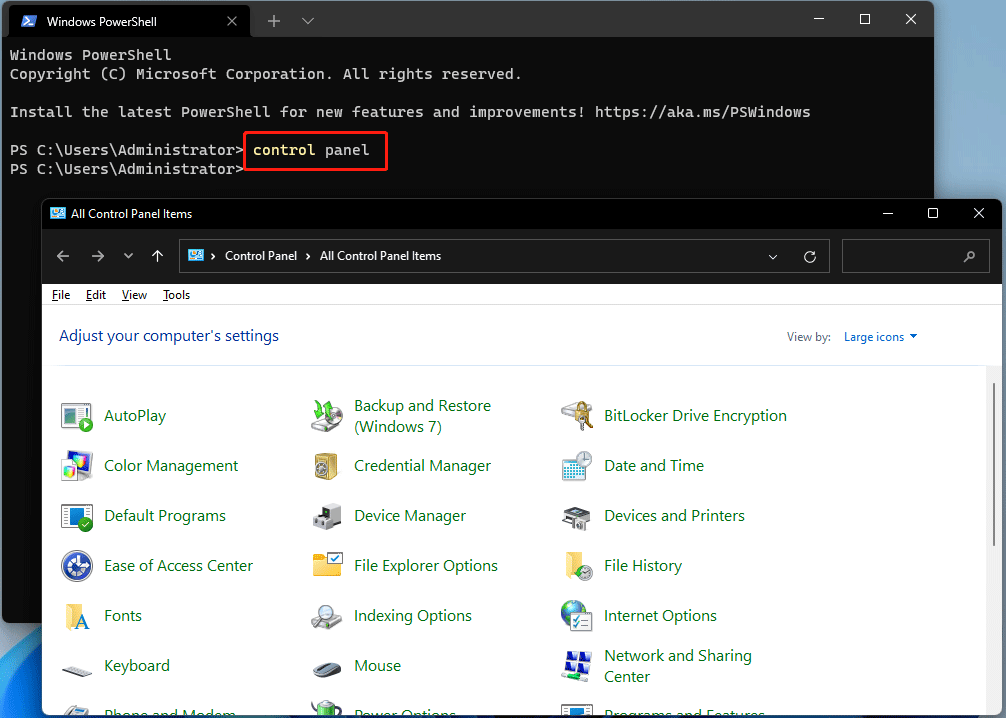
Si vous utilisez Windows PowerShell ou l'invite de commande, la commande est la même.
Voie 6 : via le gestionnaire de tâches
Vous pouvez ouvrir une application via le Gestionnaire des tâches.
1. Appuyez sur Ctrl + Maj + Échap en même temps pour ouvrir le Gestionnaire des tâches dans Windows 11.
2. Cliquez sur Déposer dans le coin supérieur gauche et sélectionnez Exécuter une nouvelle tâche .
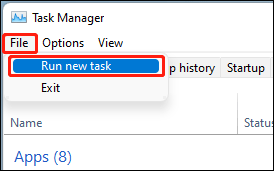
3. Sur l'interface contextuelle, tapez Panneau de contrôle et appuyez sur Entrer pour ouvrir le Panneau de configuration.
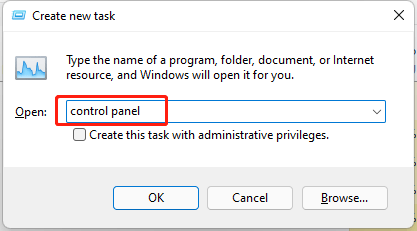
Méthode 7 : créer un raccourci dans le panneau de configuration
Vous êtes autorisé à créer un raccourci pour le Panneau de configuration pour un accès rapide. Voici un guide :
1. Affichez le bureau sur votre ordinateur Windows 11.
2. Cliquez avec le bouton droit sur l'espace vide du bureau et accédez à Nouveau > Raccourci .
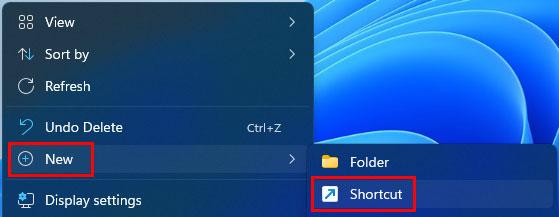
3. Copiez et collez %windir%system32control.exe à l'interface contextuelle.
4. Cliquez sur Suivant continuer.
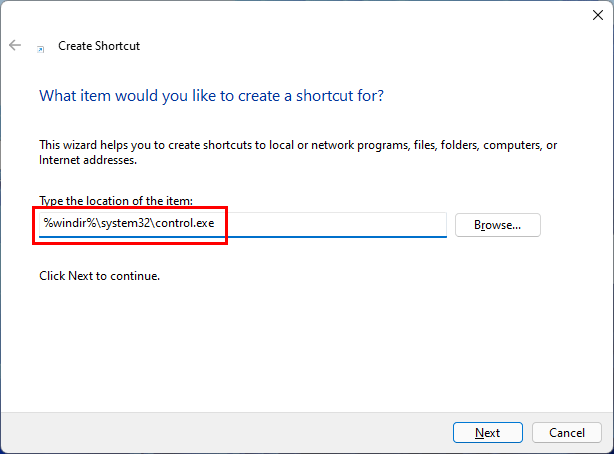
5. Sur l'interface suivante, nommez le raccourci Panneau de contrôle .
6. Cliquez sur Finition .
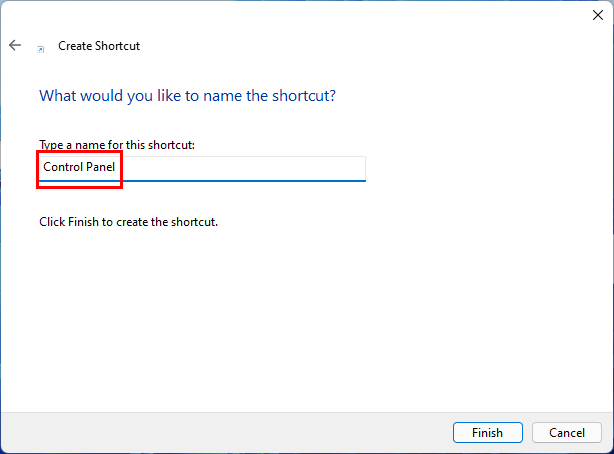
Après ces étapes, vous pouvez trouver le raccourci du Panneau de configuration sur le bureau. La prochaine fois, vous pourrez simplement cliquer dessus pour l'ouvrir.
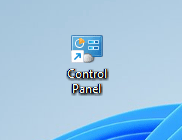
Vous savez maintenant comment ouvrir le Panneau de configuration sous Windows 11. Ces méthodes sont également disponibles sous Windows 10/8/7.
Si vous rencontrez d'autres problèmes liés à Windows 11, vous pouvez nous le faire savoir dans les commentaires.
![Comment supprimer les publicités de Windows 10 - Guide ultime (2020) [MiniTool News]](https://gov-civil-setubal.pt/img/minitool-news-center/24/how-remove-ads-from-windows-10-ultimate-guide.jpg)


![Comment réparer l'utilisateur de Word n'a pas de privilèges d'accès? [Actualités MiniTool]](https://gov-civil-setubal.pt/img/minitool-news-center/41/how-fix-word-user-does-not-have-access-privileges.png)
![Comment restaurer le compte administrateur dans Windows 10 [MiniTool News]](https://gov-civil-setubal.pt/img/minitool-news-center/83/how-can-you-restore-administrator-account-windows-10.png)
![Comment réparer l'erreur BSOD du gestionnaire de cache sous Windows ? [9 méthodes]](https://gov-civil-setubal.pt/img/partition-disk/5E/how-to-fix-cache-manager-bsod-error-on-windows-9-methods-1.png)









![Que faire si la molette de défilement de votre souris saute dans Windows 10? [Actualités MiniTool]](https://gov-civil-setubal.pt/img/minitool-news-center/44/what-do-if-your-mouse-scroll-wheel-jumps-windows-10.jpg)


![Comment désactiver l’intégrité logicielle authentique d’Adobe sous Windows / Mac [MiniTool News]](https://gov-civil-setubal.pt/img/minitool-news-center/61/how-disable-adobe-genuine-software-integrity-windows-mac.jpg)