Comment créer un point de restauration dans Windows Server à l'aide d'un GPO ?
How Can You Create A Restore Point In Windows Server Using Gpo
Il existe une différence dans le système d'exploitation du serveur puisque Server 2019 et supérieur ne disposent pas de la fonctionnalité de restauration du système. Comment créer un point de restauration sous Windows Server 2019/2022 ? Mini-outil vous guidera pour créer un point de restauration automatique à l’aide de la stratégie de groupe.
À propos des points de restauration du système sous Windows
Sous Windows, un point de restauration fait référence à une copie de sauvegarde des fichiers et des paramètres du système d'exploitation, permettant de restaurer le système à un état antérieur en cas de panne ou d'instabilité du système et de minimiser les temps d'arrêt.
Pour Windows 11/10, vous pouvez facilement créer un point de restauration – tapez créer un point de restauration dans la zone de recherche, appuyez sur Entrer , choisissez un lecteur, cliquez sur Configurer pour activer la protection du système, puis cliquez sur Créer pour commencer la création. Pour en savoir plus, reportez-vous à cet article – Qu'est-ce que la restauration du système Windows 11/10 et comment activer/créer/utiliser .
Mais dans Windows Server 2019/2022, la fonctionnalité de restauration du système n'est plus disponible. Au lieu de cela, un autre outil appelé Sauvegarde du serveur Windows est livré avec le système, qui peut être utilisé dans le même but mais peut faire plus. Alors, comment créer un point de restauration dans Windows Server 2019/2022 ? Trouvez le chemin ci-dessous maintenant.
Comment créer un point de restauration automatique à l'aide d'une stratégie de groupe
Lorsque vous recherchez « créer un point de restauration dans Windows Server » dans Google, vous trouverez des vidéos montrant que vous pouvez créer un GPO pour créer automatiquement un point de restauration système via un serveur de domaine exécutant Windows Server 2019/2022. Voyons ici comment effectuer cette tâche.
Étape 1 : Sur un ordinateur client, cliquez avec le bouton droit sur Ce PC et choisissez Propriétés . Ensuite, frappez Protection du système , entrez un nom d'utilisateur et un mot de passe administrateur pour vous connecter, choisissez un lecteur, appuyez sur Configurer , et cochez Activer la protection du système .
Étape 2 : Ouvrez votre serveur contrôleur de domaine exécutant Windows Server 2019/2022, puis ouvrez Gestionnaire de serveur .
Étape 3 : Dans le Tableau de bord onglet, appuyez sur Outils > Gestion des stratégies de groupe .
Étape 4 : Développer DOIT.LOCAL , faites un clic droit sur Objets de stratégie de groupe et choisissez Nouveau . Puis nommez-le comme créer un point de restauration pour tous les clients . Faites un clic droit sur ce nouvel élément et choisissez Modifier ouvrir Éditeur de gestion des stratégies de groupe .
Étape 5 : Accédez à Configuration ordinateur > Stratégies > Modèles d'administration > Système > Restauration du système .
Étape 6 : Double-cliquez sur Désactiver la configuration et cochez Désactivé , puis frappe Appliquer > OK . Faites la même chose pour Désactiver la restauration du système .
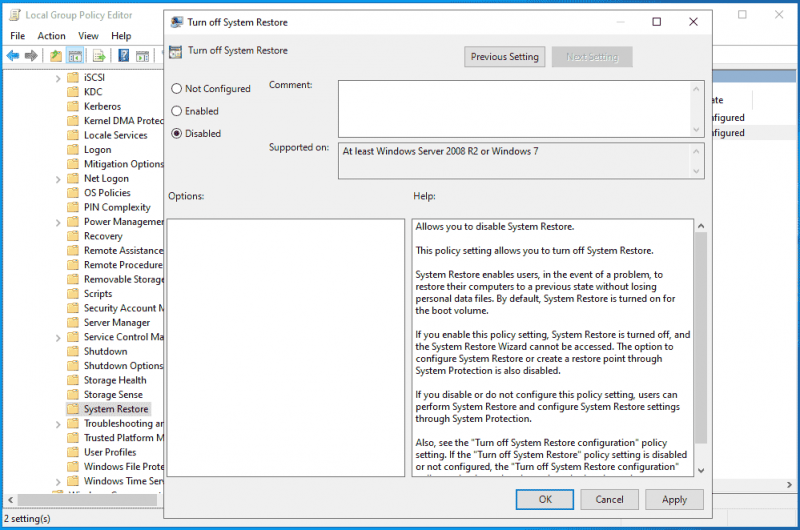
Étape 7 : Accédez également à Configuration ordinateur > Stratégies > Modèles d'administration > Composants Windows > Antivirus Windows Defender , clique sur le Analyse dossier, localisez le Créer un point de restauration système élément, double-cliquez dessus et cochez Activé . Ensuite, enregistrez la modification.
Étape 8 : Enfin, faites un clic droit sur test , choisir Lier un objet de stratégie de groupe existant , souligner créer un point de restauration pour tous les clients qui a été créé à l'étape 4, et appuyez sur D'ACCORD .
Ce sont toutes les étapes pour créer un point de restauration dans Windows Server à l'aide de la stratégie de groupe. Si vous souhaitez connaître les détails, regardez cette vidéo – https://www.youtube.com/embed/oE1rSZhqT4E.
Exécutez MiniTool ShadowMaker pour sauvegarder le serveur
En parlant de comment créer un GPO pour créer un point de restauration système sur un ordinateur client à l'aide d'un domaine Windows Server 2019/2022, c'est très compliqué et gênant. Recherchez-vous un moyen simple de sauvegarder le système d'exploitation de votre serveur ?
MiniTool ShadowMaker, un spécialiste logiciel de sauvegarde de serveur , vous permet de créer une sauvegarde d'image système et de sauvegarder facilement vos données de disque. En outre, il offre la possibilité de récupérer rapidement et efficacement le système en panne. Bien que le système d'exploitation ne puisse pas démarrer, la récupération du système est également simple tant que vous créez un support de démarrage à l'aide de Media Builder.
Essai de MiniTool ShadowMaker Cliquez pour télécharger 100% Propre et sûr
Étape 1 : Connectez une clé USB ou un lecteur externe à votre serveur et exécutez MiniTool ShadowMaker Trial Edition sur son interface principale.
Étape 2 : Accédez à Sauvegarde , toutes les partitions système sont sélectionnées par défaut et il vous suffit d'appuyer sur DESTINATION pour choisir le lecteur USB ou externe pour enregistrer le fichier image système.
Étape 3 : Frapper Sauvegarder maintenant pour commencer la sauvegarde du système.
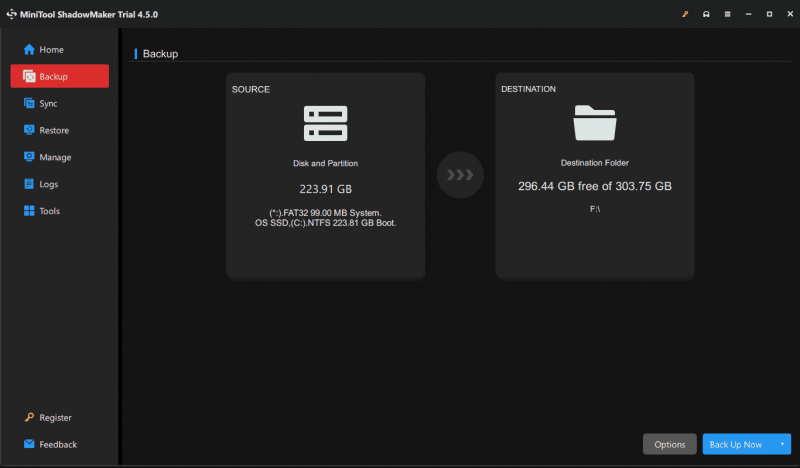
Verdict
Cet article explique comment créer un point de restauration dans Windows Server 2019/2022 à l'aide de la stratégie de groupe, ainsi qu'une méthode alternative pour sauvegarder votre serveur. Par rapport à ces 2 méthodes, nous recommandons fortement d'utiliser MiniTool ShadowMaker avec des fonctionnalités riches car cela simplifie le processus de sauvegarde du serveur.
Essai de MiniTool ShadowMaker Cliquez pour télécharger 100% Propre et sûr





![Comment récupérer les données d'un iPhone verrouillé et déverrouiller l'appareil [MiniTool Tips]](https://gov-civil-setubal.pt/img/ios-file-recovery-tips/45/how-recover-data-from-locked-iphone.jpg)
![Guide complet - Comment se déconnecter de Fortnite sur PS4 / Switch [MiniTool News]](https://gov-civil-setubal.pt/img/minitool-news-center/45/full-guide-how-sign-out-fortnite-ps4-switch.png)
![Les prix des disques SSD continuent de baisser, améliorez maintenant votre disque dur! [Actualités MiniTool]](https://gov-civil-setubal.pt/img/minitool-news-center/29/ssd-prices-continue-fall.png)




![[Résolu] Récupération du disque dur Macbook | Comment extraire des données Macbook [MiniTool Tips]](https://gov-civil-setubal.pt/img/data-recovery-tips/32/macbook-hard-drive-recovery-how-extract-macbook-data.jpg)

![Corrigez l'erreur de bureau «Il y a des problèmes avec votre compte» [MiniTool News]](https://gov-civil-setubal.pt/img/minitool-news-center/90/fix-there-are-problems-with-your-account-office-error.png)


![Comment réduire l'utilisation du processeur? Plusieurs méthodes sont là pour vous! [Actualités MiniTool]](https://gov-civil-setubal.pt/img/minitool-news-center/32/how-lower-cpu-usage.jpg)
![Comment désactiver les programmes de démarrage sur votre ordinateur Mac ? [Résolu !] [Nouvelles de MiniTool]](https://gov-civil-setubal.pt/img/minitool-news-center/46/how-disable-startup-programs-your-mac-computer.png)