L'ordinateur portable Huawei se bloque sur l'écran du logo ? 8 solutions dont vous avez besoin
Huawei Laptop Freezes On Logo Screen 8 Solutions You Need
Si vous rencontrez un problème tel que l'ordinateur portable Huawei se fige sur l'écran du logo, vous devez vous sentir perdu et hésiter maintenant. Ne vous inquiétez pas, dans ce guide de Mini-outil , nous allons partager avec vous quelques solutions éprouvées et efficaces.
Mon ordinateur portable Huawei se bloque sur l'écran du logo
Comme le dit le proverbe, aucun homme n’est parfait. Il en va de même pour les ordinateurs, quelle que soit leur marque. L'ordinateur portable Huawei se bloque sur l'écran de chargement lors du démarrage peut être l'un des problèmes les plus ennuyeux que vous puissiez rencontrer.
Diverses causes peuvent contribuer à ce problème de plantage, parmi les plus courantes :
- Périphériques externes
- Problèmes temporaires
- Batterie complètement déchargée
- Dysfonctionnement matériel
- Erreurs de logiciel ou de micrologiciel
Avant de continuer, lisez attentivement toutes les solutions suivantes pour vous assurer de choisir la plus appropriée.
Préparation nécessaire : sauvegarder les données importantes
Nous vous suggérons fortement de sauvegarder vos fichiers cruciaux avant d'apporter des modifications au système d'exploitation, étant donné que les méthodes de référence suivantes peuvent ne pas fonctionner pour votre situation spécifique. En cas de panne de votre système Windows ou d'autres problèmes inattendus, vous pouvez le récupérer avec vos sauvegardes.
Vous pouvez demander comment sauvegarder des données sur un appareil qui ne démarre pas. En fait, ce travail de sauvegarde peut être très simple si vous disposez d'un Logiciel de sauvegarde PC comme MiniTool ShadowMaker. Supportant la plupart des systèmes Windows, ce programme vous permet de fichiers de sauvegarde et les dossiers, les disques et les partitions, et même le système d'exploitation. Outre la fonction de sauvegarde, le clonage du disque dur sur SSD ou clonage secteur par secteur est également disponible.
Si c'est la première fois que vous téléchargez et installez, vous pouvez profiter gratuitement de la plupart de ses fonctionnalités dans les 30 jours, ce qui est extrêmement bienvenu pour le moment.
Essai de MiniTool ShadowMaker Cliquez pour télécharger 100% Propre et sûr
Téléchargez et installez MiniTool ShadowMaker Trial Edition sur un PC normal. Ensuite, suivez les étapes suivantes.
Étape 1 : Créer une clé USB amorçable sur un PC en état de marche
- Préparez une clé USB vide et connectez-la à l'ordinateur en état de marche.
- Ouvrez MiniTool ShadowMaker et accédez au Outils page.
- Sélectionner Générateur de médias et cliquez sur Support basé sur WinPE avec plug-in MiniTool .

d. Choisissez votre clé USB et vous recevrez ensuite un message indiquant que toutes les données du disque USB seront détruites. Frapper Oui pour confirmer ce travail.
Étape 2 : Sauvegardez les données cruciales sur votre ordinateur portable Huawei qui ne démarre pas
Avec le disque de récupération d'urgence créé en main, vous pourrez ensuite sauvegarder les fichiers vitaux sur votre ordinateur portable Huawei problématique.
- Branchez la clé USB amorçable sur l'ordinateur portable Huawei inutilisable.
- Démarrez dans la configuration du BIOS et définissez la clé USB comme premier périphérique de démarrage.
- Ensuite, démarrez votre ordinateur à partir de ce lecteur et vous pourrez voir le Chargeur MiniTool PE interface.
- Sélectionner Programme MiniTool pour accéder à MiniTool ShadowMaker.
- Aller à Sauvegarde > Source > Dossiers et fichiers et spécifiez le contenu que vous souhaitez enregistrer. Ensuite, tournez-vous vers Destination pour sélectionner un disque dur externe ou une clé USB comme chemin de stockage.
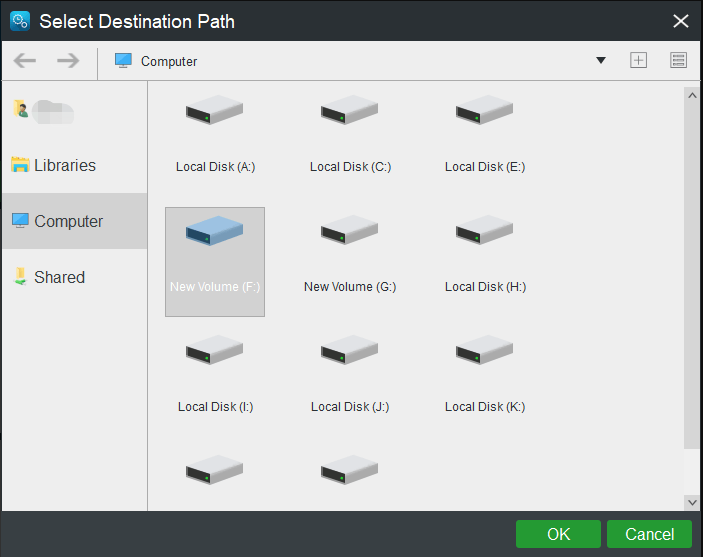
f. Après avoir fait tous les choix, cliquez sur Sauvegarder maintenant pour lancer le travail immédiatement.
Sans plus tarder, voyons comment résoudre l'ordinateur portable Huawei bloqué sur l'écran de démarrage.
Solutions pour réparer l'ordinateur portable Huawei bloqué sur l'écran du logo Huawei
Méthode 1 : Attendez un moment
Lorsque l'ordinateur est allumé, le système se bloque pendant un certain temps ou reste sur l'écran initial et ne peut pas accéder au système. En effet, lors du démarrage, le système, les pilotes et divers programmes doivent tous charger et terminer un développement initial. Il s’agit donc d’un processus normal pour un système d’exploitation qui utilise certaines ressources du système, provoquant ainsi des retards ou des blocages sur l’écran du logo.
Maintenant, ce que vous devez faire est d’attendre que l’initialisation du système soit terminée. Si l'ordinateur portable Huawei se bloque sur l'écran du logo pendant une longue période, vous devez alors passer à la solution suivante.
Méthode 2 : vérifier l'alimentation électrique
Votre ordinateur portable Huawei n'est peut-être pas alimenté en raison de problèmes de batterie, d'un port de charge défectueux ou d'un adaptateur secteur défectueux. Dans ce cas, vous devez vérifier l'état de la batterie et examiner l'adaptateur secteur et le port de chargement pour garantir la bonne alimentation de l'ordinateur.
Méthode 3 : supprimer tout périphérique externe
La raison pour laquelle l'ordinateur portable Huawei se bloque sur l'écran du logo ou redémarre à plusieurs reprises après l'affichage du logo Huawei au démarrage peut être l'insertion d'un disque externe incompatible.
Supprimez tous les périphériques USB que vous avez connectés lors du démarrage, tels qu'une clé USB, un lecteur de stockage externe, une souris ou un clavier, puis redémarrez l'ordinateur.
Méthode 4 : reconnecter le réseau (uniquement pour le système d'exploitation Windows RS1)
Il existe une cause rare qui peut conduire l'ordinateur portable Huawei à rester bloqué sur l'écran de démarrage. Pour le système d'exploitation Windows RS1, le fournisseur de services Internet peut ne pas être en mesure de fournir des informations DNS précises en raison de problèmes de réseau. En conséquence, l'ordinateur peut rester figé sur l'écran du logo et ne pas pouvoir accéder au système.
Conseils: RS1 est le nom de code de la première mise à jour de Windows 10 (c'est-à-dire la version 2016), qui est désormais obsolète. Pour identifier votre version de Windows, appuyez sur Gagner + R > tapez gagner > frapper Entrer dans Mode sans échec .Cette solution s'applique uniquement au système d'exploitation RS1 car ce problème de réseau n'existe pas pour les versions ultérieures à RS1. Voici les instructions, comme suit :
Étape 1. Déconnectez-vous du réseau. Une fois tous les paramètres de démarrage configurés, reconnectez-vous au système pour terminer la connexion réseau.
Étape 2. Si cela ne fonctionne pas, maintenez enfoncée la touche Pouvoir pendant 10 secondes pour éteindre l'ordinateur et essayez à nouveau de déconnecter le réseau.
Étape 3. Si le problème persiste, essayez d'éteindre de force l'ordinateur portable plusieurs fois. Si aucune des étapes ne fonctionne, vous pouvez essayer les solutions suivantes une par une ou passer directement à Méthode 7 pour voir comment restaurer votre ordinateur à ses paramètres d'usine.
Méthode 5 : Entrez dans la récupération intelligente de Huawei
Comme nous l'avons mentionné précédemment, certains composants centraux problématiques, tels que la carte mère, la RAM ou le processeur, peuvent bloquer l'ordinateur portable Huawei sur l'écran du logo et l'empêcher de démarrer correctement.
Pour identifier tout problème matériel, accédez à l'écran Huawei Intelligent Recovery et il exécutera automatiquement un test matériel. Suivez les étapes pour continuer.
Étape 1. Appuyez et maintenez F10 ou appuyez continuellement sur la touche pour accéder Récupération intelligente Huawei .
Étape 2. Vous verrez alors que l'ordinateur effectue déjà un diagnostic rapide.
Étape 3. Une fois le test matériel terminé, quittez l'écran en cliquant sur le bouton Sortie et redémarrez votre PC pour vérifier si l'ordinateur portable peut démarrer normalement.
Méthode 6 : démarrer en mode sans échec
Essayez de démarrer votre Windows 11/10 en mode sans échec, dans lequel seul un ensemble limité de fichiers et de pilotes sera chargé. Si votre ordinateur fonctionne normalement dans ce mode, cela indique que le coupable réside dans un pilote, un service ou un plug-in tiers non officiel. Entrez en mode sans échec et regardez de plus près.
Étape 1. Appuyez et maintenez la touche Pouvoir pendant 10 secondes pour éteindre l'ordinateur. Allumez-le à nouveau et appuyez continuellement F8 lors du démarrage.
Étape 2. Ensuite, vous serez invité par le Réparation automatique écran. Cliquez sur Options avancées entrer Environnement de récupération Windows et allez à Dépannage > Options avancées > Paramètres de démarrage > Redémarrer .
Étape 3. Après le redémarrage de l'ordinateur, appuyez sur l'une des touches suivantes pour passer en mode sans échec selon vos besoins.
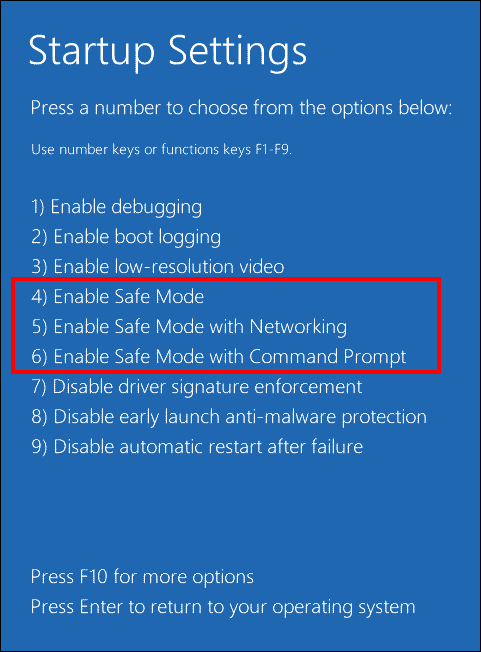
F4 ou 4 pour Activer le mode sans échec
F5 ou 5 pour activer le mode sans échec avec la mise en réseau
F6 ou 6 pour Activer le mode sans échec avec l'invite de commande
Étape 4. En mode sans échec, essayez de désinstaller le pilote défectueux installé à partir du logiciel de gestion de pilotes tiers ou de certains programmes problématiques. Installez également un logiciel antivirus tiers pour vérifier s’il existe des logiciels malveillants ou des virus.
Méthode 7 : effectuer une réparation au démarrage
Windows dispose également d'une autre fonctionnalité de dépannage, Startup Repair, qui peut résoudre de nombreux problèmes courants provoquant le blocage de l'ordinateur portable Huawei sur l'écran du logo, tels que la corruption de fichiers système, des données de configuration erronées, etc. Voici comment effectuer la réparation de démarrage.
Étape 1. Redémarrez votre ordinateur et maintenez enfoncé F8 lorsque le logo Huawei apparaît sur l'écran.
Étape 2. Dans l'interface de réparation automatique, accédez à Options avancées > Dépannage > Options avancées > Réparation de démarrage .
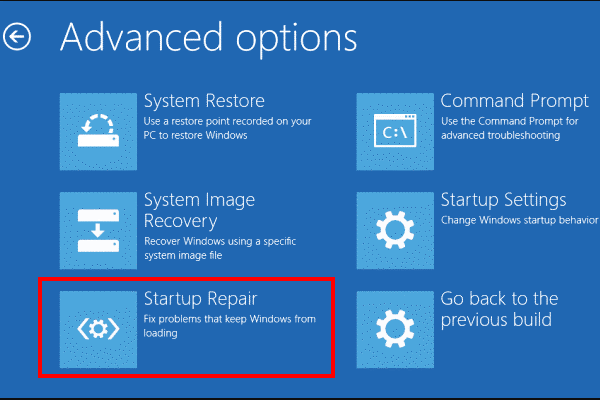
Méthode 8 : effectuer une restauration du système
La plupart du temps, après avoir appliqué une nouvelle mise à jour Windows, installé un nouveau pilote ou apporté d'autres modifications importantes, Windows crée un point de restauration système. Avec lui, vous pouvez exécuter une restauration du système et annuler ces modifications. Ce travail est totalement sécuritaire. Voyons comment le démarrer.
Étape 1. Pourtant, entrez WindowsRE et choisissez Dépannage > Options avancées > Restauration du système.
Étape 2. Cliquez sur Suivant et vous verrez un tableau avec une liste des points de restauration du système, à moins que ils sont manqués ou partis .
Étape 3. En fonction de l'heure et de la description créées, sélectionnez un point de restauration du système et appuyez sur Suivant .
Étape 4. Ensuite, appuyez sur Finition pour confirmer les détails de cette opération.
Méthode 9 : restaurer les paramètres d'usine sur l'ordinateur portable Huawei
Si aucune des solutions ci-dessus n'apporte de modification et que votre ordinateur portable Huawei reste bloqué sur l'écran de démarrage, vous devez maintenant recourir à une réinitialisation d'usine. Étant donné que le processus de réinitialisation supprimera les données (y compris les fichiers personnels, les téléchargements, les documents) et les paramètres système, ainsi que les logiciels installés sur votre disque dur, il est essentiel de les sauvegarder dans un endroit sûr avec MiniTool ShadowMaker avant de réinitialiser.
Essai de MiniTool ShadowMaker Cliquez pour télécharger 100% Propre et sûr
Après la sauvegarde, suivez les étapes ci-dessous pour réinitialiser votre ordinateur portable Huawei aux paramètres d'usine .
Étape 1. Appuyez sur le Pouvoir pour allumer votre ordinateur, puis appuyez plusieurs fois sur F10 jusqu'à entrer dans le Récupération intelligente Huawei l'écran avant que le logo Huawei n'apparaisse à l'écran.
Étape 2. Appuyez sur le Récupération » et vous serez ensuite invité à protéger vos données cruciales contre l’effacement. Suivez les instructions à l'écran pour créer des sauvegardes ou cliquez simplement sur Sauter .
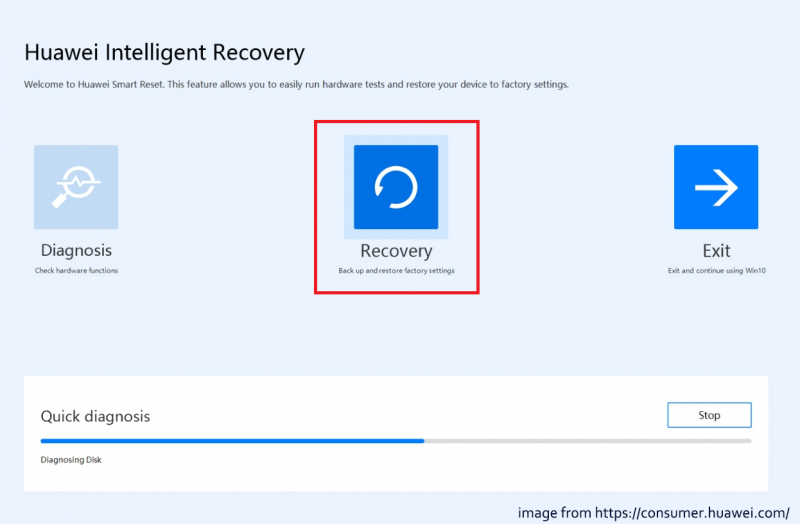
Étape 3. Dans le Paramètres d'usine de récupération fenêtre, cliquez sur Commencer pour effectuer une réinitialisation d'usine.
Article connexe : Combien de temps faut-il pour réinitialiser un PC ? Trouvez des réponses et accélérez-les
Méthode 10 : contacter l’assistance Huawei
Si ces approches ne peuvent pas vous aider à résoudre le problème de blocage de l'ordinateur portable Huawei sur l'écran du logo, vous pouvez envisager d'apporter votre appareil et votre preuve d'achat à un centre de service client Huawei agréé pour obtenir une assistance supplémentaire. L'équipe d'assistance Huawei peut vous proposer des solutions plus professionnelles.
Derniers mots
Votre ordinateur portable Huawei se fige sur l'écran du logo ? Ne t'inquiète pas. Il existe une série de solutions que vous pouvez essayer pour résoudre le problème dans ce guide de dépannage. Plus important encore, vous devez toujours garder à l'esprit de sauvegarder les données importantes ou de créer régulièrement une image système avec MiniTool ShadowMaker afin de pouvoir effectuer une récupération du système lorsque votre ordinateur portable Huawei tombe à nouveau en panne.
Avez-vous des problèmes avec notre produit? Si oui, merci de nous le faire savoir via [e-mail protégé] et notre équipe d'assistance vous répondra dès que possible.




![Comment changer la lettre de lecteur avec CMD Windows 10 [MiniTool News]](https://gov-civil-setubal.pt/img/minitool-news-center/35/how-change-drive-letter-with-cmd-windows-10.jpg)




![Que faire si une erreur d'écran bleu de panne matérielle NMI se produit dans Win10? [Actualités MiniTool]](https://gov-civil-setubal.pt/img/minitool-news-center/94/what-if-nmi-hardware-failure-blue-screen-error-occurs-win10.jpg)






![Pilote WiFi Windows 10 : Télécharger, mettre à jour, résoudre le problème du pilote [MiniTool News]](https://gov-civil-setubal.pt/img/minitool-news-center/55/wifi-driver-windows-10.png)
![Résolu: La réparation au démarrage ne peut pas réparer cet ordinateur automatiquement [MiniTool Tips]](https://gov-civil-setubal.pt/img/backup-tips/32/solved-startup-repair-cannot-repair-this-computer-automatically.png)

![6 façons d'empêcher uTorrent de s'ouvrir au démarrage de Windows 10 [MiniTool News]](https://gov-civil-setubal.pt/img/minitool-news-center/06/6-ways-stop-utorrent-from-opening-startup-windows-10.png)