Comment changer le réseau de public à privé Windows 10/8/7
How Change Network From Public Private Windows 10 8 7
Lorsque vous connectez votre ordinateur pour la première fois à un nouveau réseau sans fil, vous avez le choix de le définir comme réseau public ou privé. Vous pourrez ensuite facilement changer de réseau de Public à Privé ou vice versa sous Windows 10/8/7 à tout moment en suivant les étapes ci-dessous.
Sur cette page :- Type de réseau public ou privé
- Comment vérifier votre type de réseau actuel sous Windows 10/8/7
- Comment changer le réseau de public à privé ou vice versa sous Windows 10/8/7
- Conclusion
Pour la connexion réseau sans fil Windows, il propose deux types de profils réseau Privé et Public au choix. Lorsque vous essayez de vous connecter à un nouveau réseau ou à un réseau filaire, il vous demandera de choisir un type de réseau Public ou Privé pour la connexion.
Conseil: MiniTool propose des outils professionnels pour la récupération de données, la gestion des partitions du disque dur, la sauvegarde et la restauration du système, la sauvegarde et la synchronisation des données.
Type de réseau public ou privé
Évidemment, le réseau public fait référence aux réseaux auxquels vous vous connectez lorsque vous vous trouvez dans des lieux publics comme un aéroport, un coffre-fort, etc. Votre ordinateur ne sera pas visible par les autres appareils sur le même réseau et vous ne pourrez pas utiliser votre ordinateur pour les fichiers et les imprimantes. partage. Vous pouvez utiliser ce type de réseau lorsque vous ne souhaitez pas communiquer avec d'autres appareils sur le même réseau.
Au contraire, vous pouvez utiliser le type de profil de réseau privé si vous faites confiance au réseau. Il est souvent utilisé à la maison ou sur le lieu de travail. Si vous définissez un réseau comme privé, votre ordinateur peut être découvert par d'autres appareils sur le même réseau. Vous pouvez néanmoins utiliser la fonctionnalité de partage de fichiers et d’imprimantes.
 Téléchargement gratuit de Hola VPN pour Chrome, PC, Mac, Android, iOS, etc.
Téléchargement gratuit de Hola VPN pour Chrome, PC, Mac, Android, iOS, etc.Découvrez comment télécharger gratuitement Hola VPN pour Chrome, Edge, PC, Mac, Android, iOS, etc. pour l'utiliser pour débloquer et accéder à du contenu mondial en ligne sans limite.
En savoir plusComment vérifier votre type de réseau actuel sous Windows 10/8/7
Vous pouvez suivre les instructions ci-dessous pour vérifier votre type de réseau actuel.
- Ouvrez le panneau de configuration Windows 10 . Vous pouvez cliquer Commencer , taper Panneau de contrôle et cliquez Panneau de contrôle pour l'ouvrir.
- Cliquez ensuite Réseau et Internet -> Centre Réseau et Partage .
- Dans Centre Réseau et partage, vous pouvez afficher vos réseaux actifs et vérifier le type de réseau sous chaque réseau connecté.
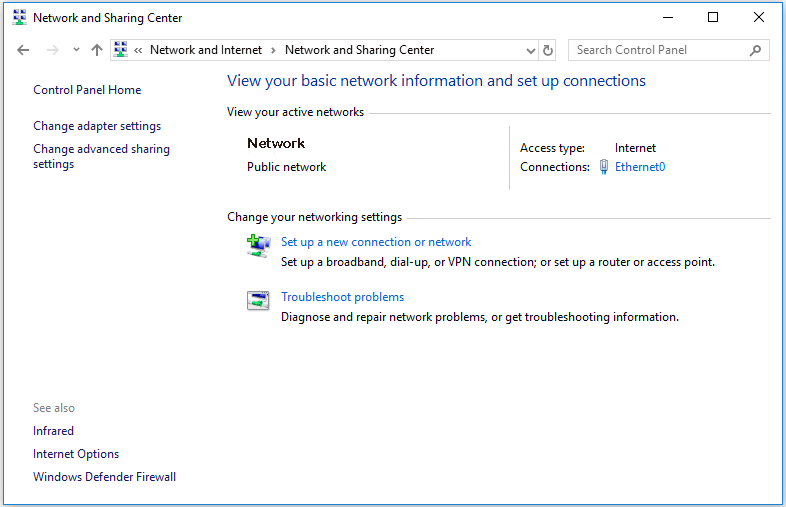
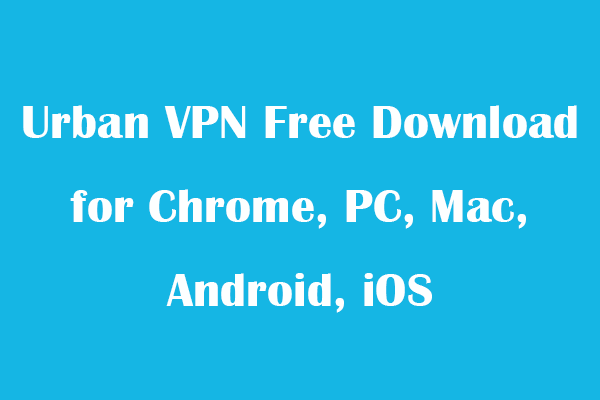 Téléchargement gratuit de VPN urbain pour Chrome, PC, Mac, Android, iOS
Téléchargement gratuit de VPN urbain pour Chrome, PC, Mac, Android, iOSTéléchargez Urban VPN pour Chrome, PC, Android, iOS, etc. pour utiliser ce service VPN gratuit et accéder à n'importe quel site Web dans divers endroits et pays.
En savoir plusComment changer le réseau de public à privé ou vice versa sous Windows 10/8/7
1. Comment changer le réseau de public à privé Windows 10
Étape 1. Clique le Réseau icône dans la barre d'outils et sélectionnez Ouvrir les paramètres réseau et Internet .
Étape 2. Cliquez sur Ethernet ou Wifi dans le volet de gauche, puis cliquez sur votre réseau Wi-Fi ou Ethernet connecté. Ensuite, vous pouvez modifier le type de réseau de la version Public ou Privé ou vice-versa sous Profil réseau .
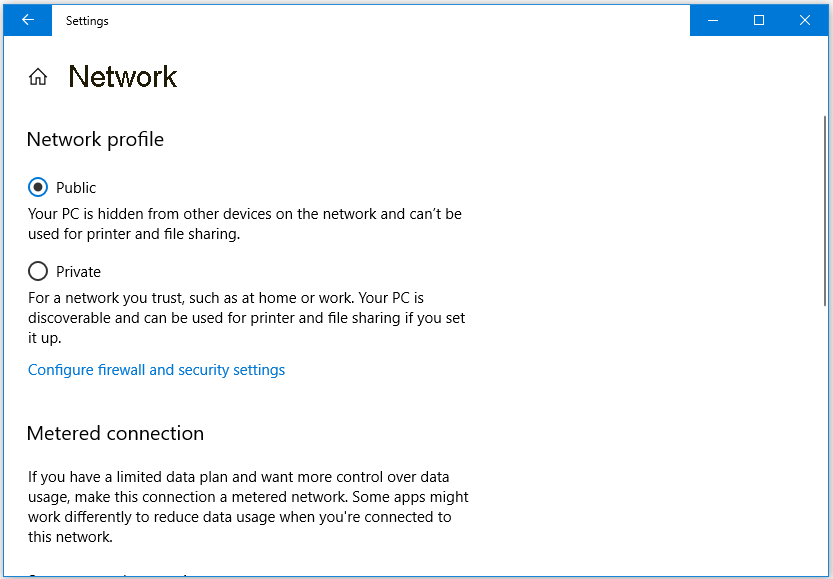
Étape 3. Si vous utilisez un VPN, vous pouvez cliquer sur VPN dans le volet de gauche dans Réseau & Internet fenêtre des paramètres. Cliquez ensuite sur l'un de vos réseaux VPN connectés dans le volet de droite et modifiez le profil de réseau en Public ou Privé en fonction de vos besoins.
Pour certains ordinateurs Windows 10, vous pouvez également cliquer sur le bouton Réseau dans la zone de notification, sélectionnez votre réseau connecté et cliquez sur Propriétés , et choisissez Publique ou Privé sous Profil réseau pour changer le type de réseau Windows 10.
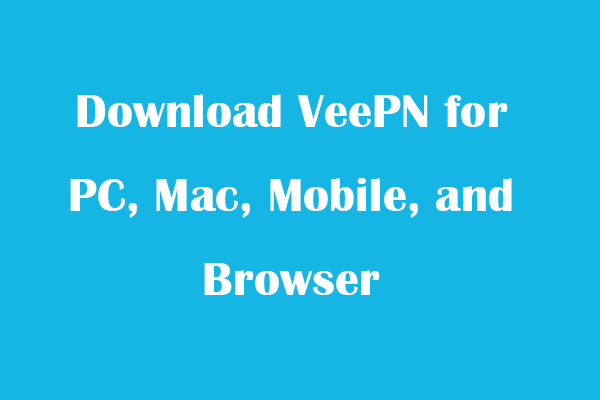 Téléchargez VeePN pour PC, Mac, mobile et navigateur
Téléchargez VeePN pour PC, Mac, mobile et navigateurCet article donne un avis sur VeePN et propose des guides sur la façon de télécharger VeePN pour Chrome, Edge, Firefox, PC, Mac, Android, iOS, etc. pour utiliser ce service VPN.
En savoir plus2. Comment changer le réseau de public à privé Windows 7
Étape 1. Clique le Réseau icône et cliquez Centre de réseau et de partage ouvert lien.
Étape 2. Sous Afficher vos réseaux actifs , vous pouvez voir le nom du réseau WiFi ou Ethernet. Et vous devriez également voir un lien sous le nom du réseau : Réseau domestique, Réseau de travail ou Réseau public. Vous pouvez cliquer sur ce lien et modifier le type de réseau parmi les trois types de réseau.
3. Comment changer le réseau de public à privé Windows 8
Étape 1. Cliquez avec le bouton droit sur l'icône Réseau et choisissez Ouvrir le Centre Réseau et partage.
Étape 2. Si votre réseau est défini comme réseau public, vous pouvez cliquer sur Modifier les paramètres de partage avancés dans le volet de gauche, puis cliquer sur Privé. Et assurez-vous que ces trois options sont activées : Activer la découverte du réseau, Activer le partage de fichiers et d'imprimantes, Autoriser Windows à gérer les connexions des groupes résidentiels.
Étape 3. Ensuite, vous pouvez développer Invité ou public et cochez Désactiver la découverte du réseau, Désactiver le partage de fichiers et d'imprimantes.
Étape 4. Enfin, vous pouvez accéder aux paramètres de l'ordinateur et cliquer sur Réseau icône pour le connecter. Cliquez avec le bouton droit sur le réseau et cliquez Activer ou désactiver le partage . Cliquez sur Oui pour le définir comme privé, puis cliquez sur Non si vous souhaitez le définir comme Public.
Conclusion
Vous pouvez désormais changer de réseau de public à privé sous Windows 10/8/7 en fonction de vos propres besoins.
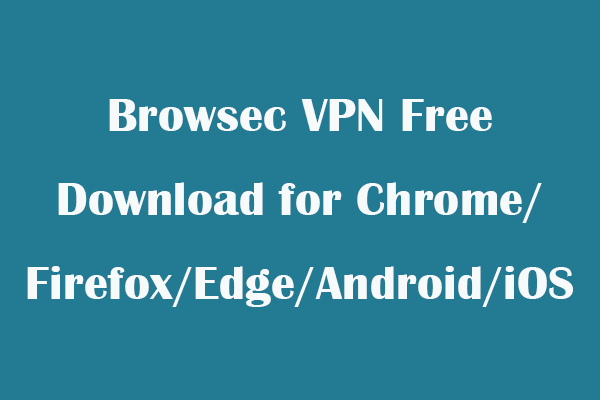 Téléchargement gratuit de Browsec VPN pour Chrome/Firefox/Edge/Android/iOS
Téléchargement gratuit de Browsec VPN pour Chrome/Firefox/Edge/Android/iOSDécouvrez comment télécharger gratuitement Browsec VPN pour Chrome, Firefox, Edge, Android, iOS, etc. pour l'utiliser pour accéder à du contenu/sites Web restreints.
En savoir plus![Vous rencontrez une erreur interne VMware? Il y a 4 solutions [MiniTool News]](https://gov-civil-setubal.pt/img/minitool-news-center/93/encountering-an-vmware-internal-error.png)


![[8 façons] Comment réparer le statut actif de Facebook Messenger qui ne s'affiche pas](https://gov-civil-setubal.pt/img/blog/45/how-fix-facebook-messenger-active-status-not-showing.jpg)
![Guide complet sur les applications Windows 10 ne fonctionnant pas (9 façons) [MiniTool Tips]](https://gov-civil-setubal.pt/img/backup-tips/90/full-guide-windows-10-apps-not-working.png)














