Comment installer la mise à jour PS4 depuis USB? [Guide pas à pas] [Astuces MiniTool]
How Do I Install Ps4 Update From Usb
Sommaire :

La dernière version 7.51 du logiciel système PS4 a été publiée le 27 mai 2020. Vous pouvez maintenant installer la dernière mise à jour PS4 depuis USB. Comment installer la mise à jour PS4 depuis USB? Vous avez peut-être la même question. Avec l'aide de MiniTool , l'installation de la mise à jour du système PS4 ne sera plus une difficulté.
Navigation Rapide :
Il est toujours recommandé d'installer la dernière mise à jour du logiciel système PS4. Récemment, la mise à jour 7.51 du logiciel système PS4 a été publiée. Il améliore considérablement les performances de votre système PS4, des fonctionnalités supplémentaires, une sécurité améliorée et une sécurité améliorée. En plus de profiter de ces nouvelles améliorations, la mise à jour du système PS4 peut résoudre de nombreux problèmes tels que La PS4 s'éteint au hasard , CE-34788-0, SU-41350-3, ainsi de suite.
La méthode la plus courante de mise à jour du système PS4 consiste à utiliser une clé USB. Une question commune se pose: comment installer la mise à jour PS4 depuis USB. Maintenant, vous êtes au bon endroit. Pour vous aider à installer la mise à jour logicielle PS4 avec succès, nous vous guiderons à travers les étapes détaillées. De plus, les choses importantes avant d'installer la mise à jour PS4 vous seront présentées.
Répondez à ces exigences de base avant d'installer la mise à jour PS4
Dans cette partie, nous présenterons quelques exigences de base auxquelles vous devez prêter attention. Pour éviter toute erreur inattendue, veuillez lire attentivement les exigences suivantes.
#1. Exigences USB
Un convenable clé USB est la première et la plus importante partie pour installer la dernière mise à jour PlayStation 4. Ici, vous devez vérifier si votre clé USB répond aux exigences de base suivantes:
- Préparez une clé USB avec un 3.0 ou une interface plus récente.
- Assurez-vous que votre clé USB contient au moins 460 Mo espace libre.
- La clé USB doit être formatée soit FAT32 ou exFAT .
- Assurez-vous que votre clé USB se connecte directement au contrôleur PS4 lors de l'installation de la mise à jour du système.
- Une seule clé USB peut être utilisée à la fois. Si vous avez installé les mêmes applications sur le stockage système et sur la clé USB, vous recevrez un message d'erreur.
# 2. Conditions de téléchargement et d'installation
Afin de télécharger la dernière mise à jour du logiciel système PS4 en douceur, veuillez suivre les conditions de téléchargement ci-dessous:
- Connectez votre ordinateur à un réseau stable et rapide tout en téléchargeant le fichier de mise à jour PS4.
- Ne téléchargez pas le fichier de mise à jour PS4 à partir d'un site Web tiers. Gardez à l'esprit que le fichier de mise à jour officiel est fourni par Sony Interactive Entertainment.
- N'installez pas la mise à jour du logiciel système PS4 peu de temps avant ou peu de temps après une panne de courant.
- N'interrompez pas l'installation du fichier de mise à jour PS4, car cela pourrait endommager votre système PS4.
Les exigences de base pour la clé USB, le téléchargement et l'installation vous ont été présentées. Voyons maintenant comment mettre à jour le logiciel système PS4 à partir de l'USB.
Comment installer la mise à jour PS4 depuis USB
Dans cette section, nous nous concentrons principalement sur la façon d'installer la mise à jour du système PS4 à partir de l'USB.
Partie 1. Formatez votre clé USB en FAT32 ou exFAT
Tout d’abord, vous devez préparer une clé USB formatée au format FAT32 ou exFAT. Vous pouvez utiliser les outils intégrés de Windows tels que Disk Management ou Diskpart. Mais les 2 outils ont certaines limitations lors du formatage d'une clé USB. Si vous avez une grande clé USB (plus de 64 Go), nous vous recommandons d'utiliser un formateur professionnel - MiniTool Partition Wizard.
C'est un outil de gestion de partition fiable qui ne ménage aucun effort pour fournir des solutions efficaces sur conversion de FAT en NTFS , la reconstruction du MBR, la migration du système d'exploitation vers le disque dur / SSD, le redimensionnement de la partition, etc. En outre, il vous aide également à résoudre de nombreux problèmes liés aux jeux tels que Minecraft n'utilise pas de GPU , Stardew valley ne sera pas lancé, et erreur RADS lol , etc.
Cliquez sur les boutons suivants pour télécharger MiniTool Partition Wizard et installez-le sur votre ordinateur. Ensuite, suivez les étapes ci-dessous pour formater la clé USB en FAT32 ou exFAT.
Étape 1. Connectez la clé USB à votre ordinateur, puis ouvrez ce logiciel pour accéder à son interface principale.
Étape 2. Sélectionnez la clé USB que vous êtes prêt à formater et cliquez sur le bouton Formater la partition fonction dans le volet gauche.
Étape 3. Sélectionnez le FAT32 ou exFAT système de fichiers dans le menu déroulant et cliquez sur D'accord continuer.
Étape 4. Cliquez sur Appliquer pour exécuter cette action.
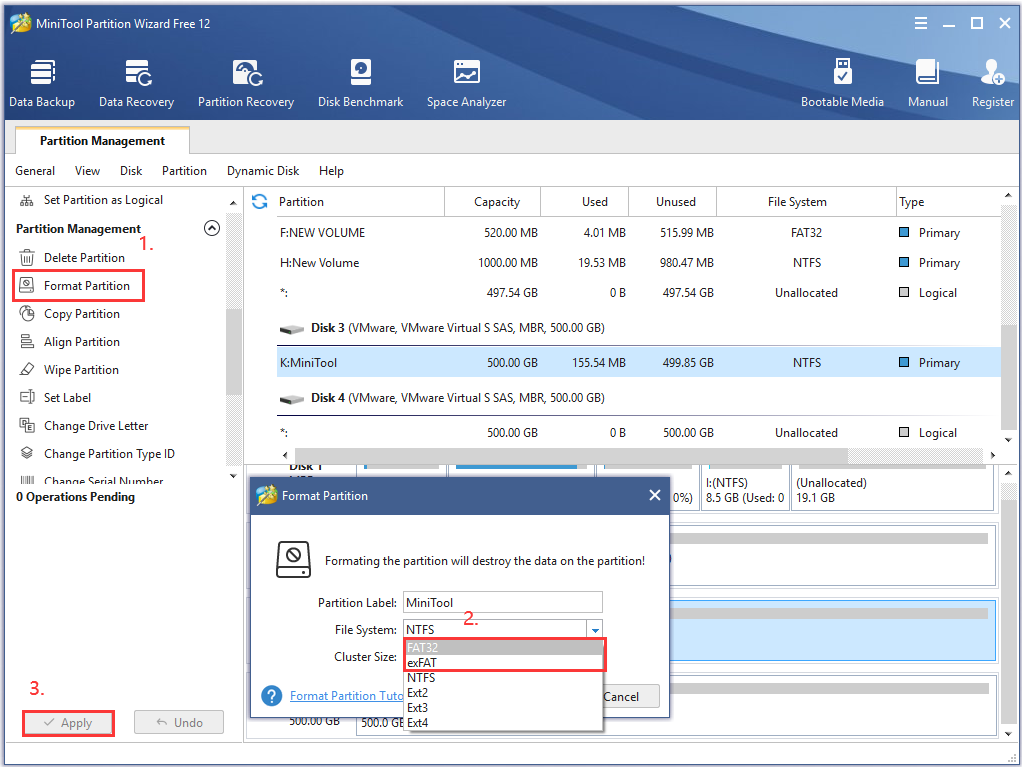
Maintenant, votre clé USB doit être formatée en FAT32 ou exFAT. Ensuite, vous pouvez suivre les étapes ci-dessous pour télécharger et installer la mise à jour du logiciel PS4.
Partie 2. Téléchargez le dernier logiciel système PS4
Étape 1. Branchez le lecteur flash USB sur votre ordinateur.
Étape 2. Ouvrez la clé USB sur votre PC, puis créez un nouveau dossier à l'intérieur de la clé USB et nommez-le comme PS4 .
Étape 3. dans le PS4 dossier, recréez un nouveau dossier et nommez-le comme METTRE À JOUR .
Remarque: Entrez le nom du dossier en caractères à un octet en majuscules. 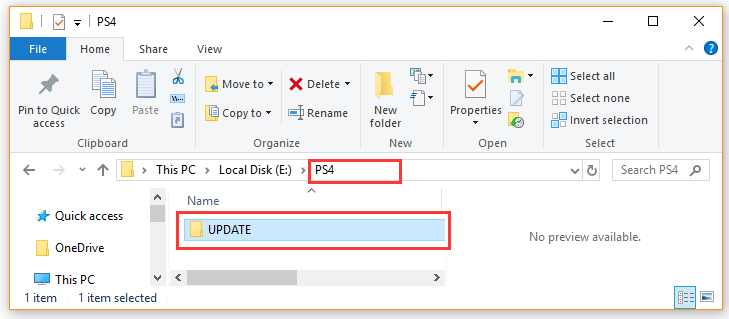
Étape 4. Cliquez sur ici pour télécharger le dernier fichier de mise à jour du logiciel système PS4. Sélectionnez le METTRE À JOUR dossier que vous venez de créer dans la clé USB et cliquez sur le sauver bouton. Maintenant le PS4UPDATE.PUP Le fichier doit être enregistré sur votre clé USB.
Remarque: Ne modifiez pas le nom du fichier. Le nom du fichier de mise à jour du logiciel système PS4 doit être PS4UPDATE.PUP. En outre, assurez-vous que vous avez déjà supprimé toutes les versions précédentes de la mise à jour logicielle PS4 sur votre ordinateur. En effet, votre ordinateur renomme le fichier PUP en raison des multiples téléchargements du même fichier. 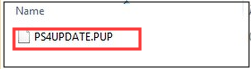
Si vous avez téléchargé le fichier de mise à jour du logiciel système PS4 ( PS4UPDATE.PUP ) et l'avez sauvegardé sur une clé USB, vous pouvez continuer la partie suivante pour l'installer à partir de l'USB.
Partie 3. Installez la mise à jour du logiciel système PS4 à partir de l'USB
Comment mettre à jour le logiciel système PS4 à partir de l'USB? Il existe 2 façons d'installer le fichier de mise à jour PlayStation 4. Voici comment:
Méthode 1. Mettez à jour le logiciel système PS4 dans l'écran d'accueil .
Étape 1. Connectez la clé USB contenant le PS4UPDATE.PUP fichier sur la console PS4.
Étape 2. Ouvrez le Accueil écran de la PS4 et appuyez sur le Vers le haut sur le D-pad pour entrer Fonction menu.
Étape 3. Accédez au Réglages et appuyez sur la X bouton sur la console pour l'ouvrir.

Étape 3. dans le Réglages fenêtre, sélectionnez la Mise à jour du logiciel système et appuyez sur la X à nouveau pour confirmer cette opération.

Étape 4. Lisez le contrat de licence du logiciel système, puis cliquez sur le J'accepte et appuyez sur le X bouton sur votre console.
Étape 5. Maintenant, la PS4 va préparer l'installation de la mise à jour du logiciel système. Attendez patiemment que cette installation se termine. Une fois la mise à jour terminée, la PS4 redémarrera automatiquement.

Méthode 2. Mettre à jour manuellement le logiciel système PS4 en utilisant le mode sans échec
Si vous êtes connecté au PSN mais que vous n'avez pas pu accéder à l'écran d'accueil, vous pouvez démarrer votre système PS4 en mode sans échec et installer la mise à jour du logiciel PS4 à partir de l'USB.
Étape 1. Démarrez votre PS4 en mode sans échec .
- Tenez le Puissance sur la console pendant 7 secondes pour éteindre complètement la PS4.
- Une fois le système PS4 éteint, maintenez le Puissance à nouveau jusqu'à ce que vous entendiez le deuxième bip. Le premier bip retentit lorsque vous appuyez pour la première fois et le deuxième bip retentit dans 7 secondes.
- Connectez maintenant le DS4 avec le câble USB et appuyez sur le $ bouton sur le contrôleur pour accéder Mode sans échec .
Étape 2. Installez la mise à jour du logiciel système PS4 à partir du lecteur USB .
1. Connectez la clé USB à votre système PS4.
2. À l'intérieur du Mode sans échec écran, sélectionnez l'option Mode sans échec 3 Mettre à jour le logiciel système .

3. Sélectionnez l'option 1 Mise à jour depuis un périphérique de stockage USB et cliquez sur le D'accord bouton pour confirmer cette installation.
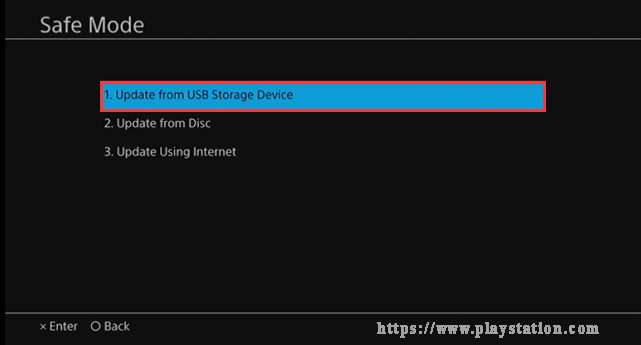
4. Maintenant, votre PS4 commencera à télécharger le fichier de mise à jour depuis la clé USB. Une fois l'installation terminée, le système PS4 redémarrera automatiquement.
Pointe: Si le fichier de mise à jour n'est pas reconnu par votre système PS4, vous pouvez vérifier si le nom du dossier et le nom du fichier sont corrects. Vous pouvez également lire cet article pour obtenir des méthodes de dépannage plus détaillées.Comment installer la mise à jour PS4 depuis USB? Je crois que vous avez déjà connu toutes les étapes détaillées. Essayez maintenant.
Comment réinstaller le logiciel système PS4
Si la mise à jour du logiciel système PS4 échoue, vous devrez peut-être réinstaller le logiciel système PS4. Cette opération peut vous aider à corriger de nombreuses erreurs PS4 telles que su-30625-6 , CE-36329-3, SU-41350-3, etc. Comment réinstaller le logiciel système PS4 sans perte de données?
Étape 1. Sauvegardez vos données PS4, y compris les jeux, les informations utilisateur, les applications .
Étant donné que la réinstallation du système PS4 équivaut à une réinitialisation d'usine et restaurera votre système à son état d'origine, veuillez donc vous assurer que vous avez sauvegardé toutes les données importantes en avance. Vous pouvez les sauvegarder sur le stockage en ligne ou sur un périphérique de stockage externe.
Étape 2. Réinstaller le logiciel système PS4 en mode sans échec .
- Accédez au mode sans échec via la méthode ci-dessus.
- Dans la fenêtre Mode sans échec, sélectionnez l'option 7 Initialiser PS4 (réinstaller le logiciel système) et suivez les invites à l'écran pour terminer la désinstallation.
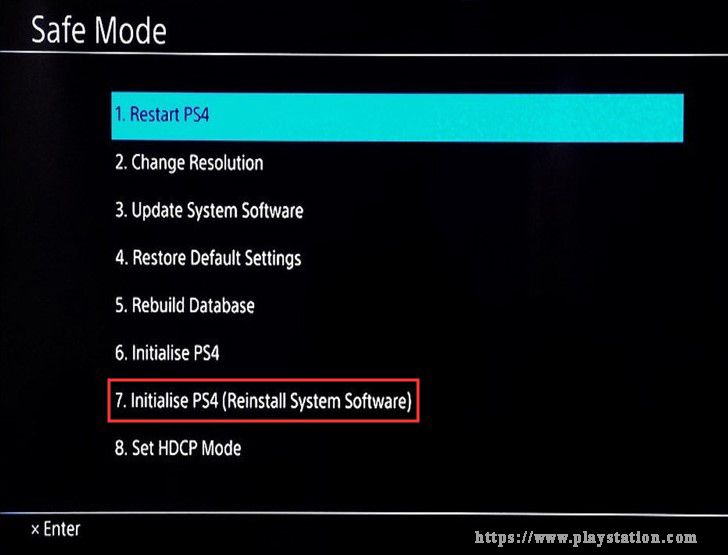
Étape 3. Restaurez la sauvegarde que vous avez créée .
- Connectez le disque externe sur lequel vous avez sauvegardé les données importantes au système PS4.
- Ouvrez le Accueil et entrez dans le Réglages fenêtre, puis accédez à Gestion des données enregistrées par l'application> Données enregistrées sur le périphérique de stockage USB> Téléchargement vers le stockage système .
- Ajoutez une coche en appuyant sur X bouton pour les données enregistrées que vous souhaitez copier et sélectionnez Copie .



![Comment mettre à jour les pilotes AMD dans Windows 10? 3 façons pour vous! [Actualités MiniTool]](https://gov-civil-setubal.pt/img/minitool-news-center/58/how-update-amd-drivers-windows-10.jpg)

![Corrections complètes du problème «Avast Update Stuck» sous Windows 7/10 [MiniTool News]](https://gov-civil-setubal.pt/img/minitool-news-center/39/full-fixes-avast-update-stuck-issue-windows-7-10.jpg)



![Comment vérifier/surveiller la santé de la batterie d'un téléphone Android [MiniTool News]](https://gov-civil-setubal.pt/img/minitool-news-center/51/how-check-monitor-battery-health-android-phone.png)







![Comment se débarrasser du code d'erreur Amazon CS11 sur iPhone/Android [MiniTool Tips]](https://gov-civil-setubal.pt/img/news/0B/how-to-get-rid-of-the-amazon-cs11-error-code-on-iphone/android-minitool-tips-1.png)

