[Corrigé] Impossible d'accéder au lecteur D avec la commande CD dans CMD [MiniTool News]
Can T Navigate D Drive With Cd Command Cmd
Sommaire :
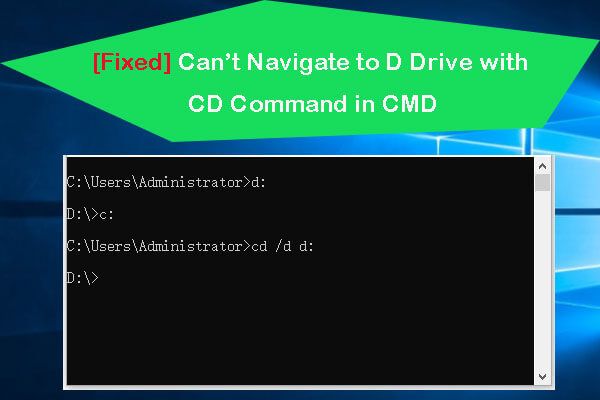
Comment accéder au lecteur D dans l'invite de commande? Certains d’entre vous peuvent être confrontés au problème «impossible de changer de répertoire en lecteur D avec la commande CD dans CMD», vérifiez comment le résoudre dans cet article. Pour info, si vous recherchez un outil de récupération de données gratuit, un gestionnaire de partition de disque dur, un programme de sauvegarde et de restauration du système, Logiciel MiniTool offre tout.
En règle générale, vous pouvez facilement changer de répertoire en lecteur D avec la commande CMD CD dans Windows 10. Cependant, certaines personnes rencontrent le problème: ne peuvent pas accéder à D: en utilisant la commande CD dans l'invite de commandes. Quel est le problème et comment le résoudre? Cet article donne quelques analyses et solutions. (En relation: comment changer de répertoire dans CMD )
Le correctif ne peut pas accéder au lecteur D avec la commande CD dans CMD
Q1: Je ne parviens pas à accéder au lecteur D lorsque je tape cd D: ou même si je tape cd D: nom du dossier . Ensuite, je tape la commande comme ceci: chdir D: ou cd d: , il dit toujours que je suis dans le C: . Je pense qu'il me manque quelque chose de simple. Comment régler ceci?
Solution 1: saisie cd D: nom du dossier peut vous permettre d'accéder au dossier spécifique sous le lecteur du répertoire actuel D. Mais si votre lecteur et répertoire de travail actuels est le lecteur C:, cette commande ne peut pas fonctionner. La solution simple pour accéder au lecteur D consiste à taper RÉ: commande dans l'invite de commande sans commande CD. N'oubliez pas de ne pas utiliser le «» après le lecteur.
Solution 2: vous pouvez également utiliser cette commande: cd / d d: . Cette commande changera de répertoire en quelque soit le répertoire actuel sur le lecteur D, et changera également le lecteur actuel en lecteur D.
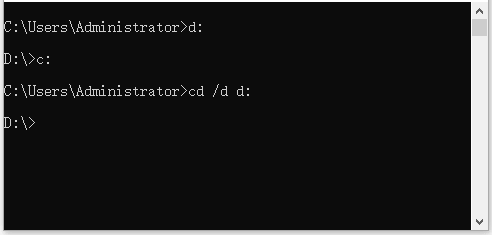
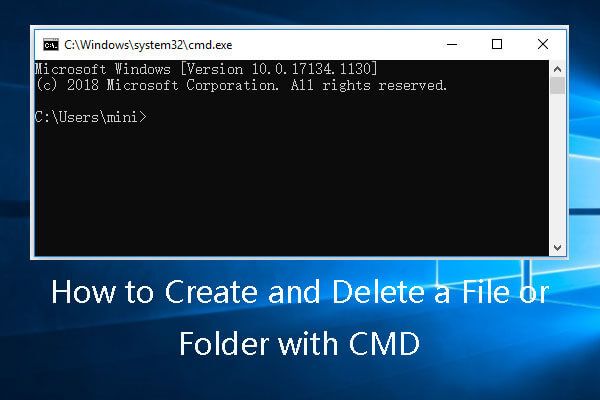 Comment créer et supprimer un fichier ou un dossier avec CMD
Comment créer et supprimer un fichier ou un dossier avec CMD Apprenez à créer et supprimer un fichier ou un dossier avec cmd. Utilisez l'invite de commande Windows pour créer et supprimer des fichiers et des répertoires.
Lire la suiteQ2: Comment accéder au lecteur D dans l'invite de commande?
À: Dans l'invite de commande Windows, si vous souhaitez accéder à un autre lecteur, vous pouvez simplement taper la lettre de lecteur suivie de «:». Par exemple, si vous souhaitez changer le lecteur de C: à D :, vous pouvez taper ré: et appuyez sur Entrer clé pour accéder au lecteur D. Si vous souhaitez modifier simultanément le lecteur et le chemin du répertoire / dossier, vous pouvez utiliser le /ré commutateur et type lecteur cd / d et chemin du dossier , par exemple. cd / d D: PS .

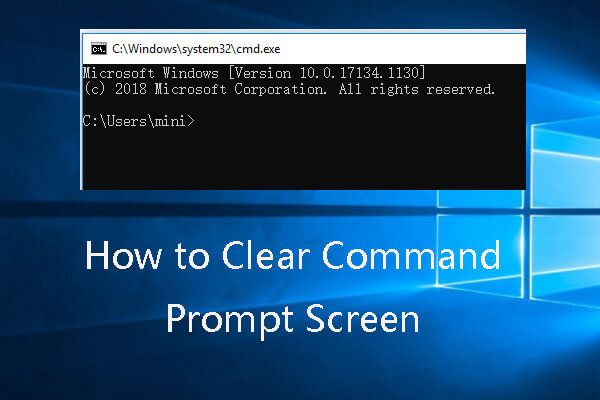 [RESOLU] Comment effacer l'écran d'invite de commande Windows 10
[RESOLU] Comment effacer l'écran d'invite de commande Windows 10 Vous vous demandez comment effacer l'écran d'invite de commande (CMD) dans Windows 10? Utilisez la commande CLS ou d'autres moyens pour effacer l'historique CMD.
Lire la suiteQ3: L'invite de commande ne change pas de répertoire pour un autre lecteur? J'essaie de changer de répertoire en un dossier nommé Java dans l'invite de commande, mais cela ne change pas le répertoire avec l'une des deux lignes de commande ci-dessous, que me manque-t-il?
- C: ... Admin> cd D: Docs Java
- C: ... Admin> cd 'D: Docs Java'
À: Vous ne pouvez utiliser la commande CD que pour vous déplacer entre les répertoires du même lecteur. Si vous souhaitez accéder à un répertoire sur un autre lecteur, vous devez ajouter /ré commutateur. La ligne de commande ci-dessus doit être cd / d d: Docs Java . Si vous tapez cette commande et appuyez sur Entrer , il passera maintenant au bon répertoire.
Alternativement, vous pouvez également taper le lecteur comme ré: dans l'invite de commande pour basculer vers le lecteur cible, puis utilisez la commande cd comme cd Docs Java pour vous diriger vers le répertoire souhaité.
Si vous souhaitez en savoir plus sur l'utilisation de la commande CD, vous pouvez taper cette ligne de commande dans CMD: C: Documents and Settings kenny> cd d'aide .
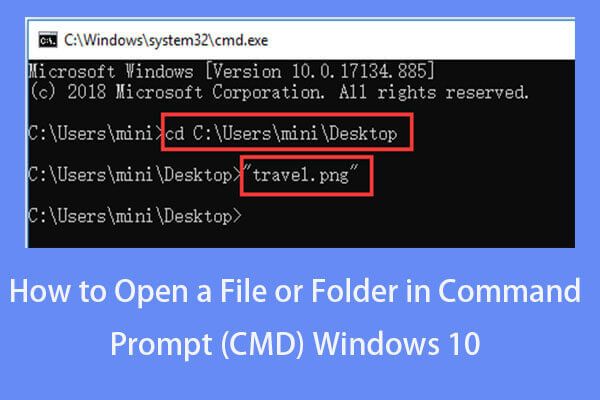 Comment ouvrir un fichier / dossier dans l'invite de commande (CMD) Windows 10
Comment ouvrir un fichier / dossier dans l'invite de commande (CMD) Windows 10 Apprenez à ouvrir un fichier / dossier dans l'invite de commandes (cmd) sous Windows 10. Un guide étape par étape est inclus.
Lire la suiteQ4: Comment revenir au répertoire précédent dans l'invite de commande?
À: Sous Linux, pour accéder au répertoire précédent, vous pouvez taper «cd -». Mais sous Windows, vous pouvez utiliser le pushd et popd commandes comme l'image ci-dessous.
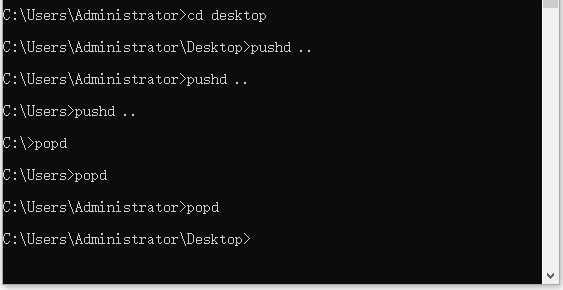
Autres astuces pour changer rapidement de répertoire dans CMD.
- Pour remonter d'un niveau de répertoire, vous pouvez taper «cd ..».
- Pour revenir au répertoire racine, vous pouvez utiliser «cd /».
- Pour accéder à votre répertoire personnel, vous pouvez taper «cd» ou «cd ~».
Conclusion
Cet article vous aide à résoudre le problème «Impossible de naviguer vers la commande cd du lecteur D» et donne des réponses sur la façon de naviguer vers le répertoire précédent, le répertoire racine, jusqu'à un niveau de répertoire avec CMD.

![[Corrections complètes] Impossible de cliquer sur la barre des tâches sous Windows 10/11](https://gov-civil-setubal.pt/img/news/12/can-t-click-taskbar-windows-10-11.png)
![Comment récupérer facilement et rapidement l'historique des appels supprimés sur iPhone [MiniTool Tips]](https://gov-civil-setubal.pt/img/ios-file-recovery-tips/48/how-recover-deleted-call-history-iphone-easily-quickly.jpg)
![Que faire si un pilote multimédia dont votre ordinateur a besoin est manquant sur Win10? [Actualités MiniTool]](https://gov-civil-setubal.pt/img/minitool-news-center/12/what-if-media-driver-your-computer-needs-is-missing-win10.png)

![Que faire si votre Mac continue de s'éteindre au hasard [MiniTool News]](https://gov-civil-setubal.pt/img/minitool-news-center/51/what-do-if-your-mac-keeps-shutting-down-randomly.png)

![[Corrigé] Impossible d'installer ou de mettre à jour YouTube sur Android](https://gov-civil-setubal.pt/img/blog/76/can-t-install.png)
![Emplacement du pilote Windows 10 : System32 Drivers/DriverStore Folder [MiniTool Tips]](https://gov-civil-setubal.pt/img/data-recovery-tips/78/windows-10-driver-location.png)


![CORRECTIF : Le pilote d'imprimante HP n'est pas disponible sous Windows 10/11 [MiniTool Tips]](https://gov-civil-setubal.pt/img/news/32/fix-hp-printer-driver-is-unavailable-windows-10/11-minitool-tips-1.png)
![6 façons pour Apex Legends de ne pas lancer Windows 10 [MiniTool News]](https://gov-civil-setubal.pt/img/minitool-news-center/34/6-ways-apex-legends-won-t-launch-windows-10.png)

![9 éléments à prendre en compte lors de l'achat d'un ordinateur [MiniTool News]](https://gov-civil-setubal.pt/img/minitool-news-center/02/9-necessary-things-consider-when-buying-computer.png)


![Comment réorganiser les pages dans Word? | Comment déplacer des pages dans Word? [Actualités MiniTool]](https://gov-civil-setubal.pt/img/minitool-news-center/82/how-rearrange-pages-word.png)
