[Résolu !] Comment savoir ce qui a réveillé mon ordinateur ?
How Find Out What Woke Up My Computer
Réveiller votre ordinateur du mode veille est simple et rapide. Mais parfois, vous constatez simplement que votre ordinateur continue de sortir du mode veille sans raison. Vous voudrez peut-être savoir : qu'est-ce qui a réveillé mon ordinateur ? Que vous utilisiez un ordinateur Windows ou un ordinateur Mac, vous pouvez lire cet article de MiniTool pour savoir comment découvrir ce qui a réveillé votre ordinateur.
Sur cette page :
- Comment voir ce qui a réveillé votre ordinateur sous Windows ?
- Comment voir ce qui a réveillé votre ordinateur sur Mac ?
- Si votre ordinateur ne sort pas du mode veille
Si vous ne souhaitez pas éteindre votre ordinateur la nuit ou pour toute autre raison, vous pouvez mettre votre appareil en mode veille. Lorsque vous souhaitez réveiller votre ordinateur, vous pouvez simplement déplacer votre souris ou appuyer sur une touche du clavier.
Mais parfois, vous constaterez peut-être que votre ordinateur sort du mode veille sans raison. Ce sera un problème ennuyeux si vous utilisez un ordinateur de bureau avec un écran de grande taille, qui peut être fermé comme un ordinateur portable.
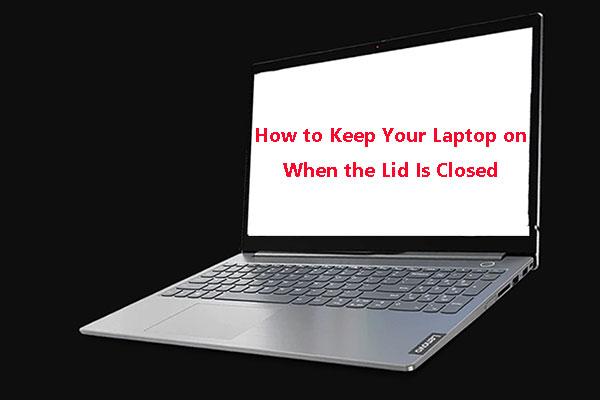 Un guide sur la façon de garder votre ordinateur portable allumé lorsque le couvercle est fermé
Un guide sur la façon de garder votre ordinateur portable allumé lorsque le couvercle est ferméAvez-vous besoin de garder votre ordinateur portable allumé lorsque le couvercle est fermé ? Savez-vous comment faire ce travail ? Cet article vous montrera un guide détaillé et efficace.
En savoir plusQu'est-ce qui a réveillé mon ordinateur ? Vous pouvez poser cette question. Dans cet article, nous allons vous montrer ce que vous pouvez faire pour découvrir ce qui a réveillé votre ordinateur sous Windows et Mac.
Comment voir ce qui a réveillé votre ordinateur sous Windows ?
Comment voir ce qui a réveillé votre ordinateur sous Windows ?
- Utiliser l'invite de commande
- Utiliser l'Observateur d'événements
Utiliser l'invite de commande
Si votre ordinateur continue de sortir du mode veille sans raison, vous pouvez suivre ces étapes pour trouver le coupable.
- Rechercher cmd à l'aide de Windows Search, puis sélectionnez Exécuter en tant qu'administrateur pour que le résultat de la recherche exécuter l'invite de commande en tant qu'administrateur .
- Taper powercfg –dernier réveil et appuyez sur Entrer (vous pouvez aussi taper powercfg – réveils ).
Cet outil vous montrera ce qui a réveillé votre ordinateur en dernier.
Utiliser l'Observateur d'événements
Si vous souhaitez obtenir plus d'informations, vous pouvez effectuer une recherche approfondie à l'aide de l'Observateur d'événements Windows.
- Utilisez la recherche Windows pour rechercher Observateur d'événements et cliquez sur le résultat de la recherche pour l'ouvrir.
- Dans l'Observateur d'événements, vous devez accéder à Journaux Windows > Système .
- Faites défiler vers le bas pour trouver le Alimentation – Dépannage option et cliquez dessus pour l’ouvrir.
- Dans le Général , vous pouvez voir ce qui a réveillé votre ordinateur dans l'onglet Source de réveil Vous pouvez également trouver d'autres informations comme Temps de sommeil et Heure de réveil .
Comment voir ce qui a réveillé votre ordinateur sur Mac ?
Si vous utilisez un ordinateur Mac et souhaitez savoir ce qui a réveillé votre ordinateur Mac, vous pouvez utiliser l'utilitaire Terminal. Voici un guide :
- Cliquez sur l'icône Launchpad dans le Dock et tapez Terminal dans le champ de recherche. Ensuite, cliquez sur Terminal pour l'ouvrir. Vous pouvez également cliquer Chercheur , ouvrez le /Applications/Utilitaires dossier, puis double-cliquez sur Terminal pour l'ouvrir.
- Exécutez le contenu suivant : log show – style syslog | fgrep Raison de réveil .
- L'exécution de la commande prendra un certain temps. Ensuite, vous pouvez voir la raison du dernier réveil de votre Mac. Si vous ne voyez rien, vous pouvez ouvrir la console, puis rechercher Raison de réveil .
Si votre ordinateur ne sort pas du mode veille
Si votre ordinateur ne sort pas du mode veille, vous devez prendre des mesures pour y remédier, comme autoriser le clavier et la souris à réveiller votre ordinateur, désactiver le démarrage, réactiver la mise en veille prolongée et modifier les paramètres d'alimentation. Cet article vous montre quoi faire : 4 solutions pour que l'ordinateur ne se réveille pas de la veille Windows 10 .

![[RÉSOLU] Vous rencontrez un problème de chargeur CTF sous Windows 10? Réparez-le maintenant [MiniTool News]](https://gov-civil-setubal.pt/img/minitool-news-center/16/come-across-ctf-loader-issue-windows-10.png)



![5 façons de corrompre la base de données du registre de configuration [MiniTool News]](https://gov-civil-setubal.pt/img/minitool-news-center/53/5-ways-configuration-registry-database-is-corrupted.png)
![Que faire avec un ordinateur portable cassé? Consultez le guide détaillé! [Astuces MiniTool]](https://gov-civil-setubal.pt/img/backup-tips/12/what-do-with-broken-laptop.jpg)


![Comment télécharger Virtual Audio Cable sur Windows 11/10/8/7 ? [Astuces MiniTool]](https://gov-civil-setubal.pt/img/news/39/how-to-download-virtual-audio-cable-on-windows-11/10/8/7-minitool-tips-1.png)


![Comment résoudre le problème du pilote de périphérique de stockage de masse USB? [Actualités MiniTool]](https://gov-civil-setubal.pt/img/minitool-news-center/06/how-fix-usb-mass-storage-device-driver-issue.png)
![Si vous ne pouvez pas vous connecter au serveur Minecraft, comment y remédier ? [Nouvelles MiniTool]](https://gov-civil-setubal.pt/img/minitool-news-center/50/if-you-can-t-connect-minecraft-server.png)


![4 Solutions fiables à l'erreur de mise à jour Windows 0x80080005 [MiniTool News]](https://gov-civil-setubal.pt/img/minitool-news-center/85/4-reliable-solutions-windows-update-error-0x80080005.png)

![Comment réparer facilement l'erreur de déconnexion du média dans Windows 10? [Actualités MiniTool]](https://gov-civil-setubal.pt/img/minitool-news-center/95/how-fix-media-disconnected-error-windows-10-easily.png)
