Comment réparer l'erreur 'Windows Hello n'est pas disponible sur cet appareil' [MiniTool News]
How Fix Windows Hello Isn T Available This Device Error
Sommaire :
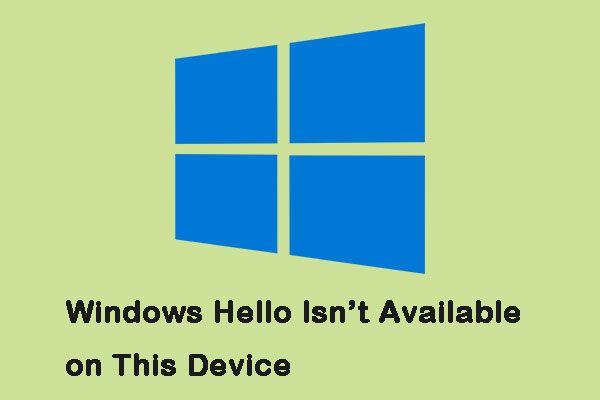
Windows Hello est une nouvelle fonctionnalité qui a fait ses débuts lors de la sortie de Windows 10 en 2015. Cependant, certaines personnes ont déclaré avoir rencontré l'erreur «Windows Hello n'est pas disponible sur cet appareil». Si vous êtes l'un d'entre eux, vous pouvez aller à MiniTool pour obtenir les méthodes permettant de corriger l'erreur.
Windows Hello vous permet de protéger vos appareils Windows 10 à l'aide de la reconnaissance faciale, de la numérisation d'empreintes digitales, etc. C'est un excellent moyen de protéger votre appareil car personne d'autre que vous n'a accès à votre ordinateur et ils ne peuvent pas pirater leur chemin en utilisant la force brutale comme ils le pourraient avec les mots de passe habituels.
Comment réparer l'erreur 'Windows Hello n'est pas disponible sur cet appareil'
Méthode 1: mettez à jour votre ordinateur avec la dernière version
Vous devez vérifier si votre appareil exécute la dernière version de Windows 10 pour résoudre le problème de Windows Hello non disponible sur ce problème d'appareil. Voici les étapes:
Étape 1: appuie sur le les fenêtres touche + je clé ensemble pour ouvrir Réglages .
Étape 2: Clique le Mise à jour et sécurité section dans le Réglages application.
Étape 3: Clique le Rechercher des mises à jour bouton dans le Windows Update pour vérifier si une nouvelle version de Windows est disponible.
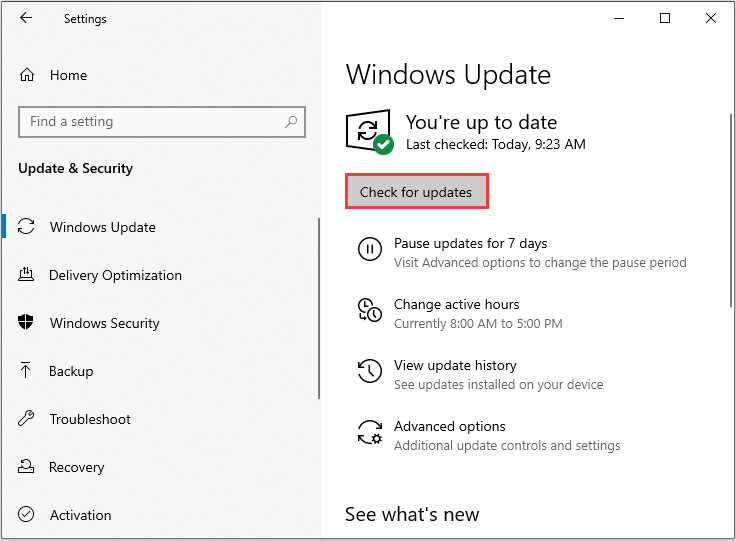
Étape 4: Ensuite, Windows téléchargera automatiquement la dernière version.
Ensuite, vous pouvez vérifier si l'erreur 'Windows Hello n'est pas disponible sur cet appareil' a été corrigée. Sinon, vous pouvez passer à la méthode suivante.
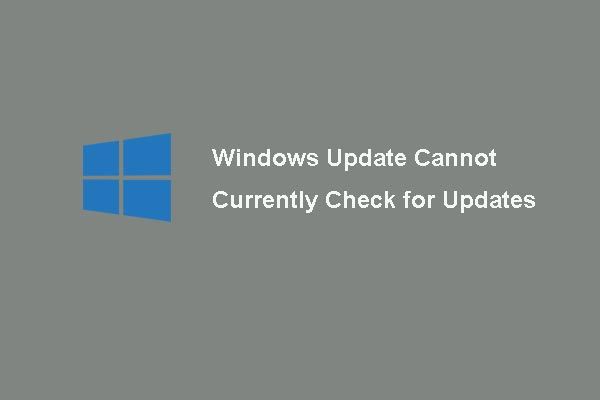 6 correctifs pour Windows Update ne peuvent actuellement pas rechercher les mises à jour
6 correctifs pour Windows Update ne peuvent actuellement pas rechercher les mises à jour Troublé par le problème Les mises à jour Windows ne peuvent actuellement pas rechercher les mises à jour? Cet article présente 4 solutions pour résoudre le problème d'échec de la mise à jour Windows.
Lire la suiteMéthode 2: exécutez l'utilitaire de résolution des problèmes
Ensuite, vous pouvez utiliser l'outil intégré Windows - dépanneur pour réparer votre matériel. Vous pouvez suivre les étapes:
Étape 1: Type Dépannage dans le Chercher et sélectionnez Dépanner.
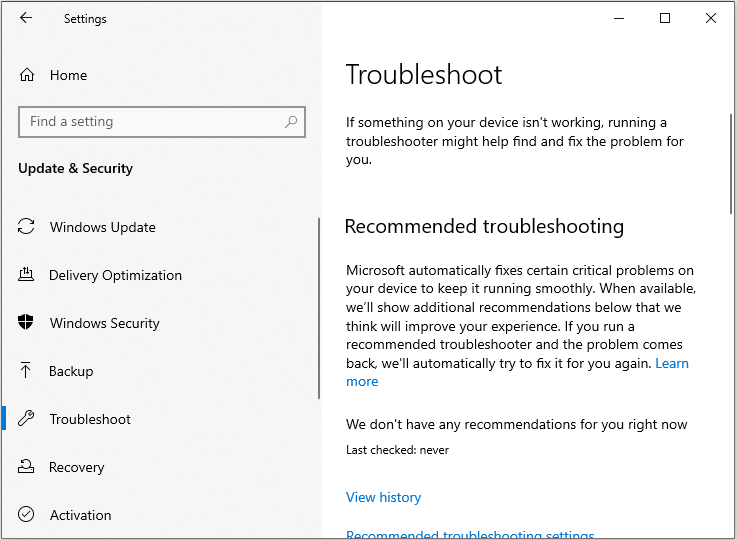
Étape 2: Sélectionnez le Matériel et appareils option de la liste.
Étape 3: Cliquez sur Prochain pour exécuter le Matériel et appareils dépanneur.
Ensuite, vous pouvez voir si l'erreur 'Windows Hello n'est pas disponible sur cet appareil' a disparu.
Méthode 3: mettre à jour les périphériques biométriques dans le Gestionnaire de périphériques
Si l'erreur persiste, vous pouvez essayer de mettre à jour les périphériques biométriques dans le Gestionnaire de périphériques.
Étape 1: Rechercher Gestionnaire de périphériques dans le chercher bar et ouvrez-le.
Étape 2: Localisez le Appareils biométriques option et développez-la
Étape 3: Cliquez avec le bouton droit sur l'appareil que vous utilisez pour accéder à Windows Hello et sélectionnez le Mettre à jour le pilote option.
Étape 4: Redémarrez votre ordinateur et vérifiez si l'erreur «Windows Hello non disponible sur cet appareil» persiste.
Remarque: Si cette méthode ne fonctionne pas, vous pouvez cliquer avec le bouton droit sur votre appareil biométrique et sélectionner le Désinstaller l'appareil option pour supprimer complètement le pilote. Téléchargez ensuite les derniers pilotes sur le site Web du fabricant.Méthode 4: restaurer votre pilote
Vous pouvez également essayer de restaurer votre pilote. Voici le tutoriel:
Étape 1: Rechercher Gestionnaire de périphériques dans le chercher bar et ouvrez-le.
Étape 2: Si le problème est lié à votre webcam, vous devez accéder à vos appareils biométriques.
Étape 3: Cliquez avec le bouton droit sur l'appareil à l'origine de ce problème et choisissez Propriétés.
Étape 4: Clique le Roll Back Driver option sous le Chauffeur et suivez les instructions à l'écran pour passer au pilote précédemment installé.
Redémarrez votre ordinateur et vérifiez si Windows Hello fonctionne à nouveau.
Méthode 5: Vérifiez si la biométrie est activée sur votre ordinateur
La dernière méthode consiste à vérifier si la biométrie est activée sur votre ordinateur. Vous pouvez suivre les étapes ci-dessous.
Étape 1: appuie sur le les fenêtres clé et R clé pour ouvrir le Courir boite de dialogue. Type gpedit.msc et cliquez sur le D'accord ouvrir Éditeur de stratégie de groupe .
Étape 2: Double-cliquez Modèles d'administration et accédez à Composants Windows >> Biométrie .
Étape 3: Sélectionnez le dossier Biométrie et accédez à sa section de droite.
Étape 4: Double-cliquez sur le Autoriser l'utilisation de la biométrie option, cochez la case à côté de Activée option et cliquez sur Appliquer pour modifier ce paramètre.
Enfin, redémarrez votre ordinateur pour enregistrer ces modifications et vérifiez si l'erreur «Windows Hello n'est pas disponible sur cet appareil» est résolue.
Mots finaux
Cet article vous explique les méthodes permettant de corriger l'erreur «Windows Hello n'est pas disponible sur cet appareil». Si vous rencontrez une telle erreur, ne vous inquiétez pas, vous pouvez essayer les méthodes mentionnées ci-dessus.

![[Diverses définitions] Qu'est-ce qu'un bloatware sur un ordinateur ou un téléphone ? [Wiki MiniTool]](https://gov-civil-setubal.pt/img/minitool-wiki-library/58/what-is-bloatware-computer.jpg)
![Améliorez les performances du PC pour les jeux via MSI Game Boost et d'autres manières [MiniTool Tips]](https://gov-civil-setubal.pt/img/disk-partition-tips/34/improve-pc-performance.png)
![Récupération de données LG - Comment récupérer des données à partir d'un téléphone LG? [Astuces MiniTool]](https://gov-civil-setubal.pt/img/android-file-recovery-tips/03/lg-data-recovery-how-can-you-recover-data-from-lg-phone.jpg)
![La meilleure façon de récupérer des fichiers à partir d'un ordinateur cassé Rapide et facile [Astuces MiniTool]](https://gov-civil-setubal.pt/img/data-recovery-tips/16/best-way-recover-files-from-broken-computer-quick-easy.jpg)
![Le son HDMI ne fonctionne-t-il pas? Voici des solutions à ne pas manquer [MiniTool News]](https://gov-civil-setubal.pt/img/minitool-news-center/28/is-hdmi-sound-not-working.jpg)
![Comment empêcher No Man’s Sky de s'écraser sur PC? 6 façons [MiniTool Tips]](https://gov-civil-setubal.pt/img/disk-partition-tips/60/how-stop-no-man-s-sky-from-crashing-pc.jpg)
![Comment restaurer la sauvegarde du compte Google sur un téléphone Android? [Astuces MiniTool]](https://gov-civil-setubal.pt/img/android-file-recovery-tips/84/how-restore-backup-from-google-account-android-phone.jpg)

![[Explication] L'IA dans la cybersécurité – Avantages et inconvénients, cas d'utilisation](https://gov-civil-setubal.pt/img/backup-tips/E5/explained-ai-in-cybersecurity-pros-cons-use-cases-1.jpg)





![Firefox continue de planter? Voici ce que vous devez faire pour y remédier! [Actualités MiniTool]](https://gov-civil-setubal.pt/img/minitool-news-center/05/firefox-keeps-crashing.png)
![[Revue] Qu'est-ce que le chemin UNC et comment l'utiliser ?](https://gov-civil-setubal.pt/img/knowledge-base/83/what-is-unc-path.png)


