Comment réparer l'écran bleu de la mort Bthmodem.sys sous Windows 10/11 ?
How Fix Bthmodem Sys Blue Screen Death Windows 10 11
Habituellement, l'écran bleu de la mort Bthmodem.sys est déclenché par des problèmes avec le pilote du modem Bluetooth. Si cela vous dérange, ne vous inquiétez pas. Cet article sur le site Web MiniTool vous fournira des solutions viables à résoudre facilement.
Sur cette page :BSOD Bthmodem.sys
Le fichier Bthmodem.sys fait référence au fichier du pilote du système de communication Bluetooth Microsoft Windows. Le pilote Blue Modem Communication permet à votre ordinateur de communiquer avec votre périphérique Bluetooth.
Lorsque vous connectez un périphérique Bluetooth à l'ordinateur, le pilote correspondant doit être installé sur votre ordinateur. Au cours du processus, s’il y a des erreurs système sur la configuration matérielle ou logicielle de votre ordinateur, un écran bleu de la mort Bthmodem.sys peut apparaître.
Conseils:L'écran bleu de la mort comme le BSOD Bthmodem.sys peut entraîner des pannes accidentelles du système, des pertes de données et d'autres problèmes. Pour éviter une expérience aussi frustrante, il est nécessaire de sauvegarder votre système et vos données avec un logiciel de sauvegarde Windows – MiniTool ShadowMaker. En cas de problème, vous pouvez utiliser les sauvegardes pour les restaurer facilement.
Essai de MiniTool ShadowMakerCliquez pour télécharger100%Propre et sûr
Comment réparer l'écran bleu de la mort Bthmodem.sys sous Windows 10/11 ?
Correctif 1 : Réparer les fichiers corrompus
Lorsque certains fichiers système sont manquants ou corrompus, cela entraînera également un BSOD Bthmodem.sys. Si tel est le cas, vous pouvez exécuter la combinaison de SFC et DISM pour réparer ces fichiers.
Étape 1. Appuyez sur Gagner + S pour évoquer le barre de recherche .
Étape 2. Tapez cmd pour localiser Invite de commande et faites un clic droit dessus pour choisir Exécuter en tant qu'administrateur .
Étape 3. Dans la console noire, tapez sfc/scannow et frappé Entrer .

Étape 4. Redémarrez votre ordinateur et exécutez la commande suivante une par une.
DISM/En ligne/Cleanup-Image/CheckHealth
DISM/En ligne/Cleanup-Image/ScanHealth
DISM/En ligne/Cleanup-Image/RestoreHealth
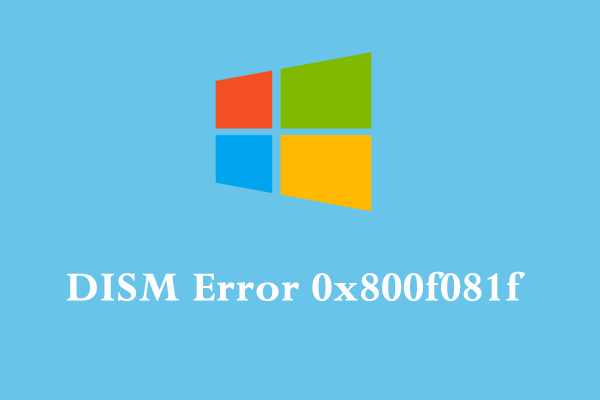 Comment réparer l’erreur DISM 0x800f081f sous Windows 10 ? Essayez ces correctifs !
Comment réparer l’erreur DISM 0x800f081f sous Windows 10 ? Essayez ces correctifs !Qu’est-ce que l’erreur DISM 0x800f081f ? Pourquoi obtenez-vous cette erreur ? Comment le supprimer de votre ordinateur ? Si vous êtes curieux à leur sujet, continuez à lire cet article maintenant !
En savoir plusCorrectif 2 : mettre à jour le pilote Bluetooth
Un pilote Bluetooth obsolète peut être la principale cause du BSOD Bthmodem.sys. Par conséquent, assurez-vous de mettre à jour le pilote à temps :
Étape 1. Cliquez avec le bouton droit sur le commencer icône à choisir Gestionnaire de périphériques .
Étape 2. Développez Bluetooth pour trouver votre appareil Bluetooth et faites un clic droit dessus pour choisir Mettre à jour le pilote > Rechercher automatiquement des pilotes .
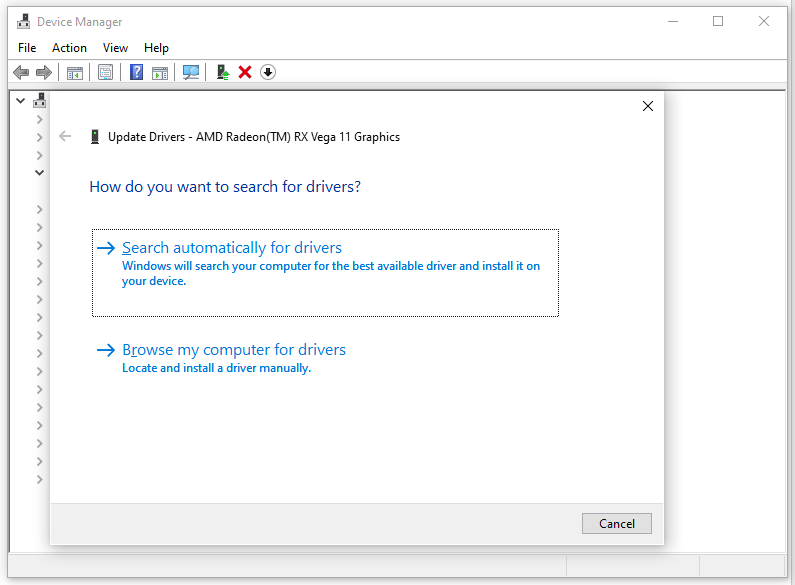
Étape 3. Une fois le dernier pilote installé, redémarrez votre ordinateur pour voir si Bthmodem.sys est toujours là.
Correctif 3 : restaurer la configuration par défaut du pilote
Une autre solution pour le BSOD Bthmodem.sys consiste à restaurer tous les paramètres par défaut du pilote Bluetooth. Faire cela:
Étape 1. Exécuter Invite de commande avec des droits administratifs.
Étape 2. Tapez la commande suivante et n'oubliez pas d'appuyer sur Entrer .
sc config BTHMODEM start = demande
Étape 3. Redémarrez votre système.
Correctif 4 : exécutez une analyse antivirus
Si votre ordinateur est infecté par un logiciel malveillant ou un virus, vous risquez également de recevoir un écran bleu de la mort de Bthmodem.sys. Pour exclure cette possibilité, vous pouvez exécuter une analyse complète avec Windows Defender :
Étape 1. Appuyez sur Gagner + je ouvrir Paramètres Windows .
Étape 2. Accédez à Mise à jour et sécurité > Sécurité Windows > Protection contre les virus et les menaces .
Étape 3. Cliquez sur Options de numérisation > cocher Scan complet > appuyez sur Scanne maintenant pour lancer une analyse complète de votre ordinateur.
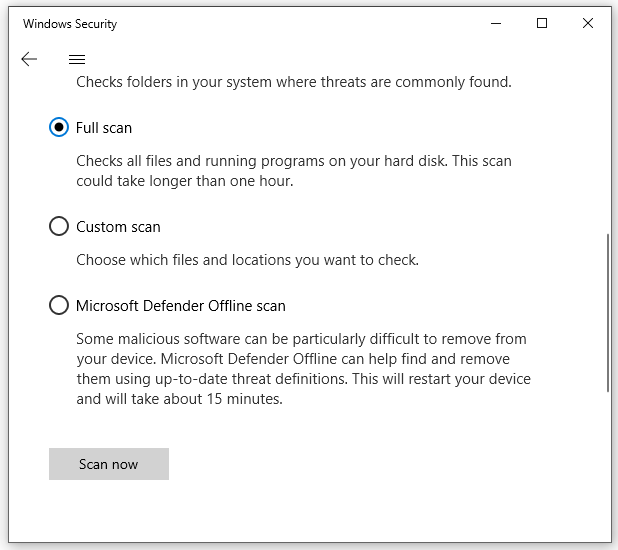
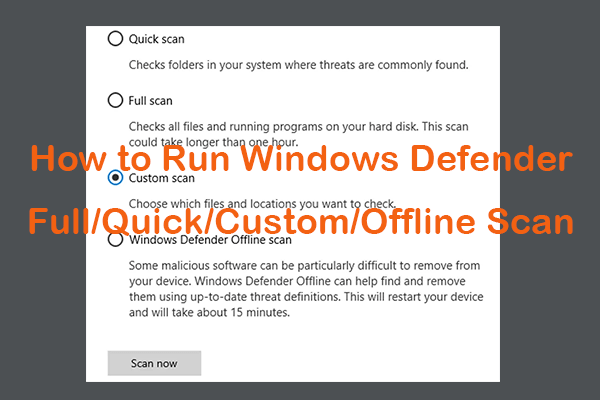 Comment exécuter une analyse complète/rapide/personnalisée/hors ligne de Windows Defender
Comment exécuter une analyse complète/rapide/personnalisée/hors ligne de Windows DefenderVérifiez comment exécuter une analyse complète/rapide/personnalisée/hors ligne de Windows/Microsoft Defender pour rechercher des logiciels malveillants ou des virus sur votre ordinateur Windows 10/11.
En savoir plusCorrectif 5 : effectuer une restauration du système
La restauration du système Windows vous permet de restaurer l'ordinateur à un point antérieur. Si vous avez apporté des modifications à votre système, vous pouvez essayer les étapes suivantes :
Étape 1. Appuyez sur Gagner + R. pour ouvrir le Courir dialogue.
Étape 2. Tapez premier et frappé Entrer .
Étape 3. Dans le Restauration du système fenêtre, frappé Suivant .
Étape 4. Sélectionnez un point de restauration et frappé Suivant > Finition .
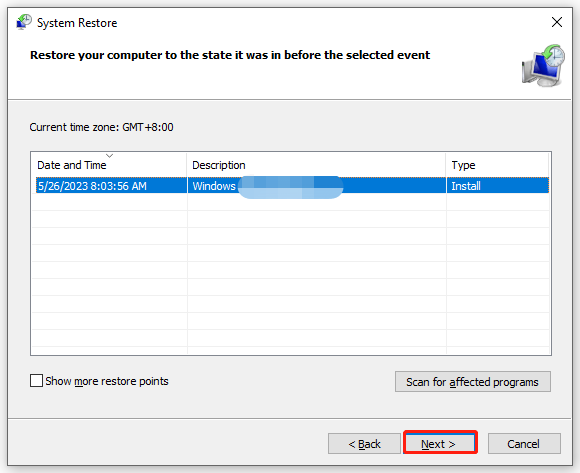
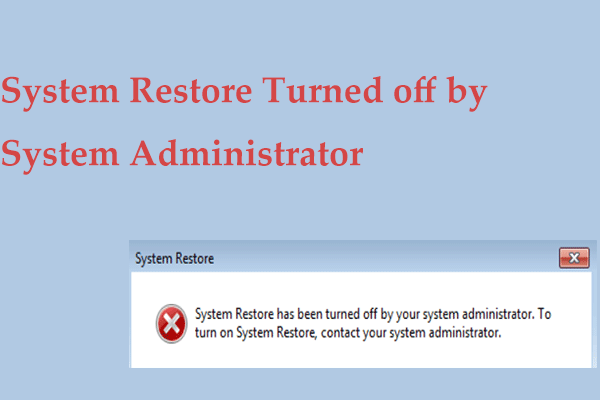 La restauration du système est-elle désactivée par l'administrateur système ? 3 corrections !
La restauration du système est-elle désactivée par l'administrateur système ? 3 corrections !Que se passe-t-il si vous recevez le message d'erreur La restauration du système a été désactivée par votre administrateur système sous Windows 10/11 ? Trouvez maintenant les correctifs de cet article.
En savoir plus![Vous cherchez un mini ordinateur portable ? Voici les 6 meilleurs [Conseils MiniTool]](https://gov-civil-setubal.pt/img/disk-partition-tips/89/are-you-looking-mini-laptop.png)
![[RESOLU] Comment récupérer des fichiers supprimés définitivement dans Windows [MiniTool Tips]](https://gov-civil-setubal.pt/img/data-recovery-tips/28/how-recover-permanently-deleted-files-windows.png)


![Comment connecter un compte Spotify à Discord - 2 façons [MiniTool News]](https://gov-civil-setubal.pt/img/minitool-news-center/76/how-connect-spotify-account-discord-2-ways.png)


![Résolu : la visionneuse de photos Windows 10 est lente à s'ouvrir ou ne fonctionne pas [MiniTool News]](https://gov-civil-setubal.pt/img/minitool-news-center/12/solved-windows-10-photo-viewer-is-slow-open.png)



![Le logiciel Oculus ne s'installe pas sur Windows 10/11 ? Essayez de le réparer ! [Astuces MiniTool]](https://gov-civil-setubal.pt/img/news/1E/oculus-software-not-installing-on-windows-10/11-try-to-fix-it-minitool-tips-1.png)
![[4 correctifs] Erreur 1310 : erreur d'écriture dans un fichier sous Windows 10 11](https://gov-civil-setubal.pt/img/news/8D/4-fixes-error-1310-error-writing-to-file-on-windows-10-11-1.png)






