Top 8 des méthodes pour résoudre le problème de non-allumage de Sony VAIO
Top 8 Methods To Fix The Sony Vaio Not Turning On Issue
Recevez-vous le Votre VAIO n'a pas réussi à démarrer Windows message d'erreur lors du démarrage de l'ordinateur portable Sony VAIO ? Quelle est la cause de ce problème ? Comment le réparer? Si ce n'est pas le cas, veuillez vous plonger dans cet article depuis le Site Web MiniTool . Nous expliquerons les raisons et proposerons plusieurs solutions au problème de non-allumage du Sony VAIO.
Pourquoi mon ordinateur portable Sony VAIO ne s'allume-t-il pas ?
Si vous utilisez un ordinateur portable Sony VAIO, il est possible que vous rencontriez un problème de non-allumage de Sony VAIO. Vous verrez un écran noir ou le Votre VAIO n'a pas réussi à démarrer Windows Message d'erreur. Il empêche le chargement du système d'exploitation Windows.
Lorsque l'ordinateur portable Sony VAIO ne démarre pas, vous vous demandez peut-être pourquoi cela se produit. Ce problème peut être déclenché par panne de disque dur , une configuration BIOS incorrecte, des fichiers système corrompus, une carte mère défectueuse ou des périphériques connectés.
Comment gérer le fait que Sony VAIO ne s'allume pas ?
Dans cette section, nous présenterons plusieurs solutions pour résoudre le problème de non-allumage de votre ordinateur portable Sony VAIO. Mais avant d’essayer ces correctifs, vous devez effectuer quelques vérifications de base pour exclure le problème.
Pré-vérification
- Assurez-vous que votre VAIO est en charge.
- Assurez-vous que votre adaptateur secteur fonctionne.
- Vérifiez que tous les câbles sont correctement connectés aux appareils, par exemple entre votre ordinateur VAIO et l'adaptateur secteur, l'adaptateur secteur et le cordon d'alimentation, ainsi qu'entre le cordon d'alimentation et une prise secteur.
- Notez que vous devez utiliser l'adaptateur d'origine du Sony VAIO au lieu d'un adaptateur tiers.
- Débranchez la batterie et l'adaptateur secteur
Correctif 1 : modifier le mode de démarrage du BIOS
Une mauvaise configuration de démarrage du BIOS peut être à l'origine du problème de mise sous tension de l'ordinateur portable Sony VAIO. Par conséquent, reportez-vous à ce didacticiel rapide pour modifier le mode de démarrage du BIOS.
Étape 1 : Éteignez votre ordinateur portable et appuyez sur le bouton ASSISTER bouton. Ensuite, vous pouvez voir un écran avec le Votre VAIO n'a pas réussi à démarrer Windows Message d'erreur.
Étape 2 : Sélectionnez Démarrer la configuration du BIOS , aller vers Botte , et cliquez sur Mode d'amorçage sous Configuration de démarrage .
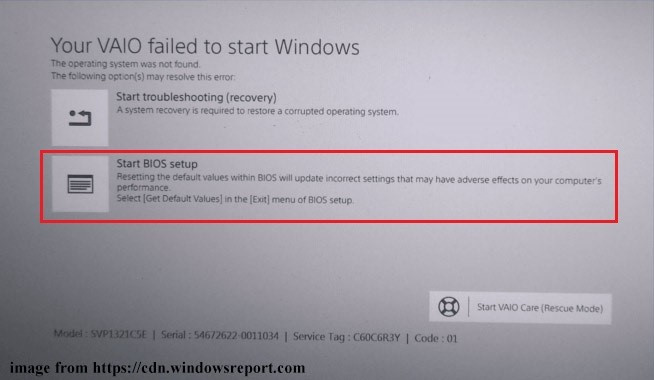
Étape 3 : modifiez le mode de démarrage et appuyez sur F10 pour enregistrer la modification. Si la Héritage est sélectionné, changez-le en mode UEFI mode.
Quittez la page du BIOS et vérifiez si le problème « L'ordinateur portable Sony VAIO ne s'allume pas » est résolu.
Correctif 2 : démarrez VAIO Care (mode de sauvetage)
Certains utilisateurs du forum Sony signalent que le passage au mode Démarrer VAIO Care peut résoudre le problème « Échec du démarrage de VAIO ». Voici le guide :
Étape 1 : sur l'écran d'erreur, cliquez sur Démarrez VAIO Care (mode de sauvetage) au fond.
Étape 2 : Sélectionnez Fermer et attendez un moment pour redémarrer votre ordinateur portable pour voir si vous pouvez démarrer Windows.
Correctif 3 : Exécutez la réparation du démarrage de Windows
Startup Repair est un outil intégré à Windows. Vous pouvez l'utiliser pour résoudre les problèmes du système qui empêchent le Sony VAIO de s'allumer plutôt que de passer beaucoup de temps à en découvrir les causes. En effectuant une réparation au démarrage, vous pouvez démarrer votre PC correctement sans aucun problème.
Étape 1 : Démarrez votre ordinateur portable VAIO avec un Support d'installation Windows .
Étape 2 : Appuyez sur n'importe quelle touche lorsque l'écran de démarrage apparaît. Personnalisez ensuite la langue et cliquez sur Suivant .
Étape 3 : Cliquez Répare ton ordinateur > Dépanner > Options avancées > Réparation de démarrage .
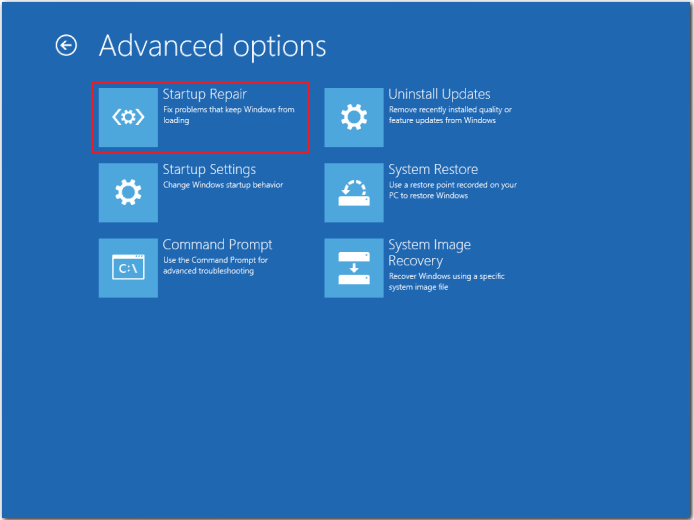
Étape 4 : Entrez le mot de passe de votre compte et cliquez sur le Continuer bouton.
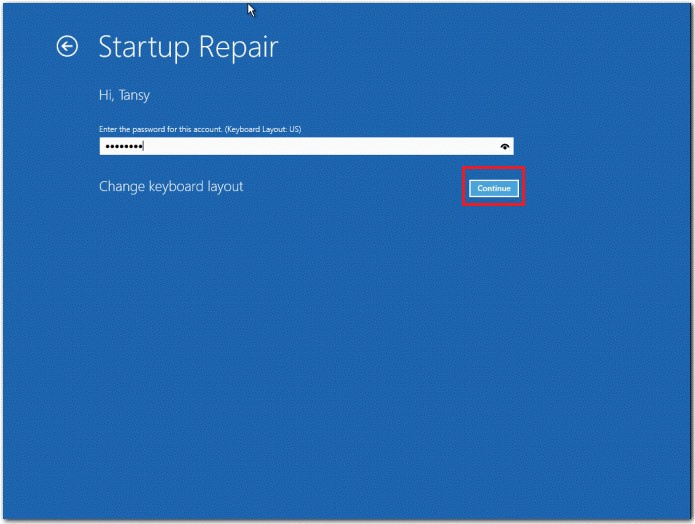
Après cela, l'ordinateur réparera automatiquement les problèmes qui empêchent le démarrage de Windows. Vous devez attendre la fin du processus et redémarrer votre ordinateur portable VAIO.
Correctif 4 : effectuer une restauration du système
Vous pouvez rencontrer un problème de non-allumage du Sony VAIO après avoir apporté d'importantes modifications au système d'exploitation. Par conséquent, vous pouvez effectuer une restauration du système sur votre ordinateur VAIO pour annuler ces modifications. Voici deux façons de procéder. Suivons les guides détaillés.
Étape 1 : Appuyez sur le ASSISTER lorsque l'ordinateur portable est éteint pour accéder à l'écran d'erreur.
Étape 2 : Cliquez sur Démarrer le dépannage (récupération) et sélectionnez la langue et la disposition du clavier pour continuer.
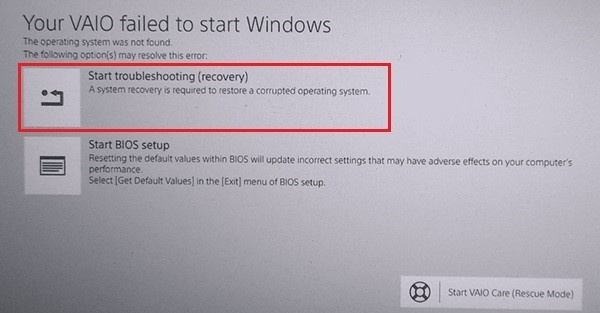
Étape 3 : Dans la fenêtre contextuelle, cliquez sur Dépanner > Récupération VAIO > choisissez votre système d'exploitation.
Étape 4 : Ensuite, cliquez sur Sélectionnez Anglais et démarrez VAIO Care (mode de sauvetage) > Magicien > Passer le sauvetage > Oui, je suis sûr > Démarrer la récupération .
Étape 1 : Démarrez votre ordinateur portable avec un support d'installation Windows.
Étape 2 : Appuyez sur n'importe quelle touche lorsque l'écran de démarrage apparaît. Personnalisez ensuite la langue et cliquez sur Suivant .
Étape 3 : Cliquez Répare ton ordinateur > Dépanner > Options avancées > Restauration du système .
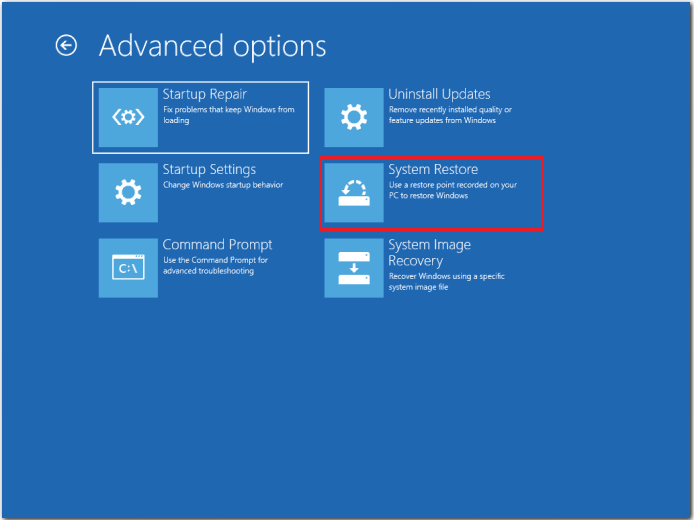
Étape 4 : Suivez les instructions à l'écran pour terminer le processus de restauration
Ce processus prendra un certain temps, attendez patiemment et votre problème sera résolu.
Correctif 5 : réinitialiser le BIOS aux paramètres d'usine par défaut
Si les méthodes ci-dessus ne permettent pas de résoudre le problème de non-allumage du Sony VAIO, vous pouvez essayer de réinitialiser le BIOS à ses paramètres d'usine par défaut.
Étape 1 : Éteignez votre ordinateur portable et appuyez sur le bouton ASSISTER pour accéder à l'écran d'erreur.
Étape 2 : Cliquez Démarrer la configuration du BIOS et accédez au Sécurité languette.
Étape 3 : Sélectionnez Défaut de fabrication et appuyez sur le Entrer touche pour confirmer votre action.
Correctif 6 : réinstaller le système Windows
Si votre système d'exploitation Windows est corrompu, votre Sony VAIO ne pourra pas démarrer. Dans ce cas, vous feriez mieux de réinstaller Windows. La réinstallation effacera tout ce qui se trouve sur votre lecteur système et réinitialisera le système à son état d'origine. Assurez-vous donc d'effectuer une sauvegarde de données d'abord.
Essai de MiniTool ShadowMaker Cliquez pour télécharger 100% Propre et sûr
Étape 1 : Accédez à Le site officiel de Microsoft sur un autre ordinateur amorçable pour télécharger l'outil de création de support Windows 10 et l'exécuter. Faire cela:
- Sur la page des avis et conditions de licence applicables, cliquez sur Accepter .
- Attendez que Media Creation Tool prépare quelques éléments. Quand c'est fait, cliquez Suivant .
- Sur le Qu'est-ce que vous voulez faire fenêtre, sélectionnez Créer un support d'installation (clé USB, DVD ou fichier ISO) pour un autre PC puis cliquez sur Suivant .
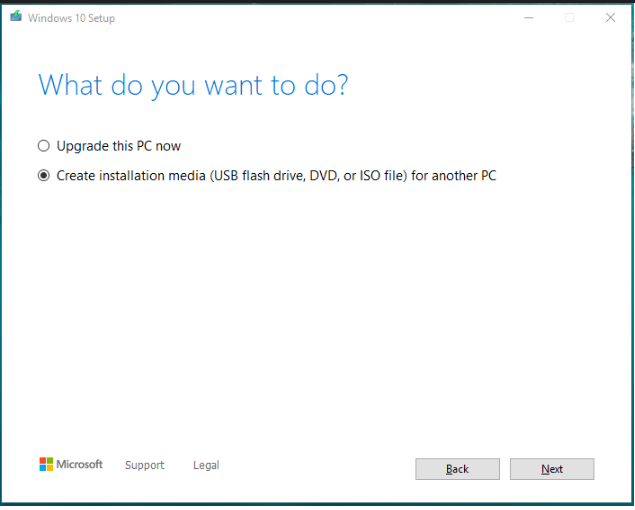
- Définissez la langue, l'architecture et l'édition. Alors choisi clé USB et cliquez Suivant .
- Attendez patiemment la fin du processus d’installation.
Étape 2 : Connectez la clé USB amorçable à votre ordinateur portable VAIO, allumez-la et entrer dans le BIOS en appuyant F2 ou Supprimer .
Étape 3 : Définissez la clé USB amorçable comme premier périphérique de démarrage et démarrez à partir de celle-ci.
Étape 4 : Une fois l'écran Windows affiché, configurez la langue et les autres préférences, puis cliquez sur Suivant continuer.
Étape 5 : Cliquez Installer maintenant et suivez les instructions à l'écran pour terminer les configurations d'installation.
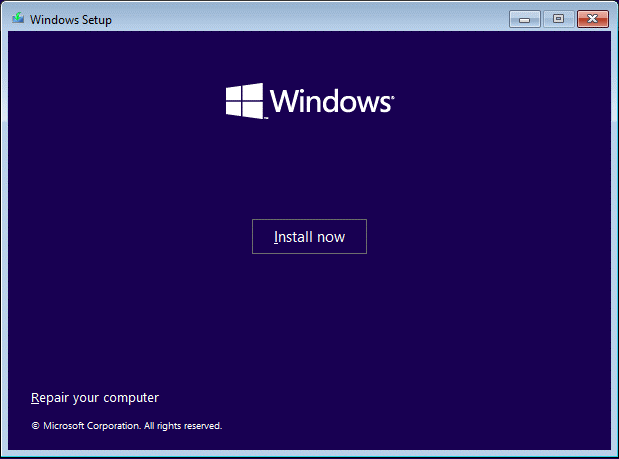
Pour obtenir plus de détails, reportez-vous aux guides ci-dessous :
- Étapes et instructions détaillées pour réinstaller Windows 10 .
- Comment réinstaller Windows 11 ? Essayez 3 méthodes simples ici maintenant .
Principale recommandation – Sauvegardez vos données
Parfois, le problème de non-allumage du Sony VAIO peut entraîner une perte potentielle de données. Dans cette situation, il est nécessaire de sauvegarder vos fichiers essentiels après avoir résolu le problème. Ce faisant, vous pouvez éviter la perte si vous rencontrez à nouveau le problème la prochaine fois. Ici, nous recommandons fortement MiniTool ShadowMaker, un logiciel gratuit Logiciel de sauvegarde Windows .
C'est un outil doté de fonctionnalités puissantes qui vous permet de fichiers de sauvegarde , les dossiers, les disques, les partitions et le système. Avec l’image de sauvegarde des données, il est facile de les restaurer. Pour plus de sécurité, vous pouvez ajouter une protection par mot de passe aux sauvegardes. Et si vous souhaitez modifier le schéma de sauvegarde en Complet ou Différentiel, MiniTool ShadowMaker peut vous faire la faveur.
De plus, il prend en charge cloner un disque dur sur un SSD et déplacer Windows vers un autre lecteur . Plus important encore, vous pouvez créer une clé USB amorçable pour démarrer l'ordinateur qui ne démarre pas, puis effectuer les opérations de récupération.
Maintenant, obtenez MiniTool ShadowMaker en cliquant sur le bouton ci-dessous. Vous pouvez profiter de l’essai gratuit pendant 30 jours. Pour une édition avancée, cliquez simplement ici . Suivez-nous ensuite pour savoir comment sauvegarder des fichiers avec.
Essai de MiniTool ShadowMaker Cliquez pour télécharger 100% Propre et sûr
Étape 1 : Lancez MiniTool ShadowMaker et entrez dans son interface principale.
Étape 2 : Accédez au Sauvegarde onglet > cliquez SOURCE > Dossiers et fichiers .
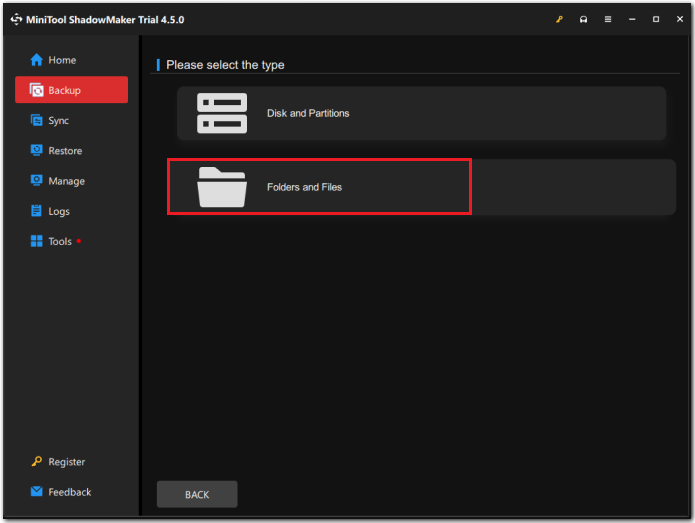
Étape 3 : Sélectionnez les fichiers que vous devez sauvegarder et cliquez sur D'ACCORD revenir au Sauvegarde page.
Étape 4 : Cliquez DESTINATION et choisissez un emplacement cible pour enregistrer votre sauvegarde. Une clé USB et un disque dur externe sont recommandés. Puis clique D'ACCORD .
Étape 5 : En bas du coin droit, sélectionnez Sauvegarder maintenant pour exécuter la tâche de sauvegarde. Si tu choisis Sauvegarder plus tard , la tâche de sauvegarde différée sera affichée sur l'écran Gérer page.
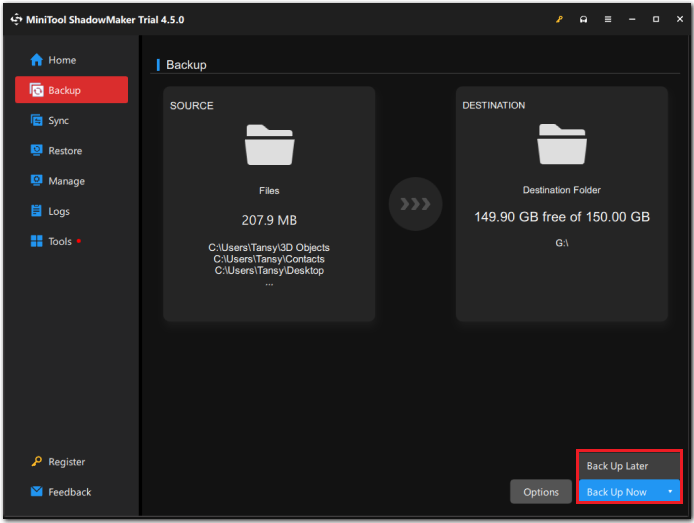 Conseils: Vous pouvez aller au Possibilités pour effectuer une opération régulière et sauvegarde automatique en cliquant Paramètres de planification . Il y a quatre options, Tous les jours , Hebdomadaire , Mensuel , et Sur événement . Vous pouvez décider de la fréquence d'exécution de la tâche de sauvegarde en fonction de vos besoins.
Conseils: Vous pouvez aller au Possibilités pour effectuer une opération régulière et sauvegarde automatique en cliquant Paramètres de planification . Il y a quatre options, Tous les jours , Hebdomadaire , Mensuel , et Sur événement . Vous pouvez décider de la fréquence d'exécution de la tâche de sauvegarde en fonction de vos besoins. 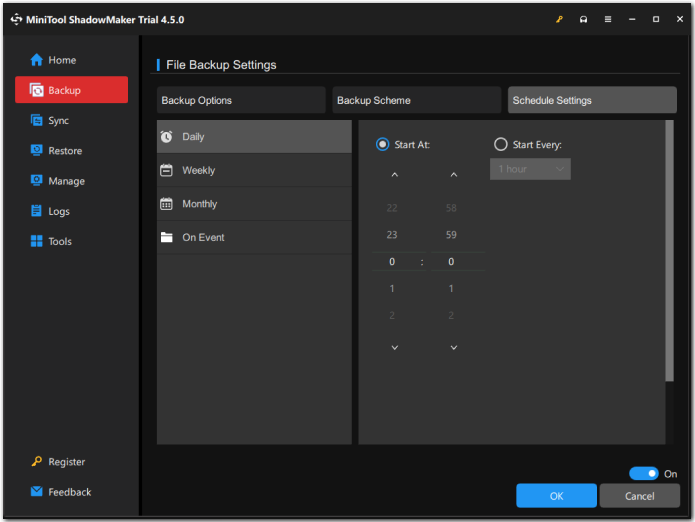
Nous avons besoin de votre voix
Pour conclure, il est frustrant de faire face au problème de non-allumage du Sony VAIO, mais vous pouvez le résoudre avec 8 correctifs efficaces mentionnés dans cet article. N'oubliez pas de sauvegarder vos données importantes pour éviter toute perte de données due à d'autres erreurs.
Essai de MiniTool ShadowMaker Cliquez pour télécharger 100% Propre et sûr
N'hésitez pas à nous contacter via [e-mail protégé] si vous rencontrez des difficultés pour utiliser MiniTool ShadowMaker. Nous vous répondrons dans les plus brefs délais.
Sony VAIO ne s'allume pas FAQ
Que dois-je faire si mon Sony VAIO ne s’allume pas ? 1. Débranchez la batterie et l'adaptateur secteur2. Changez le mode de démarrage du BIOS
3. Démarrez le mode VAIO Care
4. Réinitialisez le BIOS à ses paramètres d'usine par défaut
5. Effectuez une restauration du système
6. Exécutez une réparation de démarrage de Windows
7. Réinstallez le système Windows Que faire si l'écran de mon ordinateur portable Sony VAIO est noir ? Étape 1 : Appuyez sur n’importe quelle touche du clavier pour activer l’affichage.
Étape 2 : Assurez-vous que votre ordinateur est correctement branché sur une prise et que la batterie est complètement chargée, puis redémarrez votre ordinateur portable.
Étape 3 : Après avoir allumé le PC, appuyez sur FR + F7 pour sélectionner la sortie d'affichage, puis appuyez sur Entrer .
![7 Solutions - Bloqué sur l'écran de bienvenue Windows 10/8/7 [MiniTool Tips]](https://gov-civil-setubal.pt/img/data-recovery-tips/41/7-solutions-stuck-welcome-screen-windows-10-8-7.jpg)






![Correction: impossible de contacter votre serveur DHCP Erreur - 3 méthodes utiles [MiniTool News]](https://gov-civil-setubal.pt/img/minitool-news-center/01/fix-unable-contact-your-dhcp-server-error-3-useful-methods.png)

![Quelle est l'utilisation normale du processeur? Obtenez la réponse du guide! [Actualités MiniTool]](https://gov-civil-setubal.pt/img/minitool-news-center/32/how-much-cpu-usage-is-normal.png)
![Pourquoi ne puis-je pas envoyer de SMS sur mon Android ? Les correctifs sont là [MiniTool News]](https://gov-civil-setubal.pt/img/minitool-news-center/29/why-can-t-i-send-text-messages-my-android.png)




![Corrections complètes du problème «Avast Update Stuck» sous Windows 7/10 [MiniTool News]](https://gov-civil-setubal.pt/img/minitool-news-center/39/full-fixes-avast-update-stuck-issue-windows-7-10.jpg)
![6 façons d'empêcher uTorrent de s'ouvrir au démarrage de Windows 10 [MiniTool News]](https://gov-civil-setubal.pt/img/minitool-news-center/06/6-ways-stop-utorrent-from-opening-startup-windows-10.png)

![Comment modifier les informations sur le propriétaire enregistré et l'organisation? [Actualités MiniTool]](https://gov-civil-setubal.pt/img/minitool-news-center/24/how-change-registered-owner.jpg)
