Comment réparer ERR_TIMED_OUT sur Chrome? Essayez ces méthodes [MiniTool News]
How Fix Err_timed_out Chrome
Sommaire :
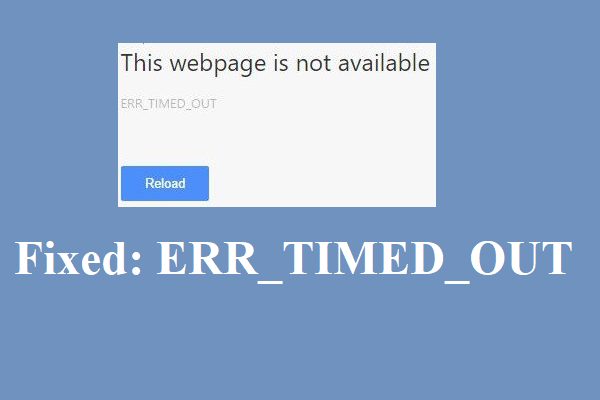
L'erreur ERR_TIMED_OUT apparaît souvent lorsque votre Google Chrome ne peut pas ouvrir une page Web que vous recherchez. Alors, comment corriger l'erreur ERR_TIMED_OUT sur Google Chrome? Lisez attentivement cet article, MiniTool a répertorié 8 méthodes efficaces pour vous.
Bien que Chrome soit l'un des navigateurs Web les plus populaires, vous pouvez rencontrer des erreurs telles que ERR_SPDY_PROTOCOL_ERROR . Et cet article vous propose des méthodes utiles pour corriger l'erreur ERR_TIMED_OUT Chrome.
Vous pouvez rencontrer l'erreur ERR_TIMED_OUT (ERR TIMED OUT) lorsque Chrome ne parvient pas à atteindre le site Web que vous recherchez, alors comment corriger l'erreur? Essayez les méthodes ci-dessous.
Méthode 1: Parcourir en mode navigation privée et supprimer des extensions
Vous devez d'abord parcourir le site Web en mode navigation privée pour vérifier si vous pouvez ouvrir le site Web normalement, si cela fonctionne, le coupable de l'erreur ERR_TIMED_OUT peut être vos plugins ou vos extensions. Ainsi, vous devez activer les extensions une par une pour vérifier si l'erreur apparaît, si l'erreur apparaît lorsque vous activez une extension, vous devez la supprimer de votre navigateur.
Pour entrer en mode navigation privée:
- Ouvrez Chrome, puis cliquez sur le trois points verticaux icône dans le coin supérieur droit de la barre d'outils.
- Choisir Nouvelle fenêtre incognito . Ensuite, vous devez entrer en mode navigation privée.
Pour gérer vos extensions, vous devriez lire ce post - Comment gérer facilement les extensions Chrome? Voici la réponse .
Méthode 2: supprimer le dossier Chrome par défaut
Vous pouvez également essayer de supprimer le dossier Chrome par défaut pour éliminer l'erreur ERR_TIMED_OUT. Voici le tutoriel:
- presse Gagner + R en même temps pour ouvrir le Courir
- Type % LOCALAPPDATA% Google Chrome User Data dans la boîte et cliquez sur D'accord .
- Fermez votre Chrome s'il est ouvert.
- Une nouvelle fenêtre apparaît, recherchez le dossier nommé Défaut . Sauvegardez le dossier n'importe où ailleurs, puis cliquez avec le bouton droit sur le dossier pour choisir Effacer .
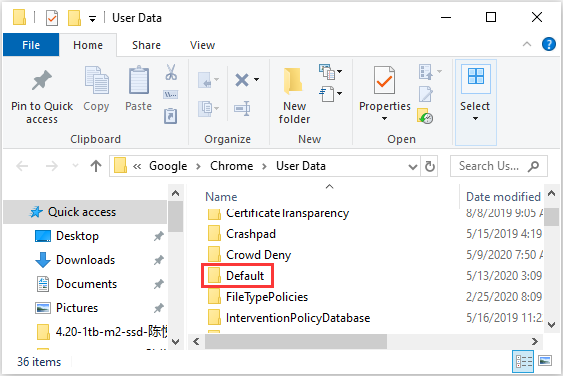
Une fois le dossier supprimé, ouvrez votre Chrome, puis visitez à nouveau la page Web que vous avez recherchée auparavant pour vérifier si l'erreur persiste.
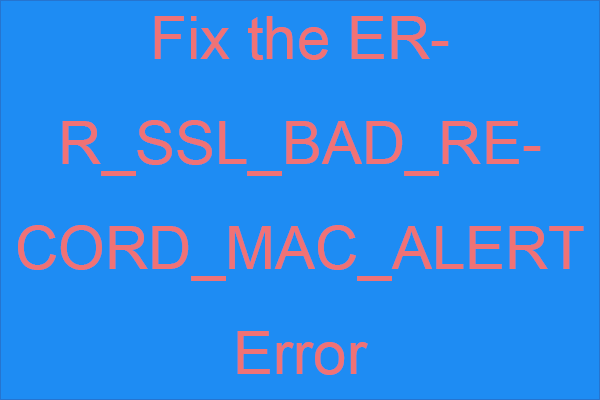 Comment réparer l'erreur ERR_SSL_BAD_RECORD_MAC_ALERT?
Comment réparer l'erreur ERR_SSL_BAD_RECORD_MAC_ALERT? Si vous recevez l'erreur ERR_SSL_BAD_RECORD_MAC_ALERT lorsque vous essayez d'accéder à certaines adresses Web, vous pouvez lire cet article pour trouver des méthodes.
Lire la suiteMéthode 3: mettre à jour les pilotes réseau
Vous pouvez rencontrer l'erreur ERR_TIMED_OUT si vos pilotes réseau sont obsolètes. Voici la façon de mettre à jour les pilotes réseau.
- Cliquez avec le bouton droit sur Début bouton pour choisir Gestionnaire de périphériques .
- Faites défiler vers le bas pour trouver le Adaptateurs réseau Cliquez dessus pour le développer.
- Cliquez avec le bouton droit sur votre périphérique réseau et sélectionnez Mettre à jour le pilote .
- Sélectionner Rechercher automatiquement le logiciel pilote mis à jour option pour commencer à rechercher et mettre à jour votre pilote réseau vers une nouvelle version.
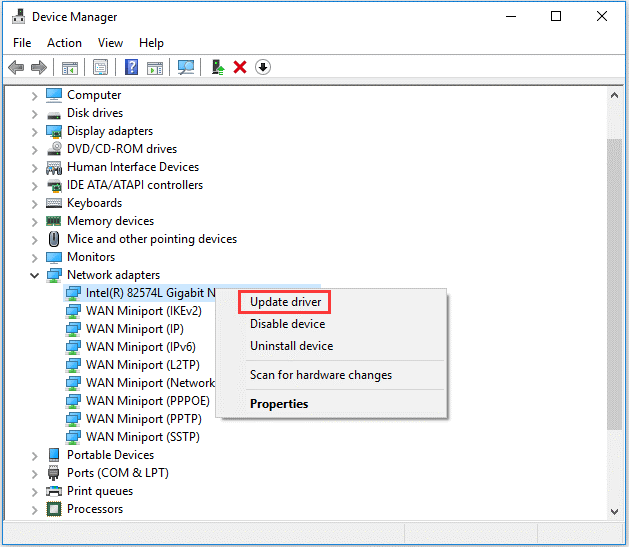
Après cela, redémarrez votre ordinateur et ouvrez à nouveau les sites Web avec Chrome pour voir si vous pouvez les ouvrir.
Méthode 4: désactiver le pare-feu et le logiciel antivirus
Parfois, votre pare-feu ou votre logiciel antivirus peut causer des problèmes. Par conséquent, vous devriez essayer de les désactiver et vérifier si le problème peut être résolu. Si vous trouvez utile de désactiver ces programmes, vous pouvez vérifier les paramètres du pare-feu. Autorisez Chrome à se connecter à des réseaux publics ou privés. Si ça ne marche pas. Supprimez définitivement ces programmes, puis utilisez d'autres logiciels antivirus ou pare-feu.
Méthode 5: vérifier le fichier d'hôtes
Lorsque vous rencontrez l'erreur ERR_TIMED_OUT en accédant à un site Web spécifique, vous pouvez vérifier le fichier Hosts pour voir si le site Web a été bloqué. Voici comment procéder:
- Appuyez sur les touches Win + E en même temps pour ouvrir l'Explorateur de fichiers, puis accédez au Disque local C:> Windows> Système32 > Pilotes> etc. .
- Ouvrez le hôte fichier avec le bloc-notes. Si vous voyez l'adresse Web que vous ne pouvez pas visiter, effacer toute cette ligne du hôte fichier et enregistrer
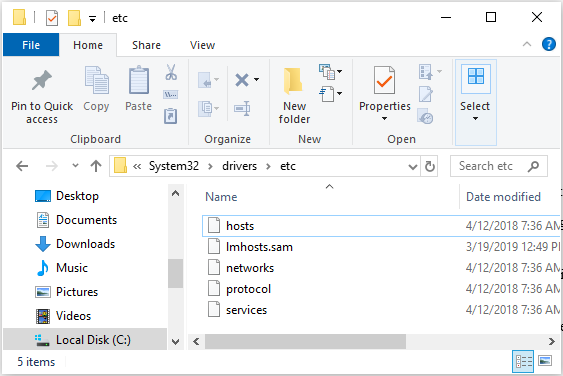
Après cela, ouvrez Chrome et voyez si vous pouvez ouvrir le site Web spécifique.
Méthode 6: réinstaller le navigateur Chrome
Si aucune des méthodes ci-dessus ne résout l'erreur ERR_TIMED_OUT, vous devez essayer de réinstaller Chrome. Voici le tutoriel:
Étape 1: Appuyez sur Gagner + R touches en même temps pour ouvrir le Courir boîte, puis tapez appwiz.cpl et cliquez D'accord pour ouvrir une nouvelle fenêtre.
Étape 2: trouver Google Chrome dans la liste, puis cliquez dessus avec le bouton droit pour choisir Désinstaller .
Étape 3: Une fois la désinstallation réussie de Google Chrome, vous devez également supprimer les fichiers restants. Ouvrez le Courir boîte à nouveau, puis tapez %données d'application% et cliquez D'accord pour ouvrir une nouvelle fenêtre.
Étape 4: Trouvez le Google dossier, puis cliquez dessus avec le bouton droit pour choisir Effacer .
Étape 5: allez à Le site de Google Chrome pour télécharger la dernière version du navigateur, puis installer il.
Conclusion
Cet article propose 6 solutions brillantes pour se débarrasser de l'erreur ERR_TIMED_OUT, donc si vous rencontrez l'erreur, essayez les méthodes mentionnées ci-dessus pour la corriger. Si vous avez de meilleures solutions, laissez un commentaire ci-dessous et nous vous répondrons dans les plus brefs délais.

![Guide complet - Comment trouver le chemin d'un lecteur réseau Windows 10 [MiniTool News]](https://gov-civil-setubal.pt/img/minitool-news-center/70/full-guide-how-find-path-network-drive-windows-10.png)

![Comment ouvrir et utiliser le gestionnaire de tâches de Google Chrome (3 étapes) [MiniTool News]](https://gov-civil-setubal.pt/img/minitool-news-center/07/how-open-use-google-chrome-task-manager.jpg)







![Correction de l'invite de commande manquante dans le menu Windows 10 Win + X [MiniTool News]](https://gov-civil-setubal.pt/img/minitool-news-center/25/fix-command-prompt-missing-from-windows-10-win-x-menu.png)
![[Résolu] La vidéo Amazon Prime ne fonctionne pas soudainement [MiniTool News]](https://gov-civil-setubal.pt/img/minitool-news-center/57/amazon-prime-video-not-working-suddenly.png)


![Modifier les options de recherche sur Windows 10 pour les fichiers et les dossiers [MiniTool News]](https://gov-civil-setubal.pt/img/minitool-news-center/38/change-search-options-windows-10.jpg)

![Pic de processeur Windows 10 après la mise à jour KB4512941: résolu [MiniTool News]](https://gov-civil-setubal.pt/img/minitool-news-center/17/windows-10-cpu-spikes-after-kb4512941-update.jpg)

