Résoudre l’erreur Microsoft Teams : désolé, nous n’avons pas pu vous connecter
Solve Microsoft Teams Error Sorry We Couldn T Connect You
L'erreur Microsoft Teams « Désolé, nous n'avons pas pu vous connecter » apparaît généralement en raison de problèmes liés au réseau ou de paramètres Teams incorrects. Si vous rencontrez un problème aussi inattendu, vous pouvez suivre ceci Mini-outil post pour comprendre les causes profondes et comment corriger cette erreur.
Microsoft Teams est une plate-forme de collaboration largement utilisée qui offre une gamme de fonctionnalités, notamment le chat, les visioconférences, le stockage de fichiers et l'intégration d'applications. Bien qu’il soit reconnu pour son efficacité en matière de communication et de facilitation du travail d’équipe, comme tout logiciel, il n’est pas à l’abri de problèmes. Les utilisateurs peuvent rencontrer des erreurs telles que « Désolé, nous n’avons pas pu vous connecter ». Cette erreur peut être particulièrement perturbatrice, car elle peut limiter les capacités de collaboration et de communication au sein de Teams, ce qui peut perturber les utilisateurs.
Pourquoi les équipes Microsoft continuent-elles de s'excuser, nous n'avons pas pu vous connecter ?
De nombreuses raisons peuvent conduire à cette erreur Microsoft Teams – en voici quelques-unes :
- Problèmes de connectivité réseau : Les problèmes de connectivité réseau peuvent empêcher Microsoft Teams d'accéder aux services en ligne nécessaires.
- Paramètres incorrects : Parfois, le problème peut provenir des paramètres du compte de l’utilisateur, qui peuvent nécessiter une reconfiguration.
- Conflits logiciels : Les applications tierces, comme les logiciels de sécurité, peuvent bloquer le trafic réseau de Microsoft Teams.
4 méthodes pour réparer les équipes Microsoft incapables de se connecter
Avant de commencer les méthodes ci-dessous, vous devez effectuer quelques vérifications simples pour éliminer les facteurs externes qui sont probablement à l'origine de l'erreur « Désolé, nous n'avons pas pu vous connecter » dans Microsoft Teams. Tout d’abord, assurez-vous que votre ordinateur dispose d’une connexion Internet. Vérifiez également si Microsoft Teams est à jour. Si une mise à jour est disponible, installez la dernière version pour essayer de résoudre le problème. De plus, vérifiez l'état du service Microsoft pour examiner l'état général de Microsoft Teams. Enfin, vérifiez les paramètres du pare-feu Windows et de l'antivirus pour vous assurer qu'ils autorisent l'accès à Microsoft Teams.
Si les programmes ci-dessus fonctionnent correctement, suivez les solutions mentionnées ci-dessous pour résoudre le problème.
Méthode 1 : exécutez l'utilitaire de résolution des problèmes réseau
Généralement, ce message d'erreur indique que la demande a dépassé le délai. En termes simples, les serveurs Microsoft Teams n'ont pas pu répondre rapidement à votre demande de connexion. L'outil de dépannage intégré à Windows peut aider à identifier et à résoudre les problèmes de connexion Internet. Voici ce que vous pouvez faire pour résoudre ce problème :
Étape 1 : Appuyez sur Gagner + je ensemble pour lancer les paramètres Windows.
Étape 2 : Accédez au chemin suivant : Mise à jour et sécurité > Dépanner > Dépanneurs supplémentaires .
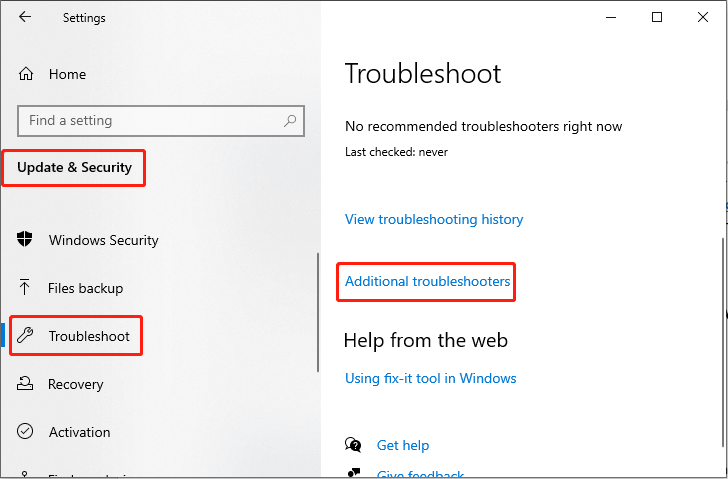
Étape 3 : Cliquez sur le Connexion Internet option dans la liste et choisissez Exécutez l'utilitaire de résolution des problèmes .
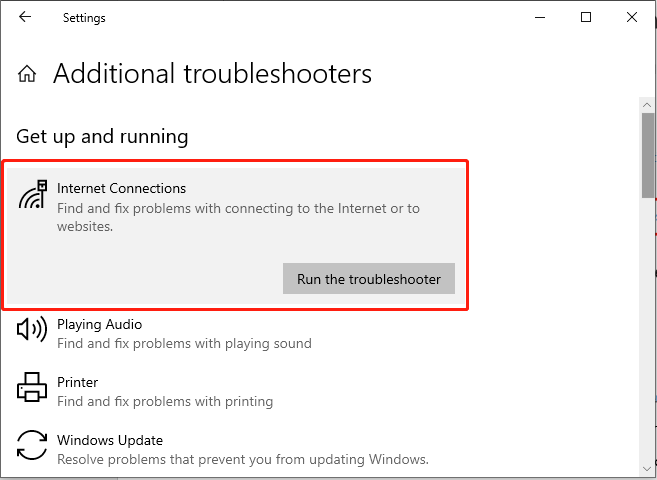
Méthode 2 : nettoyer les fichiers de cache des équipes
La mémoire cache de Microsoft Teams permet aux applications de se connecter à des comptes précédemment authentifiés et d'accéder aux conversations et fichiers précédents. Par conséquent, s'il y a des problèmes de connexion ou de synchronisation avec les serveurs, vider le cache des équipes pourrait potentiellement résoudre le problème. Voici comment procéder :
Étape 1 : Fermez Microsoft Teams. Ensuite, appuyez sur le Gagner + R. combinaison de touches pour ouvrir la boîte de dialogue Exécuter.
Étape 2 : Tapez Données d'application et appuyez sur le Entrer bouton.
Étape 3 : Accédez au chemin suivant : C:\Utilisateurs\Utilisateur\AppData\Local\Microsoft
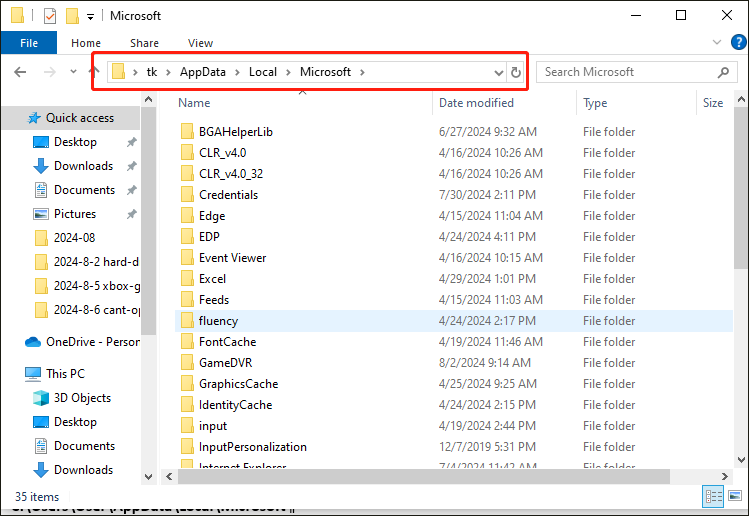
Étape 4 : Supprimez tous les fichiers et dossiers situés dans Microsoft Teams.
Méthode 3 : Nettoyer les informations d’identification mises en cache des équipes
Si Microsoft Teams regrette que nous n'ayons pas pu vous connecter, cela peut être dû à des informations d'identification mises en cache. Suivez les étapes mentionnées ci-dessous pour nettoyer les informations d'identification mises en cache :
Étape 1 : Fermez Microsoft Teams. Cliquez sur le Recherche bouton sur la barre des tâches et tapez Gestionnaire d'informations d'identification dans le champ de recherche. Ensuite, sélectionnez le résultat pertinent.
Étape 2 : Dans la fenêtre contextuelle, cliquez sur le Informations d'identification Windows option.
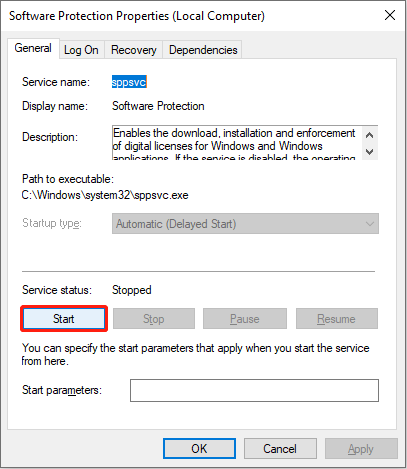
Étape 3 : recherchez toutes les informations d'identification stockées liées à Microsoft Teams, cliquez dessus et sélectionnez Retirer .
Méthode 4 : réinitialiser les équipes
Certains utilisateurs ont signalé que la réparation ou la réinitialisation de Microsoft Teams pouvait résoudre l'erreur « Désolé, nous n'avons pas pu vous connecter ». Par conséquent, vous pouvez essayer en suivant les étapes détaillées :
Note: La réinitialisation supprimera les données de l'application. Par conséquent, si vous choisissez d'exécuter le programme de réinitialisation, vous aurez peut-être besoin d'un outil de sauvegarde qui effectue une tâche de sauvegarde complète et précise pour éviter la perte de données. MiniTool ShadowMaker est un service de sauvegarde professionnel.Essai de MiniTool ShadowMaker Cliquez pour télécharger 100% Propre et sûr
Étape 1 : Appuyez sur Gagner + je ensemble pour ouvrir les paramètres. Ensuite, sélectionnez le Applications option.
Étape 2 : Tapez Équipes Microsoft dans la zone de recherche, cliquez sur le résultat pertinent dans la liste et choisissez Options avancées .
Étape 3 : Cliquez sur le Mettre fin bouton. Ensuite, sélectionnez Réinitialiser .
Conclusion
Parfois, le message d'erreur « Désolé, nous n'avons pas pu vous connecter » sur l'ordinateur peut affecter votre expérience Microsoft Teams. Le problème est déclenché par diverses causes, mais heureusement, vous pouvez utiliser les méthodes expliquées dans cet article pour le résoudre.


![Comment réparer l'erreur 'Windows Hello n'est pas disponible sur cet appareil' [MiniTool News]](https://gov-civil-setubal.pt/img/minitool-news-center/68/how-fix-windows-hello-isn-t-available-this-device-error.jpg)


![4 solutions pour réparer Avast Web Shield n'activeront pas Windows 10 [MiniTool News]](https://gov-civil-setubal.pt/img/minitool-news-center/69/4-solutions-fix-avast-web-shield-won-t-turn-windows-10.png)


![5 meilleurs moyens de corriger l'état d'erreur 0xc000012f [MiniTool News]](https://gov-civil-setubal.pt/img/minitool-news-center/58/top-5-ways-fix-error-status-0xc000012f.png)










![[Explication] L'IA dans la cybersécurité – Avantages et inconvénients, cas d'utilisation](https://gov-civil-setubal.pt/img/backup-tips/E5/explained-ai-in-cybersecurity-pros-cons-use-cases-1.jpg)