Comment réparer l'opérateur ou l'administrateur qui a refusé la demande ?
How Fix Operator
Si vous avez créé une tâche planifiée sur vos appareils Windows, il est probable que vous receviez l'opérateur ou l'administrateur a refusé la demande . Si vous rencontrez les mêmes problèmes, suivez les étapes de la publication sur le site Web de MiniTool pour y remédier correctement.
Sur cette page :- L'opérateur ou l'administrateur a refusé la demande
- Comment réparer l'opérateur ou l'administrateur qui a refusé la demande ?
L'opérateur ou l'administrateur a refusé la demande
Si vous souhaitez automatiser des tâches sur les appareils Windows, la planification des tâches peut vous être très utile. Cependant, certains d'entre vous pourraient recevoir le message d'erreur suivant lors de son utilisation :
- Erreur 0x800710E0 : L'opérateur ou l'administrateur a refusé la demande.
- Erreur fantôme : l'opérateur ou l'administrateur a refusé la demande.
- Erreur (Connexion) : 0x10e0. L'opérateur ou l'administrateur a refusé la demande.
Cette erreur peut résulter d'autorisations et d'une puissance incorrectes lors de la planification. Voyons maintenant comment le résoudre étape par étape.
Conseils:Le Planificateur de tâches Windows exécutera automatiquement les tâches en surveillant ce qui vous a poussé à les choisir ou à les créer. Si vous devez créer une sauvegarde planifiée, il existe un meilleur choix pour vous : MiniTool ShadowMaker. Ce logiciel de sauvegarde Windows simplifie le processus de planification d'une tâche de sauvegarde ou de synchronisation et vous pouvez transférer vos fichiers en toute simplicité. Essayez-le en cliquant sur le bouton ci-dessous !
Essai de MiniTool ShadowMakerCliquez pour télécharger100%Propre et sûr
 7 conseils pour réparer le planificateur de tâches qui ne fonctionne pas sous Windows 10
7 conseils pour réparer le planificateur de tâches qui ne fonctionne pas sous Windows 10Voici 7 conseils pour réparer le service Planificateur de tâches qui n'exécute/ne fonctionne pas/ne démarre pas les programmes dans Windows 10. Vérifiez les solutions détaillées.
En savoir plusComment réparer l'opérateur ou l'administrateur qui a refusé la demande ?
Correctif 1 : modifier les paramètres d’alimentation
Si vous utilisez actuellement l'ordinateur portable, vous obtiendrez l'opérateur ou l'administrateur a refusé la demande 0x800710E0 lorsque votre appareil n'est pas connecté à la source d'alimentation. Suivez ces étapes pour appliquer les paramètres d'alimentation appropriés :
Étape 1. Appuyez sur Gagner + S pour ouvrir le barre de recherche .
Étape 2. Tapez Planificateur de tâches et frappé Entrer .
Étape 3. Frappez la tâche problématique et sélectionnez Créer une tâche dans le volet de droite.
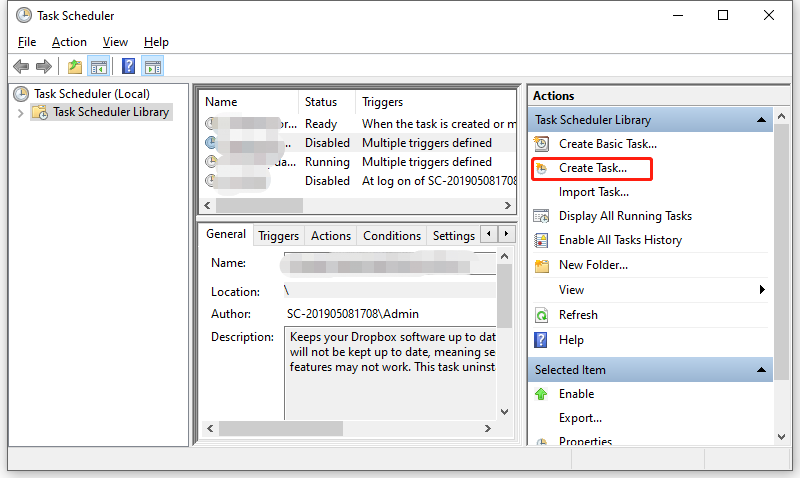
Étape 4. Sous le Conditions onglet, décochez Démarrez la tâche uniquement si l'ordinateur est alimenté par le secteur. .
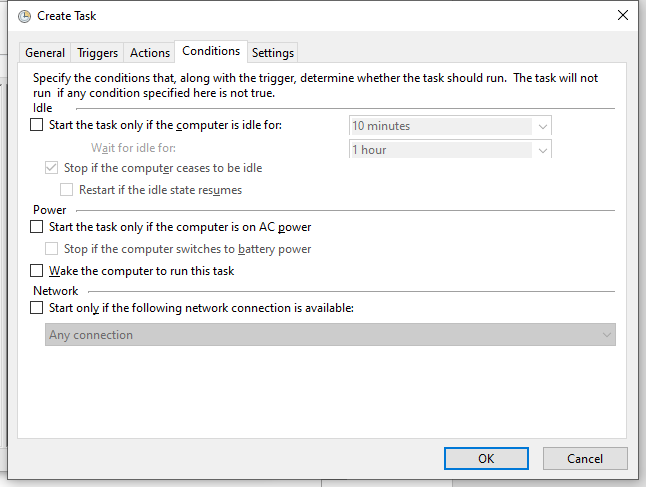
Étape 5. Frappez D'ACCORD pour enregistrer les modifications
Correctif 2 : Vérifiez les autorisations et les privilèges
Assurez-vous que vous utilisez le compte administrateur et que vous exécutez la tâche avec suffisamment de privilèges, sinon vous obtiendrez Shadow Error, l'opérateur ou l'administrateur a refusé la demande . Voici comment modifier certains paramètres liés au compte utilisateur :
Étape 1. Ouvrir Planificateur de tâches > sélectionnez la tâche problématique > choisissez Créer une tâche .
Étape 2. Sous le Général onglet, cocher Exécuter que l'utilisateur soit connecté ou non > cliquez sur Changer d'utilisateur ou de groupe > tapez Administrateur > frapper Vérifier les noms > frapper D'ACCORD si tout est en ordre.
Conseils:Le Exécuter que l'utilisateur soit connecté ou non L’option vous permettra d’exécuter la tâche à tout moment.
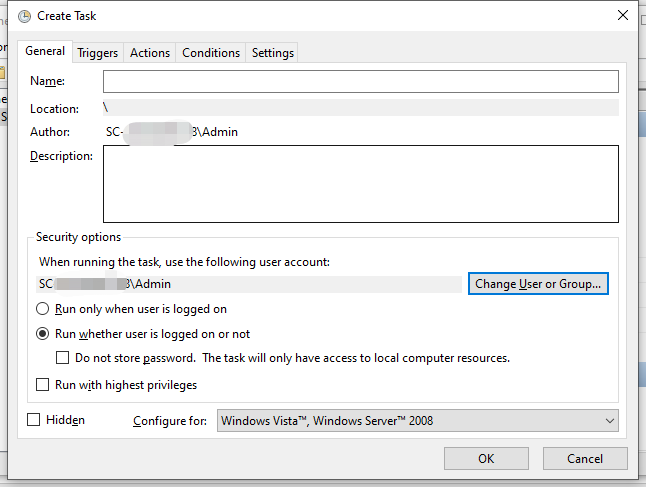
Si vous cochez la course avec les privilèges les plus élevés option, assurez-vous que l’utilisateur fait partie du groupe d’administrateurs ou de l’application. Pour ce faire :
Étape 1. Cliquez avec le bouton droit sur l'application et sélectionnez Propriétés dans le menu contextuel.
Étape 2. Sous le Sécurité onglet, appuyez sur Modifier .
Étape 3. Ensuite, sélectionnez le compte utilisateur et vérifiez les autorisations autorisées qui s'appliquent. Si l'utilisateur n'est pas disponible, appuyez sur Ajouter pour ajouter l'utilisateur.
Étape 6. Sous le Général onglet, cliquez sur Changer d'utilisateur ou de groupe > tapez Administrateur > frapper Vérifier les noms > frapper D'ACCORD si tout est en ordre.
Correctif 3 : désactiver le mode veille
Une autre solution pour Planificateur de tâches l'opérateur ou l'administrateur a refusé la demande est de désactiver le mode veille. Voici comment procéder :
Étape 1. Tapez Panneau de contrôle dans la barre de recherche et cliquez sur Entrer .
Étape 2. Cliquez sur le triangle inversé à côté de Vu par et choisissez Petites icônes .
Étape 3. Faites défiler vers le bas pour trouver Options d'alimentation et frappe-le.
Étape 4. À côté de votre plan d'alimentation actuel, appuyez sur Modifier les paramètres du forfait .
Étape 5. Sélectionnez Jamais dans le menu déroulant de Mettre l'ordinateur en veille .
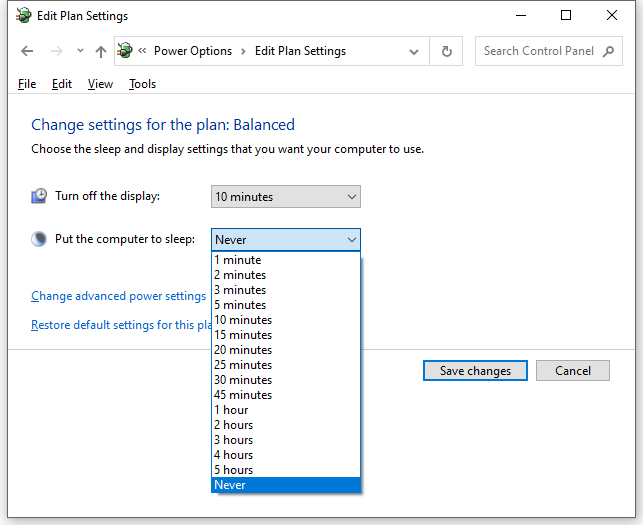
Étape 5. Frappez Sauvegarder les modifications et redémarrez votre ordinateur.
![Comment rétrograder / rétablir la version de Google Chrome Windows 10 [MiniTool News]](https://gov-civil-setubal.pt/img/minitool-news-center/92/how-downgrade-revert-google-chrome-version-windows-10.png)


![Qu'est-ce qu'un disque dur externe? [MiniTool Wiki]](https://gov-civil-setubal.pt/img/minitool-wiki-library/07/what-is-an-external-hard-drive.png)




![[RESOLU] Comment résoudre la boucle de réparation automatique de Windows 10 [MiniTool Tips]](https://gov-civil-setubal.pt/img/data-recovery-tips/71/how-resolve-windows-10-automatic-repair-loop.png)

![7 meilleurs sites pour télécharger des chansons en hindi [toujours en activité]](https://gov-civil-setubal.pt/img/movie-maker-tips/03/7-best-sites-download-hindi-songs.png)
![Comment récupérer des données à partir d'un lecteur exFAT ? [Problème résolu !] [Conseils MiniTool]](https://gov-civil-setubal.pt/img/data-recovery-tips/21/how-recover-data-from-an-exfat-drive.png)
![Correction: redémarrer pour réparer les erreurs de lecteur sous Windows 10 [MiniTool Tips]](https://gov-civil-setubal.pt/img/data-recovery-tips/04/fixed-restart-repair-drive-errors-windows-10.png)






