Comment réparer un descripteur de fichier invalide sous Windows 10 11 ?
How To Fix Invalid File Handle On Windows 10 11
Parfois, vous pourriez obtenir le descripteur de fichier invalide erreur lorsque vous essayez de renommer, supprimer ou copier des fichiers sous Windows 10/11. Proposez-vous une solution pour le résoudre ? Allez-y doucement! Dans ce post de Solution Mini-Outil , vous pouvez trouver des solutions de contournement simples et efficaces.Descripteur de fichier invalide
Lorsque vous essayez de créer ou de renommer un fichier ou un dossier avec des mots réservés Windows tels que CON, PRN, AUX, NUL, LPT, etc., vous serez invité par le nom de l'appareil spécifique n'est pas valide, erreur message. Ensuite, si vous modifiez son nom de fichier, cela empêchera votre opération avec action interrompue descripteur de fichier invalide . Heureusement, il est facile de supprimer le fichier ou le dossier problématique avec les solutions mentionnées ci-dessous. Faites défiler vers le bas pour obtenir plus de détails !
Comment réparer un descripteur de fichier invalide sous Windows 10/11 ?
Correctif 1 : supprimer le fichier en mode sans échec
Lorsque vous ne parvenez pas à supprimer le fichier en mode normal, vous pouvez envisager de le supprimer dans Mode sans échec . Il s'agit d'un mode de diagnostic qui démarre uniquement votre système d'exploitation avec un ensemble minimal de pilotes et de services afin de déterminer la cause première du problème. Voici comment procéder :
Étape 1. Appuyez sur Gagner + R. pour ouvrir le Courir boîte.
Étape 2. Dans le Botte onglet, cocher Démarrage securisé et Minimal .
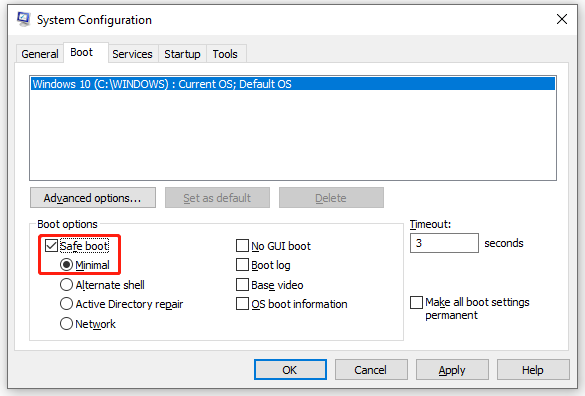
Étape 3. Cliquez sur Appliquer & D'ACCORD pour que les changements soient efficaces.
Étape 4. Ensuite, votre ordinateur nécessitera un redémarrage pour accéder Mode sans échec . Après être entré en mode sans échec, ouvrez Explorateur de fichiers pour localiser le fichier et le supprimer.
Correctif 2 : supprimer le fichier via l’invite de commande
S'il existe plusieurs fichiers ou dossiers problématiques, vous pouvez utiliser certaines lignes de commande dans l'invite de commande pour supprimer le dossier et tous les fichiers qu'il contient. Faire cela:
Étape 1. Exécuter Invite de commande en tant qu'administrateur.
Étape 2. Dans la fenêtre de commande, tapez la commande suivante et n'oubliez pas d'appuyer sur Entrer . Ici, vous devez remplacer file-folder-path par le chemin de votre fichier ou dossier problématique.
rd \\.\chemin-dossier-fichier /S /Q
- Le rd La commande est utilisée pour supprimer le répertoire ou le dossier.
- Le \\. La commande sélectionnera l’ordinateur que vous utilisez actuellement.
- Le /S La commande peut supprimer tous les sous-répertoires et fichiers contenus dans le dossier spécifié.
- Le /Q La commande permet de tout supprimer sans aucun message de confirmation.
Si la handle de fichier invalide lors de la copie de fichiers l'erreur est toujours là, vous pouvez exécuter l'une des commandes suivantes dans une invite de commande élevée :
FSUTIL reparsepoint supprimer C:\Users\
DEL C:\Users\
Suggestion : sauvegardez les fichiers cruciaux pour éviter toute suppression erronée
Parfois, vous pouvez supprimer certains fichiers par erreur. De plus, Windows vous demandera de supprimer définitivement certains gros fichiers lorsque vous envisagez de les supprimer. Que pouvez-vous faire si vous souhaitez les récupérer ?
Dans ce cas, les choses seront beaucoup plus faciles si vous disposez d’une copie de sauvegarde de vos fichiers importants. En parlant de sauvegarde, un morceau de gratuit Logiciel de sauvegarde Windows appelé MiniTool ShadowMaker est une des principales recommandations.
Cet outil puissant est conçu pour sauvegarder et restaurer des fichiers, des dossiers, des partitions sélectionnées, le système Windows et même l'intégralité du disque. Maintenant, suivez ces étapes pour créer un sauvegarde de fichiers avec ça:
Étape 1. Lancez gratuitement MiniTool ShadowMaker Trial Edition.
Essai de MiniTool ShadowMaker Cliquez pour télécharger 100% Propre et sûr
Étape 2. Dans le Sauvegarde page, allez à SOURCE > Dossiers et fichiers pour sélectionner les fichiers que vous devez protéger.
Étape 3. Ensuite, allez à DESTINATION pour choisir un chemin de stockage pour stocker l’image de sauvegarde. Ici, un disque dur externe ou une clé USB est préférable.
Étape 4. Cliquez sur Sauvegarder maintenant pour démarrer le processus dès maintenant.
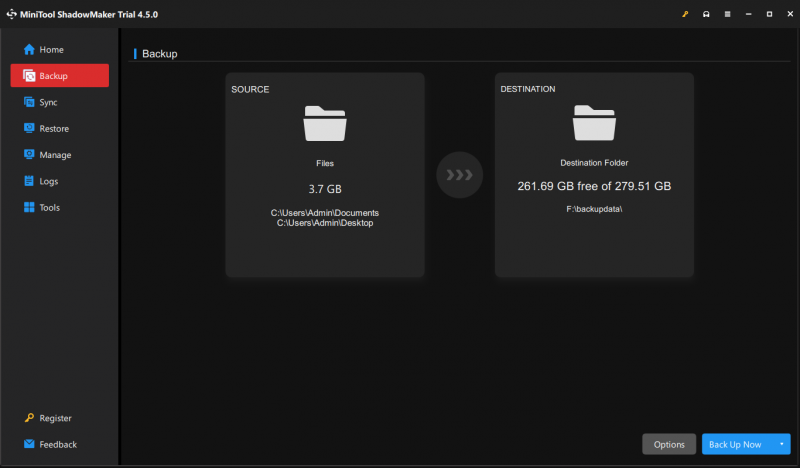
Derniers mots
Cet article présente 2 façons de supprimer vos fichiers lorsque vous rencontrez descripteur de fichier invalide . En attendant, il est fortement recommandé de sauvegarder tout ce qui est important sur votre ordinateur avec MiniTool ShadowMaker. J'espère qu'ils pourront travailler pour vous.

![[RÉSOLU !] Comment réparer le déchirement de l'écran d'Overwatch sous Windows 10 11 ?](https://gov-civil-setubal.pt/img/news/7C/solved-how-to-fix-overwatch-screen-tearing-on-windows-10-11-1.png)


![Les 3 meilleures façons de réparer l'appareil nécessitent une installation supplémentaire [MiniTool News]](https://gov-civil-setubal.pt/img/minitool-news-center/22/top-3-ways-fix-device-requires-further-installation.png)


![[RESOLU] Comment récupérer efficacement des vidéos supprimées d'un ordinateur portable [MiniTool Tips]](https://gov-civil-setubal.pt/img/data-recovery-tips/56/how-recover-deleted-videos-from-laptop-effectively.jpg)
![La recherche Reddit ne fonctionne pas? Voici ce que vous devriez faire! [Actualités MiniTool]](https://gov-civil-setubal.pt/img/minitool-news-center/45/is-reddit-search-not-working.png)


![Comment réparer Steam quit de façon inattendue Mac ? Essayez 7 façons ici ! [Astuces MiniTool]](https://gov-civil-setubal.pt/img/news/EA/how-to-fix-steam-quit-unexpectedly-mac-try-7-ways-here-minitool-tips-1.png)
![Erreur d'exécution Atibtmon.exe Windows 10 - 5 solutions pour y remédier [MiniTool News]](https://gov-civil-setubal.pt/img/minitool-news-center/29/atibtmon-exe-windows-10-runtime-error-5-solutions-fix-it.png)
![Comment effacer ou effacer le disque dur sous Windows Server ? [Guide]](https://gov-civil-setubal.pt/img/news/54/how-to-wipe-or-erase-hard-drive-in-windows-server-guide-1.jpg)
![Qu'est-ce qu'une bonne vitesse de processeur pour un ordinateur portable et un ordinateur de bureau? [Actualités MiniTool]](https://gov-civil-setubal.pt/img/minitool-news-center/05/what-is-good-processor-speed.png)




![Découvrez des moyens pratiques de récupérer des fichiers manquants sous Windows 10 [MiniTool Tips]](https://gov-civil-setubal.pt/img/data-recovery-tips/94/learn-practical-ways-recover-missing-files-windows-10.jpg)