Comment résoudre le problème de non-initialisation du SSD ? Des moyens faciles ici
How Fix Ssd Will Not Initialize Issue
Nous avons constaté que certaines personnes ont signalé avoir rencontré un problème de non-initialisation du SSD et que leurs données sur le disque SSD avaient disparu. Cela semble terrible, mais ne vous inquiétez pas, cet article sur le site Web MiniTool vous aidera à résoudre l'erreur de non-initialisation et vous apprendra comment protéger les données.Sur cette page :- Raisons pour lesquelles le SSD ne s'initialise pas
- Les méthodes de dépannage pour SSD ne s'initialisent pas
- Conclusion :
Raisons pour lesquelles le SSD ne s'initialise pas
Sur le forum Microsoft, un utilisateur s'est plaint du fait que le SSD n'était pas initialisé et ne pouvait pas s'initialiser, ce problème dérange également des centaines d'utilisateurs Windows. Vous en faites peut-être partie et vous cherchez une issue.
Dans Gestion des disques, vous constaterez que le disque a été étiqueté Inconnu et Non initialisé mais lorsque vous essayez d'initialiser le disque, une erreur Un périphérique qui n'existe pas a été spécifié apparaîtra pour vous arrêter.
Alors, pourquoi cela se produit-il et comment corriger l’erreur SSD non initialisé ? Ici, nous aimerions énumérer quelques déclencheurs possibles et leurs solutions.
1. Les problèmes de pilote. Tout problème de pilote peut vous empêcher d'initialiser le SSD, tel qu'un pilote obsolète, une corruption du pilote et des problèmes de compatibilité des pilotes.
2. Secteurs défectueux du disque dur. Des secteurs défectueux peuvent être créés par une infiltration de virus ou de logiciels malveillants, déclenchant ainsi l'erreur SSD non initialisé.
3. Panne mécanique. Outre certaines erreurs du système et du lecteur, la cause peut résider dans une défaillance mécanique interne. Remarquez si des clics proviennent du lecteur. Votre port USB et vos câbles de données doivent également être vérifiés.
4. Certaines autres raisons pour lesquelles le SSD ne s'initialise pas incluent Corruption du MBR , partition manquante ou perdue , système de fichiers corrompu , etc.
Lire aussi : Voici 6 signes indiquant une panne de disque dur, découvrez maintenantLes méthodes de dépannage pour SSD ne s'initialisent pas
Méthode 1 : quelques vérifications de base pour votre lecteur
Avant de commencer les prochaines méthodes de dépannage majeures, vous pouvez effectuer quelques vérifications de base de votre ordinateur. Certains trucs et astuces peuvent être utiles.
1. Redémarrez votre ordinateur pour vérifier si certains composants sont bloqués et réessayez l'initialisation.
2. Vérifiez si le disque SSD est en ligne dans Gestion des disques.
3. Vérifiez si le câble qui relie le PC et votre disque fonctionne bien.
4. Analysez votre ordinateur à la recherche de virus ou de logiciels malveillants.
Méthode 2 : mettre à jour le pilote de périphérique
Des pilotes obsolètes peuvent ralentir votre ordinateur et même déclencher des résultats inattendus. Assurez-vous donc que votre disque dur est à jour et cela peut aider à résoudre les problèmes de sécurité et de compatibilité, ainsi que les erreurs.
Étape 1 : Cliquez avec le bouton droit sur Commencer icône et choisissez Gestionnaire de périphériques .
Étape 2 : Développer Disques durs et faites un clic droit sur le lecteur problématique pour choisir Mettre à jour le pilote .
Étape 3 : Cliquez Rechercher automatiquement des pilotes pour continuer le déplacement et veuillez suivre les étapes suivantes avec les instructions à l'écran.

![[Corrections complètes] Windows 10/11 n](http://gov-civil-setubal.pt/img/backup-tips/51/how-fix-ssd-will-not-initialize-issue-2.png) [Corrections complètes] Windows 10/11 n'installera pas les pilotes sur les PC
[Corrections complètes] Windows 10/11 n'installera pas les pilotes sur les PCSi Windows 10/11 n’installe pas les pilotes sur votre ordinateur, savez-vous comment résoudre le problème ? Nous allons vous montrer quelques méthodes simples et utiles dans cet article.
En savoir plusMéthode 3 : utiliser CHKDSK
CHKDSK (Check Disk) peut analyser votre disque dur à la recherche d'erreurs du système de fichiers. garder les données de votre système organisées. Vous pouvez utiliser cet outil pour vérifier les problèmes de pilote.
Étape 1 : Ouvrir Explorateur de fichiers et puis Ce PC .
Étape 2 : faites un clic droit sur le disque SSD et choisissez Propriétés .
Étape 3 : Dans le Outils onglet, cliquez sur Vérifier dans le Vérification des erreurs section.

Étape 4 : Cliquez Lecteur de réparation et le processus commencera. Cela peut prendre un certain temps et vous devrez redémarrer votre ordinateur.

Il existe également une autre méthode pour exécuter cet outil par les commandes CHKDSK. Voulez-vous essayer de cette façon ? Vous pouvez lire cet article pour plus de détails : Commandes CHKDSK : corriger les erreurs des disques durs sous Windows.
Lorsque le système redémarre, vous pouvez vérifier si vous ne parvenez toujours pas à initialiser le SSD.
Méthode 4 : initialiser le SSD via d'autres outils
Vous avez peut-être essayé d'initialiser le SSD via Gestion des disques ou Diskpart et aucun d'entre eux ne peut vous aider à résoudre ce problème. Ou vous pouvez lire cet article pour trouver les étapes spécifiques pour initialiser le SSD via ces deux outils : Comment initialiser le SSD sous Windows 10/8/7 ? Voici le guide complet.
Outre ces deux outils intégrés à Windows, vous pouvez recourir à l'application de gestion de disque tierce : Assistant de partition MiniTool pour initialiser rapidement le SSD. Vous pouvez télécharger et installer ce programme pour un essai.
Démo de l'assistant de partition MiniToolCliquez pour télécharger100%Propre et sûr
Étape 1 : Ouvrez le programme et cliquez avec le bouton droit sur le lecteur SSD que vous souhaitez initialiser pour choisir Supprimer toutes les partitions .

Vous pouvez voir un message d'avertissement vous demandant votre confirmation et vous pouvez cliquer sur Oui .
Étape 2 : Cliquez ensuite avec le bouton droit sur le même SSD. Si le type de SSD d'origine est GPT, vous pouvez cliquer sur le Initialiser sur le disque MBR option; s'il s'agit de MBR, vous pouvez cliquer sur le Initialiser sur le disque GPT option.

Étape 3 : Vous pouvez maintenant voir que le type de SSD a été modifié et cliquez sur Appliquer pour effectuer les opérations.

Mais ne vous inquiétez pas, vous pouvez utiliser MiniTool Partition Wizard qui fournit le Récupération de partition fonctionnalité pour récupérer vos partitions et vos données. Mais notez qu'il ne récupère que les partitions perdues/supprimées tant qu'une nouvelle partition n'a pas été créée.
Démo de l'assistant de partition MiniToolCliquez pour télécharger100%Propre et sûr
Étape 1 : Ouvrez le programme pour y accéder Récupération de partition et cliquez Suivant .
Étape 2 : Choisissez le lecteur que vous souhaitez récupérer et cliquez sur Suivant pour suivre les instructions à l’écran. Après avoir choisi la plage d'analyse, la méthode et les partitions, cliquez sur Terminer > Appliquer .
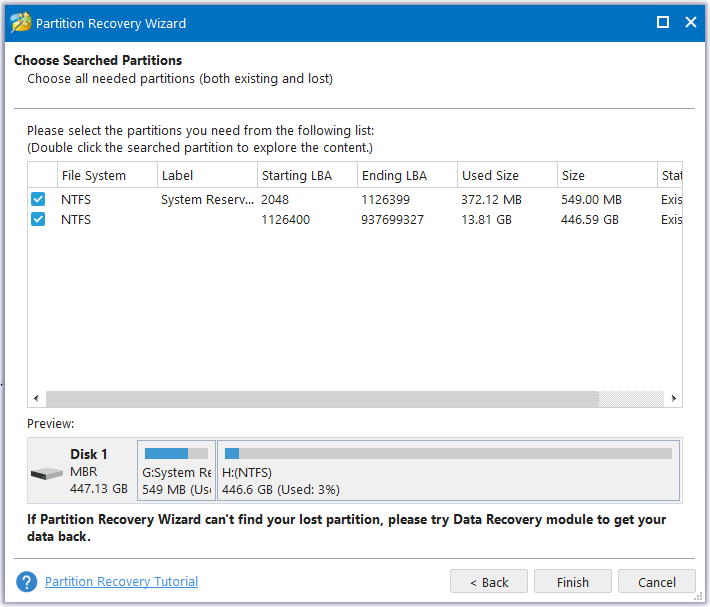
Après avoir récupéré vos données, vous pouvez utiliser MiniTool SahdowMaker pour préparer un plan de sauvegarde de vos fichiers.
MiniTool ShadowMaker gratuit peut effectuer une sauvegarde de fichiers avec des étapes simples pour récupérer chaque élément de fichier de données. Il prend en charge différents types de sauvegarde et peut exécuter sauvegardes automatiques . Téléchargez et installez le programme pour cette version d'essai gratuite de 30 jours.
Essai de MiniTool ShadowMakerCliquez pour télécharger100%Propre et sûr
Étape 1 : Lancez le programme et cliquez sur Continuer l'essai pour obtenir l'interface.
Étape 2 : Dans le Sauvegarde onglet, cliquez sur SOURCE > Dossiers et fichiers , puis choisissez les fichiers que vous souhaitez sauvegarder. En outre, vous pouvez également choisir de sauvegarder des systèmes, des partitions ou des disques.

Étape 3 : Accédez à DESTINATION pour choisir où enregistrer la sauvegarde, puis cliquez sur Sauvegarder maintenant pour démarrer la tâche.

En plus, vous pouvez cliquer Possibilités pour configurer votre mode de création d'image, la taille du fichier, la compression, etc. Vous pouvez également activer la protection par mot de passe pour votre sauvegarde afin d'améliorer la sécurité des données.
Conclusion :
Pour résoudre le problème de non-initialisation du SSD, vous pouvez essayer les méthodes ci-dessus. Quel que soit le responsable du problème, la sauvegarde des données est toujours ce que vous devez préparer pour éviter toute perte de données. Si vous rencontrez d'autres problèmes, vous pouvez nous contacter via Nous .
![Comment ouvrir mes téléchargements sur Windows? [Actualités MiniTool]](https://gov-civil-setubal.pt/img/minitool-news-center/88/how-open-my-downloads-windows.jpg)




![Introduction à Computer Workstation: définition, fonctionnalités, types [MiniTool Wiki]](https://gov-civil-setubal.pt/img/minitool-wiki-library/15/introduction-computer-workstation.jpg)





![CORRECTIF : Le pilote d'imprimante HP n'est pas disponible sous Windows 10/11 [MiniTool Tips]](https://gov-civil-setubal.pt/img/news/32/fix-hp-printer-driver-is-unavailable-windows-10/11-minitool-tips-1.png)

![Comment réparer Disney Plus ne fonctionne pas? [Résolu!] [MiniTool News]](https://gov-civil-setubal.pt/img/minitool-news-center/05/how-fix-disney-plus-is-not-working.png)
![Roblox est-il bloqué lors de la configuration? Comment pouvez-vous corriger l'erreur? [Actualités MiniTool]](https://gov-civil-setubal.pt/img/minitool-news-center/76/is-roblox-stuck-configuring.png)




