Comment réparer l'erreur PS5 CE-100095-5 ? Voici 6 façons !
How Fix Ps5 Error Ce 100095 5
Erreur PS5 CE-100095-5 est l'un des nombreux codes d'erreur PS5 qui apparaissent sur votre PS5 lorsqu'elle tente de se connecter à Internet. Eh bien, comment résoudre ce problème ? Cet article de MiniTool peut vous aider à résoudre l'erreur PS5 CE-100095-5 avec plusieurs solutions utiles et vous pouvez l'essayer.
Sur cette page :- Qu'est-ce que l'erreur PS5 CE-100095-5 et sa cause ?
- Voie 1 : Vérifiez les serveurs PSN
- Voie 2 : redémarrez votre console et votre routeur PS5
- Voie 3 : Installer le jeu sur le SSD interne
- Voie 4 : supprimer et réinstaller le jeu/l'application
- Voie 5 : mettez à jour le logiciel de votre système PS5
- Voie 6 : Reconstruire la base de données
- Conclusion
Cet échec se produit pour de nombreux utilisateurs de PS5 lorsqu'ils tentent de mettre à jour un jeu ou une application sur leur console, et un message d'erreur avec un code (CE-100095-5) apparaît à l'écran indiquant que le processus a échoué. Parfois, cette erreur se produit même lorsque vous essayez d'exécuter un jeu installé. Un message apparaîtra disant : Quelque chose s’est mal passé ou Impossible de démarrer le jeu ou l’application.
Si vous rencontrez également l'erreur PS5 CE-100095-5, veuillez continuer à lire l'article ci-dessous pour connaître la cause de cette erreur et comment la corriger.
Qu'est-ce que l'erreur PS5 CE-100095-5 et sa cause ?
L'erreur PS5 CE-100095-5 est une erreur liée au logiciel. Cela signifie qu'un problème est survenu lorsque vous avez essayé d'exécuter le jeu ou l'application, vous empêchant de jouer à ce jeu particulier. CE-100095-5 PS5 est une erreur générale qui se produit également sur PS3 et PS4.
Alors, quelle est la cause de cette erreur ? Cette erreur est liée au logiciel, ce qui signifie qu'il existe une sorte de corruption/corruption des données installées sur votre PS5. Il peut s'agir du jeu lui-même ou du logiciel système PS5 lui-même. Mais CE-100095-5 PS5 a plus de raisons :
- Votre jeu/application n’a pas été téléchargé/installé correctement.
- Le jeu est installé sur un disque dur externe, le disque dur externe peut mal fonctionner.
- La base de données PS5 est corrompue.
- Problème de cache système.
- Problèmes d'incompatibilité de jeu/application avec la version du logiciel système PS5 actuellement installée.
- Conflits de fichiers avec d’autres jeux/applications PS5.
De plus, de nombreux utilisateurs de PS5 signalent que ce bug se produit généralement avec l'un des deux jeux suivants :
En général, si la PS5 ne parvient pas à démarrer le jeu ou si une erreur d’application se produit uniquement dans un jeu/application spécifique, alors que d’autres jeux/applications fonctionnent sans problème, cela indique fortement que le problème vient de ce jeu/application lui-même.
Voie 1 : Vérifiez les serveurs PSN
La première chose à faire avant d'apporter des modifications à votre PS5 est de vérifier l'état du PSN (PlayStation Network) pour vous assurer que tous les services fonctionnent correctement. Vous pouvez vérifier l'état actuel de ses services en vous rendant sur le Statut du serveur PlayStation page.
Si le PSN est actuellement en panne, vous devrez attendre que leur équipe résolve le problème. Cependant, s'il n'y a aucun problème avec les serveurs du PlayStation Network, vous pouvez suivre les méthodes ci-dessous pour corriger le code d'erreur CE-100095-5.
Voie 2 : redémarrez votre console et votre routeur PS5
Un moyen simple de corriger l’erreur PS5 CE-100095-5 consiste à redémarrer la console et le routeur PS5. Il est souvent utilisé pour résoudre certains problèmes courants sur l’appareil.
Vous pouvez appuyer et maintenir le Pouvoir bouton pour éteindre complètement la console. Attendez ensuite que le voyant d'alimentation cesse de clignoter, puis débranchez le cordon d'alimentation. Après environ 20 minutes, rebranchez le cordon d'alimentation et allumez la PS5.
La PS5 ne lance pas de jeux ou d'applications peut également se produire lorsque le signal du routeur est faible. Alors, redémarrez votre routeur et essayez de rapprocher votre système de la PS5, vous obtiendrez un signal fort pour une connexion Internet stable.
Conseil: Assurez-vous que vous utilisez un appareil sans fil compatible avec la bande 5 GHz et non avec la bande 2,4 GHz.Après avoir redémarré la console et le routeur, vérifiez si le code d'erreur a disparu. Si le problème persiste, vous devez passer au correctif suivant.
Voie 3 : Installer le jeu sur le SSD interne
Si vous exécutez le jeu sur un disque dur externe, il est préférable de l'installer sur le SSD interne de la PS5, car votre disque dur externe PS5 peut tomber en panne (CE-100095-5).
Une corruption des données et des problèmes de performances peuvent survenir lorsque le disque dur externe PS5 ne fonctionne pas correctement. Ainsi, lorsque vous rencontrez des problèmes de performances avec des jeux/applications sur PS5 exécutés sur un disque dur externe, il est toujours recommandé d’installer des jeux sur le stockage interne de la PS5.
Voie 4 : supprimer et réinstaller le jeu/l'application
De nombreux utilisateurs de PS5 ont signalé que la suppression du jeu spécifique à l'origine de l'erreur PS5 CE-100095-5 pouvait également la résoudre. Pour ce faire, suivez ces étapes simples :
Étape 1 : Allez au Paramètres > Stockage .
Étape 2 : Dans le volet de gauche, sélectionnez Rangement des consoles . Dans le volet de droite, sélectionnez Jeux et applications .
Conseil: Si le jeu ou l'application cible est installé sur un disque dur externe PS5, sélectionnez Stockage étendu dans le volet de gauche.Étape 3 : Choisissez le jeu qui doit être réinstallé et sélectionnez Supprimer.
Étape 4 : Téléchargez et réinstallez le jeu ou l'application.
Vous pourrez ensuite vérifier si le jeu ou l'application fonctionne correctement.
Voie 5 : mettez à jour le logiciel de votre système PS5
Sony publie constamment des mises à jour pour la console PS5 afin de corriger les bugs et d'améliorer les performances. Par conséquent, il est toujours recommandé de maintenir le logiciel système de votre PS5 à jour. Lorsque vous rencontrez l'erreur PS5 CE-100095-5, vous devez également vérifier les mises à jour du logiciel système disponibles.
Si votre console PS5 est connectée au bon réseau, vous pouvez facilement mettre à jour le logiciel de votre système PS5 via les paramètres ; Vous pouvez également mettre à jour le logiciel système PS5 à partir d'une clé USB. La deuxième option est utile lorsque votre PS5 ne fonctionne pas correctement ( La PS5 se bloque ou plante ).
Option 1 : mettre à jour le logiciel système PS5 via les paramètres
Si vous souhaitez mettre à jour le logiciel système PS5 via les paramètres, tout ce dont vous avez besoin est :
Étape 1 : Sur le Maison écran, sélectionnez Paramètres .
Étape 2 : Aller vers Système > Logiciel système > Mise à jour et paramètres du logiciel système > Mettre à jour le logiciel système > Mettre à jour via Internet .
Étape 3 : Sélectionner Mise à jour > D'ACCORD .
Ensuite, vous devez attendre patiemment jusqu'à ce que le processus de mise à jour se termine avec succès. Veuillez ne pas fermer votre console pendant ce processus. Sinon, votre console pourrait être endommagée.
Option 2 : mettre à jour le logiciel système PS5 via une clé USB
Une autre option pour mettre à jour le logiciel de votre système PS5 consiste à télécharger le dernier fichier de mise à jour PS5 à partir du site Web officiel de PlayStation via une clé USB, puis à installer la mise à jour en mode sans échec PS. Cette méthode est très utile, surtout si votre PS5 ne fonctionne pas correctement. Suivez simplement les étapes ci-dessous pour terminer la mise à jour.
Partie 1 : Formatez votre clé USB en FAT32
Pour mettre à jour votre PS5, vous devez préparer une clé USB formatée avec le système de fichiers FAT32. Sinon, votre console PS5 risque de ne pas reconnaître la clé USB ultérieurement.
Vous pouvez le faire avec l'outil intégré de Windows Gestion des disques ou Diskpart . Mais les deux outils présentent certaines limites lors du formatage de clés USB de plus de 32 Go en FAT32.
Si vous utilisez une clé USB de grande capacité, nous vous recommandons d'utiliser le MiniTool Partition Wizard. Il s'agit d'un gestionnaire de partition professionnel qui peut facilement formater les disques. Vous pouvez également l'utiliser pour convertir NTFS en FAT32 sans perte de données , migrer le système d'exploitation vers SSD/HD, redimensionner les partitions, etc.
Pour formater la clé USB en FAT32, voici un guide étape par étape.
Assistant de partition MiniTool gratuitCliquez pour télécharger100%Propre et sûr
Étape 1 : Connectez la clé USB à votre ordinateur et lancez l'application pour obtenir l'interface principale.
Étape 2 : Sélectionnez la partition de la clé USB et cliquez sur Formater la partition du volet de gauche. Alternativement, vous pouvez cliquer avec le bouton droit sur la partition et choisir Format .
Étape 3 : Dans la fenêtre contextuelle, sélectionnez FAT32 dans la liste déroulante de Système de fichiers . Cliquez ensuite sur D'ACCORD pour confirmer l'opération.

Étape 4 : Lorsque vous revenez à l'interface principale, cliquez sur Appliquer pour effectuer l’opération en attente.
Partie 2. Téléchargez le fichier de mise à jour sur la clé USB
Étape 1 : ouvrez la clé USB dans Explorateur de fichiers . Créez ensuite un dossier appelé PS5 .
Étape 2 : À l'intérieur de PS5 dossier, créez un autre dossier appelé MISE À JOUR .
Étape 3 : utilisez n'importe quel navigateur pour visiter le site officiel de PlayStation et faites défiler jusqu'au fichier de mise à jour PS5. Ensuite, faites un clic droit dessus et sélectionnez Enregistrer le lien sous.
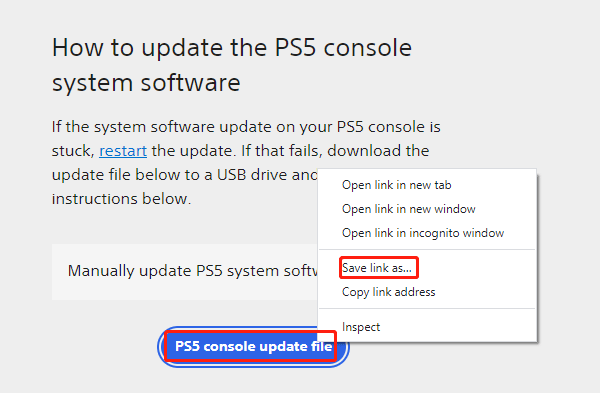
Étape 4 : Dans une fenêtre contextuelle, sélectionnez le dossier UPDATE sur la clé USB et cliquez sur Enregistrer. Vous obtiendrez un fichier nommé PS5UPDATE.PUP.
Partie 3. Mettez à jour votre PS 5 en mode sans échec
Étape 1 : Assurez-vous que votre PlayStation est complètement éteinte et éjectez la clé USB de votre ordinateur. Ensuite, insérez la clé USB contenant le fichier de mise à jour sur votre PS5.
Étape 2 : Démarrez dans Mode sans échec PS5 et sélectionnez Mettre à jour le logiciel système > Mise à jour depuis un périphérique de stockage USB > D'ACCORD .
Après avoir mis à jour votre PS5, vous pouvez lancer le jeu ou l'application problématique pour vérifier si l'erreur PS5 CE-100095-5 disparaît.
Voie 6 : Reconstruire la base de données
La reconstruction de la base de données PS5 est votre quatrième méthode pour tenter de corriger l'erreur PS5 CE-100095-5. Vous devez reconstruire régulièrement votre base de données PS5, surtout après avoir installé des jeux/applications et leurs mises à jour.
L’avantage de la reconstruction de la base de données PS5 est qu’elle corrige tous les fichiers corrompus dans les données système et nettoie généralement le SSD, ce qui permet d’obtenir des performances plus rapides et plus réactives de la console et ne supprime aucun fichier de jeu existant ni aucune configuration.
Si vous avez des fichiers tellement corrompus sur votre console PS5 que le jeu se bloque et plante fréquemment, la reconstruction de la base de données PS5 est très utile.
Il vous suffit de démarrer la console PS5 en mode sans échec et de sélectionner reconstruire la base de données (cinquième option). Le processus de reconstruction peut prendre plusieurs heures, puis vous devez redémarrer la console.
Pour des informations détaillées sur la reconstruction de la base de données PS5, vous pouvez lire Cet article .
En plus des méthodes ci-dessus, vous pouvez également essayer les deux méthodes ci-dessous pour corriger l'erreur PS5 CE-100095-5.
Conclusion
Comment corriger l'erreur PS5 CE-100095-5 ? Cet article a élaboré 6 solutions testées. Vous pouvez les essayer un par un jusqu'à ce que l'erreur soit corrigée avec succès. Pour toute idée sur le sujet, écrivez-la dans la zone de commentaires ci-dessous. Si vous rencontrez un problème lors de l'utilisation du logiciel MiniTool Partition Wizard, vous pouvez nous contacter via Nous .

![Comment étendre le système ou la partition de données dans Windows 11 [5 façons] [MiniTool Tips]](https://gov-civil-setubal.pt/img/partition-disk/B4/how-to-extend-the-system-or-data-partition-in-windows-11-5-ways-minitool-tips-1.png)
![Les utilisateurs ont signalé que le PC était corrompu: messages d’erreur et solutions [MiniTool Tips]](https://gov-civil-setubal.pt/img/data-recovery-tips/18/users-reported-pc-corrupted-bios.jpg)


![Comment résoudre le problème «Hulu ne cesse de me déconnecter» sous Windows 10? [Actualités MiniTool]](https://gov-civil-setubal.pt/img/minitool-news-center/46/how-fix-hulu-keeps-logging-me-out-issue-windows-10.jpg)


![Télécharger/utiliser l'application Microsoft Phone Link pour lier Android et PC [MiniTool Tips]](https://gov-civil-setubal.pt/img/data-recovery/44/download/use-microsoft-phone-link-app-to-link-android-and-pc-minitool-tips-1.png)

![6 façons dont la DLL commune de Windows Shell a cessé de fonctionner [MiniTool News]](https://gov-civil-setubal.pt/img/minitool-news-center/62/6-ways-windows-shell-common-dll-has-stopped-working.png)
![Comment réparer l'erreur 0x80070570 dans trois situations différentes? [Astuces MiniTool]](https://gov-civil-setubal.pt/img/backup-tips/92/how-fix-error-0x80070570-three-different-situations.jpg)



![L'utilisation de Kaspersky est-elle sûre ? Est-ce sûr ? Comment le télécharger ? [Astuces MiniTool]](https://gov-civil-setubal.pt/img/backup-tips/8A/is-kaspersky-safe-to-use-how-safe-is-it-how-to-download-it-minitool-tips-1.png)



![3 façons de réparer le contrôleur PS4 ne se connectent pas au PC [MiniTool News]](https://gov-civil-setubal.pt/img/minitool-news-center/12/3-ways-fix-ps4-controller-wont-connect-pc.png)