Comment verrouiller ou déverrouiller une carte SD/mémoire – 6 conseils
How Lock Unlock Sd Memory Card 6 Tips
Si la carte SD est verrouillée, vous ne pouvez pas accéder aux fichiers qu'elle contient. Cet article présente 6 méthodes pour verrouiller ou déverrouiller une carte SD ou une carte mémoire. Un programme de récupération de données simple et gratuit du logiciel MiniTool est également fourni pour vous permettre de récupérer tous les fichiers supprimés ou perdus de la carte SD/mémoire.
Sur cette page :- #1. Verrouiller ou déverrouiller la carte SD/mémoire avec le commutateur de verrouillage de la carte SD
- #2. Comment verrouiller ou déverrouiller une carte SD avec CMD
- #3. Comment débloquer une carte SD sur un ordinateur Mac
- #4. Comment verrouiller ou déverrouiller une carte SD avec un mot de passe
- #6. Formatez la carte SD pour la déverrouiller
- Conseils pour réparer une carte SD ou mémoire corrompue
- Conclusion
- FAQ sur le verrouillage de la carte SD
Une carte SD verrouillée ne vous permettra pas de lire ou de transférer des fichiers. Consultez les 6 conseils ci-dessous pour l’opération de verrouillage ou de déverrouillage de la carte SD.
#1. Verrouiller ou déverrouiller la carte SD/mémoire avec le commutateur de verrouillage de la carte SD
Vous pouvez retirer la carte micro SD, la carte SD ou la carte mémoire de votre appareil et vérifier si elle est dotée d'un interrupteur de verrouillage et si l'interrupteur de verrouillage physique de la carte SD est en état de verrouillage. Assurez-vous que le commutateur de verrouillage est en état de déverrouillage pour déverrouiller la carte SD.
Néanmoins, si vous utilisez un adaptateur de carte SD pour utiliser la carte microSD, assurez-vous que le commutateur de verrouillage de l'adaptateur de carte SD est en position de déverrouillage.
Pour verrouiller à nouveau la carte SD, vous pouvez faire glisser le commutateur de verrouillage sur l'état Verrouillage.
Si le commutateur de verrouillage de la carte SD est desserré ou cassé, vous devez alors sauvegarder les données qu'il contient et changer une nouvelle carte SD. Pour récupérer des fichiers supprimés ou perdus de la carte SD, vous pouvez utiliser MiniTool Power Data Recovery.
Conseil: MiniTool Power Data Recovery – Logiciel de récupération de données simple et gratuit pour Windows. Vous pouvez l'utiliser pour récupérer tous les fichiers supprimés ou perdus de la carte SD, de la carte mémoire, du disque dur local de l'ordinateur, du disque dur externe, de la clé USB, etc. 100% propre et sûr.Récupération de données MiniTool Power gratuiteCliquez pour télécharger100%Propre et sûr
A lire aussi : Apprenez à récupérer les données du disque dur en lisant ce guide complet.
#2. Comment verrouiller ou déverrouiller une carte SD avec CMD
La carte SD peut être verrouillée par une protection en écriture numérique. Vous pouvez apprendre à déverrouiller la carte SD en supprimant la protection en écriture sur la carte SD avec CMD.
 Comment supprimer la protection en écriture sur une carte Micro SD – 8 façons
Comment supprimer la protection en écriture sur une carte Micro SD – 8 façonsLa carte SD est-elle protégée en écriture ? Découvrez comment supprimer la protection en écriture sur la carte micro SD Samsung, SanDisk, etc. de 8 manières sous Windows 10.
En savoir plusPour déverrouiller la carte SD avec CMD :
Étape 1. Ouvrez la fenêtre d'invite de commande élevée. Vous pouvez appuyer Windows + R , taper cmd dans la boîte de dialogue Exécuter et appuyez sur Ctrl + Maj + Entrée pour exécuter l'invite de commande en tant qu'administrateur.
Étape 2. Dans la fenêtre d'invite de commande, vous pouvez taper les lignes de commande ci-dessous. N'oubliez pas d'appuyer sur Entrée après avoir tapé chaque ligne de commande pour exécuter la commande.
- partie disque
- disque de liste
- sélectionnez le disque * (remplacez * par la lettre de lecteur de votre carte SD)
- attributs disque effacé en lecture seule
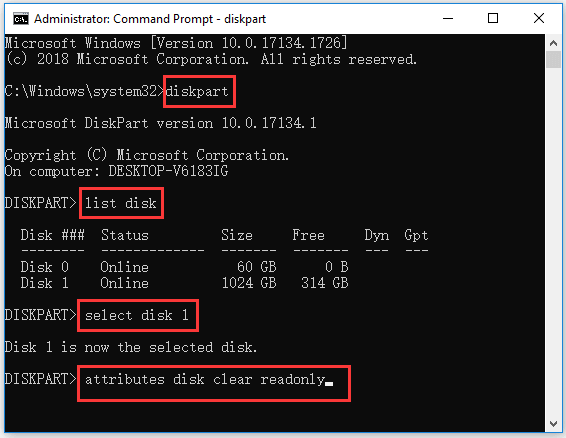
Cela devrait supprimer la protection en écriture de la carte SD et le problème de verrouillage de la carte SD devrait être résolu.
Pour verrouiller la carte SD avec CMD :
Vous pouvez taper les lignes de commande ci-dessous pour activer la protection en écriture sur la carte SD une fois que vous êtes dans la fenêtre d'invite de commande. Pourtant, appuyez sur la touche Entrée après chaque ligne de commande.
- partie disque
- disque de liste
- sélectionnez le disque * (remplacez * par la lettre de lecteur de votre carte SD)
- attributs jeu de disques en lecture seule
#3. Comment débloquer une carte SD sur un ordinateur Mac
Si vous utilisez un ordinateur Mac, vous pouvez suivre les étapes ci-dessous pour verrouiller ou déverrouiller la carte SD.
Étape 1. Dans un premier temps, branchez la carte SD sur votre ordinateur Mac. Vous devrez peut-être utiliser un adaptateur de carte SD.
Étape 2. Assurez-vous qu'aucun fichier sur la carte SD n'est en lecture seule. Vous pouvez cliquer avec le bouton droit sur un fichier sur la carte SD et cliquer sur Entrer dans . Sous Partage et autorisations , vérifiez l'état du fichier. S'il est en lecture seule, remplacez-le par Lire écrire .
Étape 3. Réparez les erreurs de la carte SD avec les premiers secours. Clique le Projecteur bouton sur Mac. Tapez utilitaire de disque dans la barre de recherche et cliquez sur Utilitaire de disque pour l'ouvrir. Sélectionnez ensuite la carte SD dans la liste de gauche et cliquez sur PREMIERS SECOURS languette. Cliquez sur Exécuter pour réparer les erreurs de la carte SD.
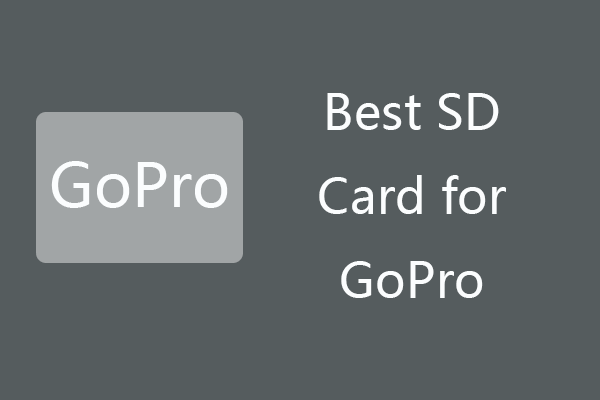 6 meilleures cartes SD pour les caméras GoPro Hero 9/8/7 Black
6 meilleures cartes SD pour les caméras GoPro Hero 9/8/7 BlackVous pouvez choisir la meilleure carte SD pour la caméra GoPro Hero 9/8/7 Black afin de capturer des vidéos HD 4K/1080p/720p de haute qualité. Vérifiez les meilleures cartes mémoire GoPro 2022 dans cet article.
En savoir plus#4. Comment verrouiller ou déverrouiller une carte SD avec un mot de passe
Vous pouvez également verrouiller ou déverrouiller la carte SD avec un mot de passe. Article associé: Comment crypter ou décrypter une carte SD .
récupérer des fichiers de la carte SD et carte mémoire. Ce logiciel professionnel de récupération de données vous permet également de récupérer des fichiers perdus ou supprimés d'un ordinateur, d'une clé USB, d'un disque dur externe, d'un SSD, d'un CD/DVD, etc. Une carte SD corrompue ou formatée est également prise en charge.
Téléchargez et installez MiniTool Power Data Recovery sur votre ordinateur Windows et vérifiez les 3 étapes simples ci-dessous pour savoir comment récupérer les données d'une carte SD ou d'une carte mémoire.
Essai de récupération de données MiniTool PowerCliquez pour télécharger100%Propre et sûr
Étape 1. Connectez la carte SD à votre ordinateur Windows et lancez MiniTool Power Data Recovery.
Étape 2. Sélectionnez Lecteur de disque amovible et choisissez la carte SD dans la fenêtre de droite. Cliquez sur Analyse bouton.
Étape 3. Une fois l'analyse terminée, vous pouvez vérifier le résultat de l'analyse, rechercher les fichiers recherchés et cliquer sur le bouton Enregistrer. Sélectionnez un nouveau dossier de destination pour enregistrer les fichiers récupérés.
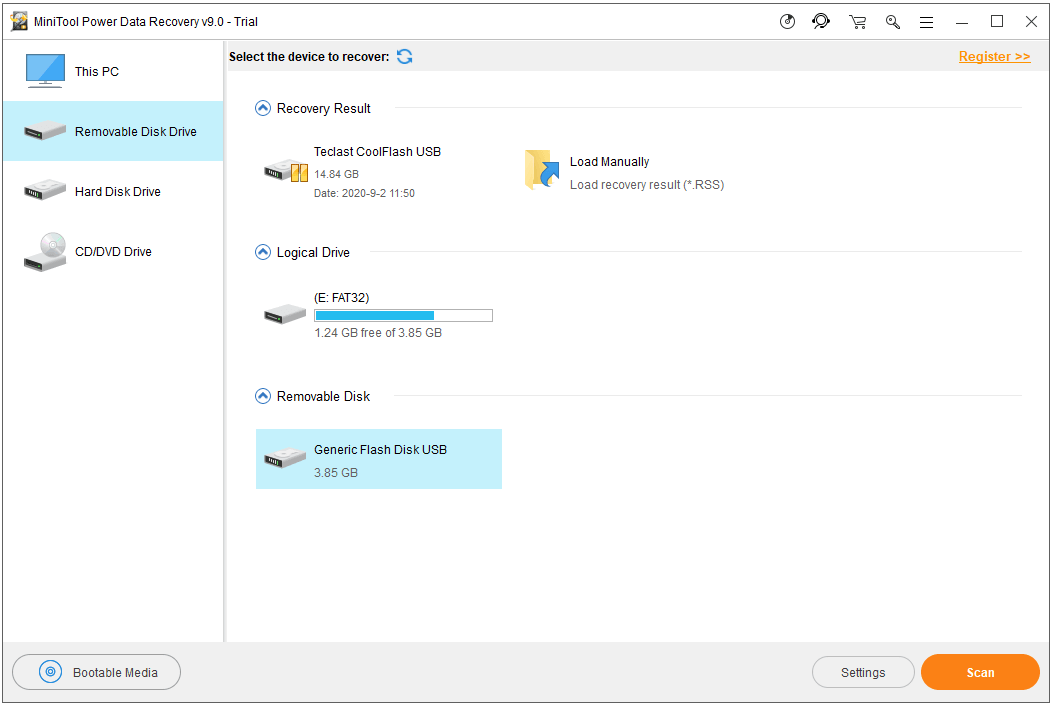
#6. Formatez la carte SD pour la déverrouiller
Si la carte SD est verrouillée en raison d'erreurs inconnues, vous pouvez la formater pour voir si elle peut résoudre le problème d'arrêt de la carte SD afin que la carte SD fonctionne à nouveau correctement.
Pour formater une carte SD, vous avez plusieurs façons de procéder. Nous présentons ici comment formater gratuitement la carte SD avec MiniTool Partition Wizard.
Assistant de partition MiniTool gratuitCliquez pour télécharger100%Propre et sûr
- Connectez votre carte SD ou carte mémoire à votre ordinateur Windows et lancez MiniTool Partition Wizard.
- Ensuite, cliquez avec le bouton droit sur la carte SD et sélectionnez Formater dans la liste.
- Choisissez ensuite un format de système de fichiers pour la carte SD et formatez la carte SD.
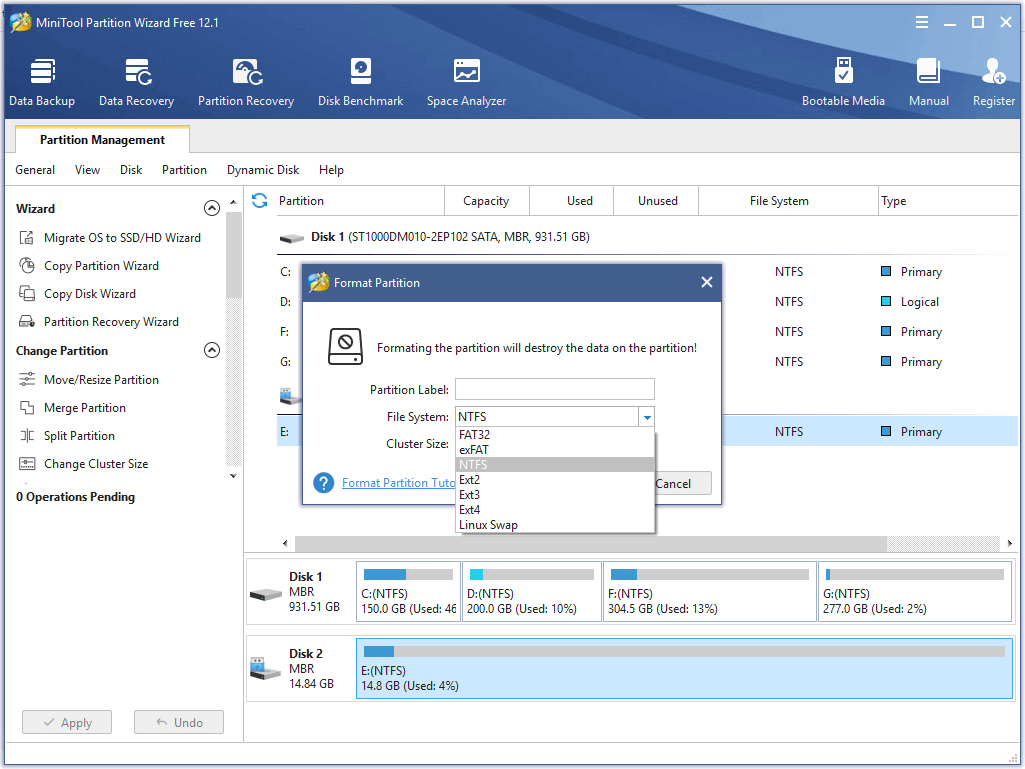
Après le formatage, la carte SD doit être déverrouillée et fonctionner à nouveau normalement.
MiniTool Partition Wizard est un puissant gestionnaire de partitions de disque. Vous pouvez également utiliser ce programme pour gérer entièrement vos disques durs. Par exemple, vous pouvez créer, supprimer, étendre, redimensionner, formater, effacer la partition ; convertir le format de partition ; cloner un disque ; tester la vitesse du disque dur ; vérifiez et corrigez les erreurs du disque dur, et plus encore.
Conseils pour réparer une carte SD ou mémoire corrompue
Pour réparer une carte SD corrompue, vous pouvez essayer quelques solutions. En plus de le reformater, ce qui supprimera toutes les données qu'il contient, vous pouvez essayer Windows CHKDSK pour corriger les erreurs logiques sur le disque.
- Connectez la carte SD à votre ordinateur Windows.
- Pour exécuter CHKDSK, vous devez d’abord entrer dans la fenêtre d’invite de commande. Ouvrez la boîte de dialogue Exécuter de Windows en appuyant sur le raccourci clavier Windows + R. Tapez cmd dans la zone Exécuter et appuyez sur Ctrl + Maj + Entrée pour exécuter l'invite de commande en tant qu'administrateur.
- Dans la fenêtre d'invite de commande, vous pouvez taper la commande chkdsk /f /r, par exemple. chkdsk E: /f /r, remplacez E par la lettre de lecteur exacte de votre carte SD et appuyez sur Entrée pour exécuter CHKDSK afin de vérifier et réparer les erreurs sur la carte SD. Le commutateur /f aide à trouver et à corriger les erreurs du système de fichiers, tandis que le commutateur /r aide à détecter et à marquer secteurs défectueux sur la carte SD.
 Réparer la carte SD n'apparaissant pas sous Windows 10 : 10 solutions
Réparer la carte SD n'apparaissant pas sous Windows 10 : 10 solutionsLa carte SD n'apparaît pas sur un ordinateur Windows 10 ? Vérifiez les 10 solutions de ce didacticiel pour résoudre le problème de carte micro SD qui n'apparaît pas ou qui reconnaît un problème Windows 10.
En savoir plusConclusion
Pour le problème de verrouillage ou de déverrouillage de la carte SD, cet article fournit quelques réflexions sur la façon de verrouiller ou de déverrouiller la carte SD. Si vous rencontrez des problèmes lors de l'utilisation des produits logiciels MiniTool, veuillez contacter Nous .










![3 méthodes pour réparer le BSOD SYSTEM PTE MISUSE sous Windows [MiniTool News]](https://gov-civil-setubal.pt/img/minitool-news-center/02/3-methods-fix-system-pte-misuse-bsod-windows.png)






![Comment bloquer quelqu'un sur LinkedIn sans qu'il le sache [MiniTool News]](https://gov-civil-setubal.pt/img/minitool-news-center/85/how-block-someone-linkedin-without-them-knowing.png)
